Kuinka eheyttää Windows 10, 8, 7: eheytysohjelmistolla ja ilman sitä

Puhdista kiintolevysi helposti. Nopeuta tietokoneesi nopeutta ja korjaa kiintolevyvirhe. Eheytä kiintolevy Windows 10, 8, 7 ja XP: ssä.
Windows-järjestelmissä on omat häiriöt ja puutteensa. Ajan myötä tietokoneesi kiintolevy alkaa toimia heikommin tiedostojärjestelmän pirstoutumisen vuoksi. Tämä on ongelma paitsi XP- myös korkeampien Windows-versioiden käyttäjille. Pirstoutuminen voi olla syynä tietokoneesi hidastumiseen. Voit nopeuttaa asemaasi eheyttämällä ja optimoimalla sen.
Järjestelmän kiintolevyillä on pyörivät levyt. Kun tallennat tietoa, se menee sille varattuun paikkaan. Jos tiedostojen osat (fragmentit) tallennetaan etäälle toisistaan, seuraa pirstoutumista, mikä tekee tiedostojen lukemisesta hitaampaa. Siksi pirstoutuminen heikentää tietokoneesi suorituskykyä.
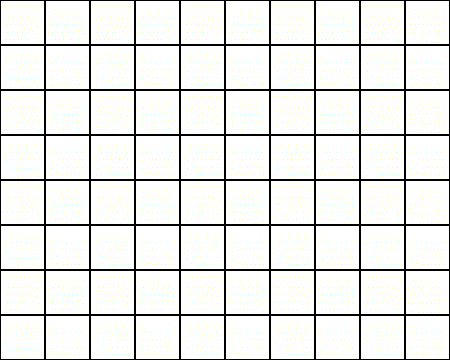
Eheytysprosessissa siirretään kaikki fragmentit lähemmäksi toisiaan fyysisessä tilassa, jolloin tiedostojen lukeminen nopeutuu. Tämä johtaa parempaan suorituskykyyn ja nopeampaan pääsyyn tiedostoihin.
Seuraavat vaiheet ovat samanlaisia myös Windows 8:ssä ja 7:ssä.
Lue myös – Siirrä asennetut ohjelmat toiseen asemaan Windows 10:ssä
Voit ottaa käyttöön "Scheduled Optimization" -työkalun pitääksesi kiintolevysi eheytettynä ilman manuaalista työtä.
Voit käyttää Disk SpeedUp -ohjelmistoa, joka on helppo ja tehokas työkalu kiintolevyjen eheyttämiseen.
Q1. Pitäisikö minun eheyttää kiintolevyni Windows 10:ssä?
Suosittelemme eheytysprosessia, koska se auttaa parantamaan tietokoneen suorituskykyä.
Q2. Menetänkö tietoja, jos eheyttää tietokoneeni?
Yleensä kiintolevyn eheyttäminen ei aiheuta tietojen menetystä, mutta olemassa oleva ongelma voi kasvattaa riskiä.
Q3. Kuinka usein minun pitäisi eheyttää kiintolevy Windows 10:ssä?
Asiantuntijat suosittelevat eheyttämistä kerran kuukaudessa tai tarvittaessa tiheämmin.
On monia syitä, miksi kannettava tietokoneesi ei voi muodostaa yhteyttä WiFi-verkkoon, ja siksi on monia tapoja korjata virhe. Jos kannettava tietokoneesi ei voi muodostaa yhteyttä WiFi-verkkoon, voit kokeilla seuraavia tapoja korjata ongelma.
Kun käyttäjät ovat luoneet USB-käynnistyksen Windowsin asentamista varten, heidän tulisi tarkistaa USB-käynnistyksen suorituskyky nähdäkseen, onnistuiko sen luominen.
Useat ilmaiset työkalut voivat ennustaa levyn vikoja ennen niiden tapahtumista, jolloin sinulla on aikaa varmuuskopioida tietosi ja vaihtaa levy ajoissa.
Oikeilla työkaluilla voit skannata järjestelmäsi ja poistaa vakoiluohjelmat, mainosohjelmat ja muut haittaohjelmat, jotka saattavat väijyä järjestelmässäsi.
Kun tietokone, mobiililaite tai tulostin yrittää muodostaa yhteyden Microsoft Windows -tietokoneeseen verkon kautta, esimerkiksi virheilmoitus verkkopolkua ei löytynyt — Virhe 0x80070035 saattaa tulla näkyviin.
Sininen kuolemanruutu (BSOD) on yleinen eikä uusi Windows-virhe, joka ilmenee, kun tietokoneessa on jokin vakava järjestelmävirhe.
Sen sijaan, että suorittaisimme manuaalisia ja suoria käyttötoimintoja Windowsissa, voimme korvata ne käytettävissä olevilla CMD-komennoilla nopeamman käytön saavuttamiseksi.
Käytettyään lukemattomia tunteja yliopiston kannettavaa tietokonetta ja pöytäkoneen kaiuttimia monet huomaavat, että muutamalla nerokkaalla päivityksellä ahtaat asuntolatilat voivat muuttaa täydelliseksi striimauskeskukseksi ilman, että pankkitili tyhjenee.
Internet Explorer poistetaan Windows 11:stä. Tässä artikkelissa WebTech360 opastaa sinua Internet Explorerin käytössä Windows 11:ssä.
Kannettavan kosketuslevy ei ole tarkoitettu vain osoittamiseen, klikkaamiseen ja zoomaamiseen. Suorakulmainen pinta tukee myös eleitä, joiden avulla voit vaihtaa sovellusten välillä, hallita mediatoistoa, hallita tiedostoja ja jopa tarkastella ilmoituksia.










Riikka -
Eheyttäminen ilman erillistä ohjelmistoa on myös mahdollista. Itse käytän aina Windowsin omaa työkalua tähän.
Anna S. -
Onko eheytys todella tehokasta? Olen kuullut erilaisia mielipiteitä asiasta. Olisi kiva kuulla lisää kokemuksia
Pekka -
Hienoa, että kirjoitit tästä! Minulla on ollut ongelmia tietokoneen hitauden kanssa, ja eheytys voisi auttaa
Vesa IT -
Tämä on todella hyödyllistä! Aion jakaa tämän artikkelin ystävilleni, jotta hekin saavat apua tietokoneensa kanssa
Lauri -
Joskus tuntuu, että eheytys on vain lyhytaikainen ratkaisu. Olisin kiinnostunut kuulemaan parhaista käytännöistä, jotta tietokone pysyy nopeana pitkään.
Hugo -
Haluaisin tietää, kuinka usein tulisi eheyttää tietokone! Onko siitä jotain suosituksia
Pekka R. -
Miksi eheytys on niin tärkeää? Olen kuullut siitä paljon, mutta en ole täysin varma, mikä sen vaikutus on
Mika 123 -
Vihdoinkin löysin artikkelin, joka auttaa! Tietokoneeni on ollut tuskaisen hidas viime aikoina. Kiitos vinkeistä
Tuula -
Kuulostaa hyvältä! Toivottavasti tämä auttaa parantamaan tietokoneeni suorituskykyä, joka on ollut hieman heikko viime aikoina
Jari -
Hyvä artikkeli! Olen kokeillut useita eheyttämisohjelmistoja, mutta en ollut täysin tyytyväinen. Kiitos vinkkeistä
Hanna -
Kiitos hyödyllisistä vinkeistä! Olin täysin unohtanut eheytysprosessin merkityksen. Aion kokeilla ohjeita heti
Emilia -
Olisin toivonut tarkempia ohjeita, erityisesti uuden Windows 11:n osalta. Olisiko niille erikoisvinkkejä?
Salla M. -
Olen pitkään etsinyt hyviä tapoja eheyttää Windows 10. Tuo ohjelmisto vaikutti lupaavalta, pitää testata!
Markus -
Mielestäni on tärkeää puhua eheytyksestä, varsinkin kun Windows versiot muuttuvat. Eheytys voi parantaa suorituskykyä merkittävästi.
Kati -
Toimii! Tein juuri eheytyksen ja huomaan heti eron nopeudessa. Kiitos, että kirjoitit tästä
Elina -
Olin täysin unohtanut eheytyksen merkityksen! Nyt, kun olen lukenut tämän, aion ehdottomasti kokeilla eheyttäjää