Etätyöpöytä: Korjaa virhe "Windows ei voi kirjautua sisään, koska profiiliasi ei voida ladata"
Näytämme, kuinka ratkaista virhe "Windows ei voi kirjautua sisään, koska profiiliasi ei voida ladata", kun yhdistät tietokoneeseen etätyöpöydän avulla.
Voit halutessasi oppia näppäinyhdistelmän CTRL+ALT+Delete-näppäimet etätyöpöydällä, jos haluat vaihtaa salasanan, lukita RDP-näytön tai kirjautua ulos. CTRL+ALT+Delete-näppäin ei kuitenkaan toimi, koska oma käyttöjärjestelmäsi käyttää sitä. Joten mikä on huono tekniikka, jonka täytyy päästä näyttöön tehdäkseen etätyöpöytäistunnon kautta?
Jos sinulla on vaikeuksia löytää “ End ”-näppäintä, se sijaitsee yleensä “ Enter ”-näppäimen oikealla puolella . Jos käytät pientä näppäimistöä kannettavassa tietokoneessa, saatat joutua pitämään toimintonäppäintä painettuna käyttääksesi sitä.
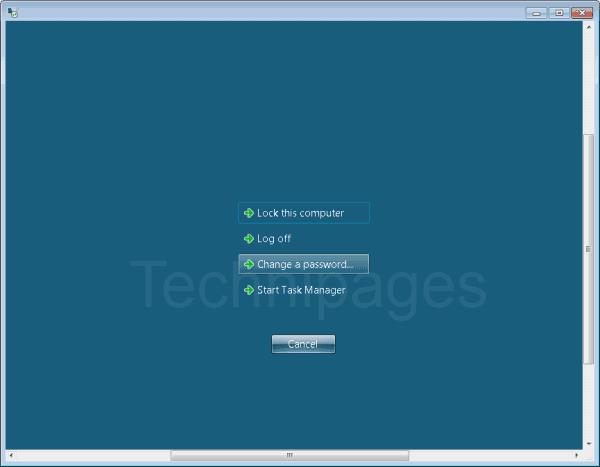
Näppäinyhdistelmä toimii myös vanhemmissa päätepalvelinistunnoissa.
Valitse etätyöpöydällä " Käynnistä ".
Kirjoita " osk " ja avaa sitten " On Screen Keyboard ".
Paina " Ctrl " ja " Alt " fyysisellä näppäimistöllä ja valitse sitten " Del " osk-ikkunasta.
On huomattava, että et ole rajoittunut käyttämään tätä näppäinyhdistelmää, jos haluat tehdä jonkin tässä näytössä käytettävissä olevista vaihtoehdoista. Tässä on joitain muita vaihtoehtoja:
Onko sinulla parempia pikakuvakkeita näille vaihtoehdoille RDP-istunnossa? Jaa ne Kommentit-osiossa.
Näytämme, kuinka ratkaista virhe "Windows ei voi kirjautua sisään, koska profiiliasi ei voida ladata", kun yhdistät tietokoneeseen etätyöpöydän avulla.
Näytämme sinulle kuinka ratkaista Windows ei voi kirjautua sisään, koska profiiliasi ei voida ladata, kun muodostat yhteyden tietokoneeseen etätyöpöydän kautta.
Korjaa Microsoft Remote Desktop -virhekoodi 0x204 muokkaamalla palomuurin asetuksia niin, että etäyhteydet sallitaan, ja avaamalla portti 3389.
Kuinka ratkaista ongelma, jossa käyttäjätunnus ja salasana eivät tallennu Microsoft Remote Desktopiin.
Etsitkö RDP-isäntämääritystyökalua Microsoft Windows 2016:ssa? Et tule löytämään sitä. Mutta tarvitsemiesi RDP-asetusten käyttämiseen on ratkaisu.
Kuinka määrittää ja ottaa käyttöön kopiointi ja liittäminen Windowsin etätyöpöytäistuntoihin ja niistä.
Luo RDP-pikakuvake ja etänä se nopeasti Microsoft Windows -tietokoneeseen.
Ratkaise ongelma, jossa tulostimet eivät näy Microsoft Windowsin etätyöpöytäistunnossa.
CTRL+ALT+Delete-näytön avaaminen etätyöpöytäistunnossa.
On monia syitä, miksi kannettava tietokoneesi ei voi muodostaa yhteyttä WiFi-verkkoon, ja siksi on monia tapoja korjata virhe. Jos kannettava tietokoneesi ei voi muodostaa yhteyttä WiFi-verkkoon, voit kokeilla seuraavia tapoja korjata ongelma.
Kun käyttäjät ovat luoneet USB-käynnistyksen Windowsin asentamista varten, heidän tulisi tarkistaa USB-käynnistyksen suorituskyky nähdäkseen, onnistuiko sen luominen.
Useat ilmaiset työkalut voivat ennustaa levyn vikoja ennen niiden tapahtumista, jolloin sinulla on aikaa varmuuskopioida tietosi ja vaihtaa levy ajoissa.
Oikeilla työkaluilla voit skannata järjestelmäsi ja poistaa vakoiluohjelmat, mainosohjelmat ja muut haittaohjelmat, jotka saattavat väijyä järjestelmässäsi.
Kun tietokone, mobiililaite tai tulostin yrittää muodostaa yhteyden Microsoft Windows -tietokoneeseen verkon kautta, esimerkiksi virheilmoitus verkkopolkua ei löytynyt — Virhe 0x80070035 saattaa tulla näkyviin.
Sininen kuolemanruutu (BSOD) on yleinen eikä uusi Windows-virhe, joka ilmenee, kun tietokoneessa on jokin vakava järjestelmävirhe.
Sen sijaan, että suorittaisimme manuaalisia ja suoria käyttötoimintoja Windowsissa, voimme korvata ne käytettävissä olevilla CMD-komennoilla nopeamman käytön saavuttamiseksi.
Käytettyään lukemattomia tunteja yliopiston kannettavaa tietokonetta ja pöytäkoneen kaiuttimia monet huomaavat, että muutamalla nerokkaalla päivityksellä ahtaat asuntolatilat voivat muuttaa täydelliseksi striimauskeskukseksi ilman, että pankkitili tyhjenee.
Internet Explorer poistetaan Windows 11:stä. Tässä artikkelissa WebTech360 opastaa sinua Internet Explorerin käytössä Windows 11:ssä.
Kannettavan kosketuslevy ei ole tarkoitettu vain osoittamiseen, klikkaamiseen ja zoomaamiseen. Suorakulmainen pinta tukee myös eleitä, joiden avulla voit vaihtaa sovellusten välillä, hallita mediatoistoa, hallita tiedostoja ja jopa tarkastella ilmoituksia.

















