Näytön kirkkaus on olennainen osa nykyajan tietokonelaitteiden käyttöä, varsinkin jos käytämme näyttöä pitkiä tunteja. Kirkkauden säätäminen auttaa vähentämään silmien rasitusta ja parantaa luettavuutta ja mukavuutta. Tässä artikkelissa käsitellään vaiheittaisia ohjeita kirkkauden säätämiseksi eri menetelmien avulla, sekä annamme vinkkejä ja ratkaisuja mahdollisiin ongelmiin.
1. Kuinka hallita kirkkautta Windows 11:ssä
Yhden näytön käyttäjät voivat käyttää alla olevia menetelmiä kirkkauden säätämiseen Windows 11:ssä. Tämä sisältää sekä työpöydät että kannettavat tietokoneet.
| Meneetelmät |
Kuvaus |
| Tapa 1: Käytä Action Centeriä |
Helpoimmillaan voit säätää kirkkautta toimintakeskuksessa. |
| Tapa 2: Käytä näppäimistön pikanäppäimiä |
Erityisesti kannettavissa tietokoneissa on käytännöllisiä pikaväyliä kirkkauden säätämiseksi. |
| Tapa 3: Erillisten näyttösäätimien käyttö |
Jos käytät ulkoista näyttöä, hallitse kirkkautta sen ohjaimien avulla. |
| Tapa 4: Asetukset-sovelluksen käyttäminen |
Säädä kirkkautta Asetukset-sovelluksessa. |
| Tapa 5: PowerShellin käyttäminen |
Käytä komentoja kirkkauden säätämiseksi, jos liukusäädin ei toimi. |
| Tapa 6: Command Prompt (CMD) |
Säätää kirkkaus CMD:llä. |
| Tapa 7: Mobility Centerin käyttäminen |
Käytä Mobility Centeriä hallitaksesi kirkkauden asetuksia. |
| Tapa 8: Grafiikkakorttipaneelin käyttäminen |
Säätää kirkkautta näytönohjaimen ohjauspaneelista. |
| Tapa 9: Kolmannen osapuolen sovellusten käyttäminen |
Kokeile kolmannen osapuolen sovelluksia kirkkauden säätämiseen. |
| Tapa 10: Anna Windowsin säätää kirkkautta automaattisesti |
Windows voi säätää kirkkautta ympäristön valon mukaan. |
1.1 Tapa 1: Käytä Action Centeriä
Toimintakeskus on helpoin tapa käyttää ja säätää tietokoneen kirkkautta. Paina Windows + A tai napsauta tehtäväpalkin kuvaa oikeassa alakulmassa.
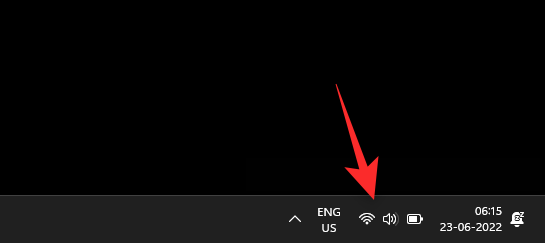
Napsauta nyt liukusäädintä ja säädä näytön kirkkautta tarpeen mukaan.
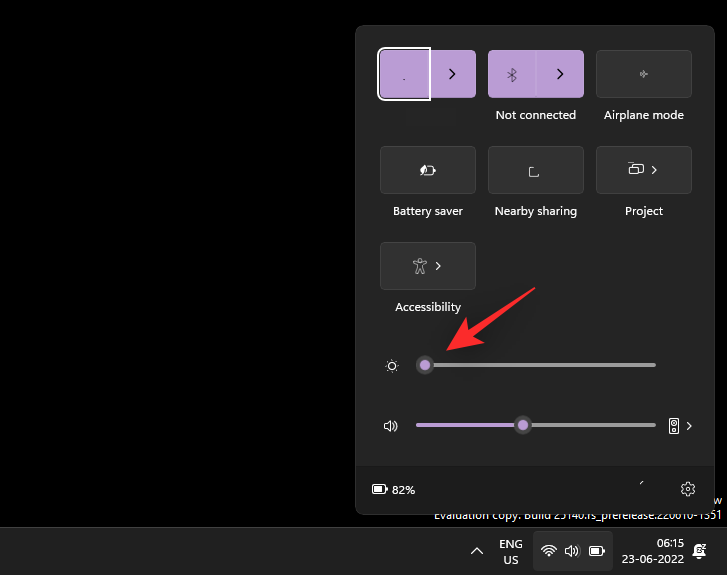
1.2 Tapa 2: Käytä näppäimistön pikanäppäimiä
Voit löytää kirkkauskuvakkeet näppäimistöltä. Useimmissa näppäimistöissä on erilliset pikanäppäimet tai Fn-näppäimet kirkkauden säätämiseen. Varmista, että käytät Fn + kirkkausnäppäin yhdistelmää, jos käytät kannettavaa tietokonetta.
1.3 Tapa 3: Erillisten näyttösäätimien käyttö
Ulkoisten näyttöjen kirkkauden säätäminen tapahtuu tavallisesti käyttöliittymän kautta. Käytä OSD (On-Screen Display) -valikkoa:
- Kirkkaus
- Taustavalo
- Taustavalon voimakkuus
Huomautus: Taustavalon säätö muuttaa näytön kirkkautta enemmän kuin pelkkä gamma.
1.4 Tapa 4: Asetukset-sovelluksen käyttäminen
Paina Windows + i ja napsauta Näyttö. Säädä liukusäätimellä kohtaa Kirkkaus.
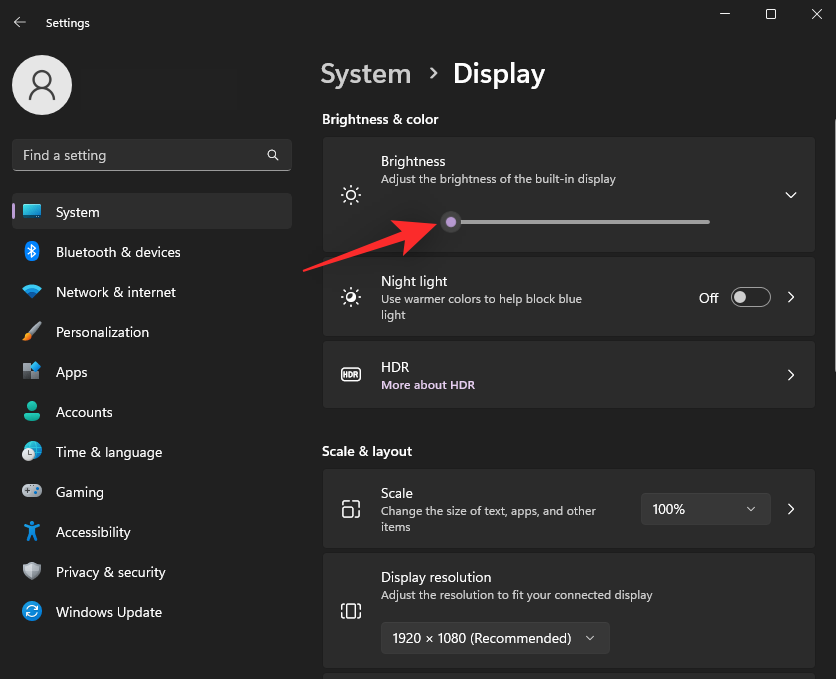
1.5 Tapa 5: PowerShellin käyttäminen
Paina Windows + R, kirjoita powershell ja paina Ctrl + Shift + Enter. Kirjoita seuraava komento:
(Get-WmiObject -Namespace root/WMI -Class WmiMonitorBrightnessMethods).WmiSetBrightness(1, BrightnessValue)
1.6 Tapa 6: Command Prompt (CMD)
Pull CMD ja kirjoita sama komento kuin PowerShellille:
(Get-WmiObject -Namespace root/WMI -Class WmiMonitorBrightnessMethods).WmiSetBrightness(1, BrightnessValue)
1.7 Tapa 7: Mobility Centerin käyttäminen
Paina Windows + X ja valitse Mobility Center. Säädä kirkkautta liikuttamalla liukusäädintä.
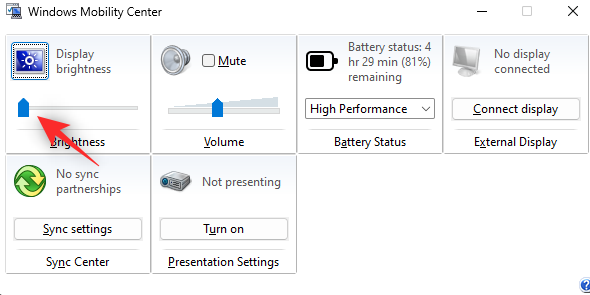
1.8 Tapa 8: Grafiikkakorttipaneelin käyttäminen
Avaa näytönohjaimen ohjauspaneeli ja säädä väri- ja kirkkausasetuksia. Esimerkiksi Nvidiassa ja AMD:ssä on omat ohjauspaneelit.
1.9 Tapa 9: Kolmannen osapuolen sovellusten käyttäminen
Voit käyttää myös kolmannen osapuolen sovelluksia, kuten:
1.10 Tapa 10: Anna Windowsin säätää kirkkautta automaattisesti
Ota automaattinen kirkkaus käyttöön asetuksista, mikäli käytössäsi on sisäänrakennettu valoanturi.
2. Vinkkejä kirkkauden muuttamiseen Windows 11:ssä, kun useita näyttöjä
Moninäyttöasetuksissa kirkkauden hallinta voi olla haastavaa. Suosittelemme seuraavia keinoja:
- Käytä erityisiä näyttönäppäimiä.
- Käytä kolmannen osapuolen sovelluksia.
3. Miksi kirkkauden liukusäädin on harmaana?
Yleisimmät syyt ovat:
- Kolmannen osapuolen näyttö
- GPO-rajoitukset
- Regedit-rajoitukset
4. Harmaan kirkkauden liukusäätimen korjaaminen Windows 11:ssä
- Käytä erityisiä avaimia.
- Tarkista GPO-asetukset.
- Tarkista rekisteriasetukset.
- Poista TeamViewer käytöstä.
- Päivitä näyttöohjaimet.
- Asenna näyttö uudelleen.
- Käynnistä näyttöoikeudet.
Toivomme, että tämä viesti auttoi sinua hallitsemaan kirkkautta helposti Windows 11:ssä. Jos kohtaat ongelmia, ota rohkeasti yhteyttä alla olevien kommenttien avulla.

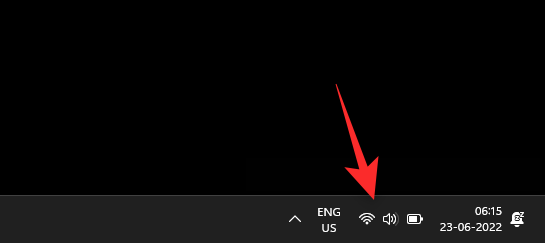
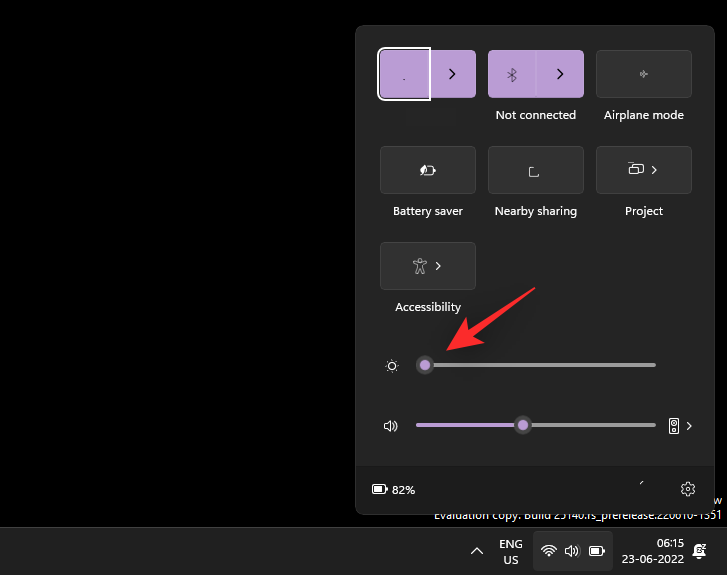
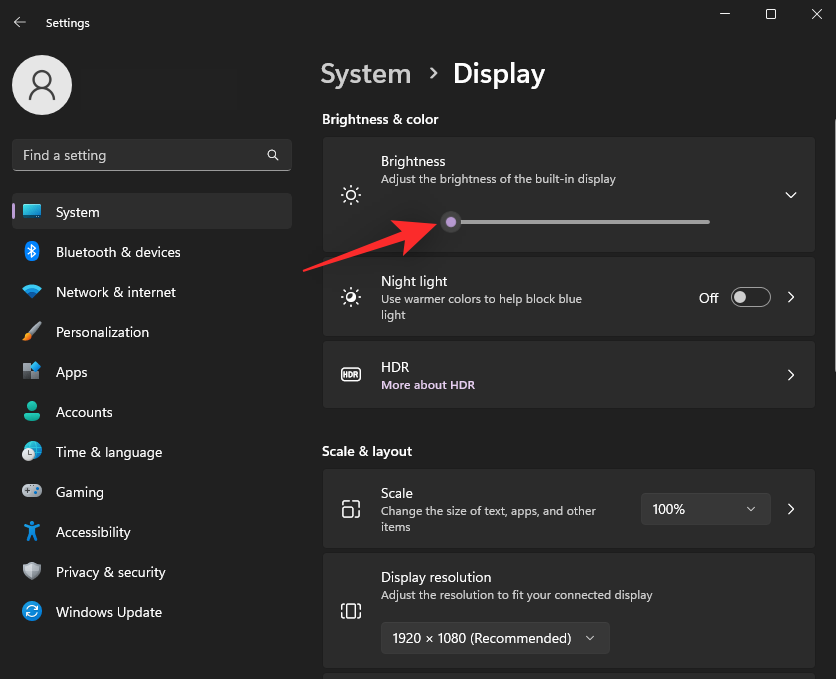
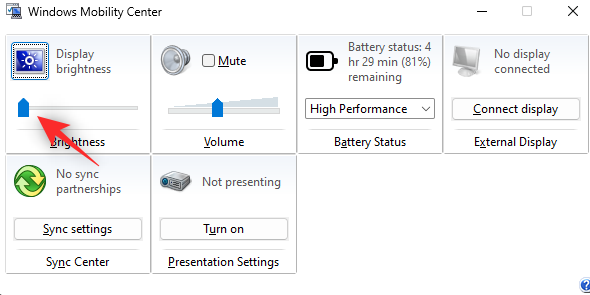



























Sami -
Minussa on sellainen tunne, että monet ihmiset eivät tiedä, kuinka helpompaa tämä voi olla. Kiitos, että toit esille tämän tärkeän aiheen
Minna -
Loistava opas, mutta voisitko selittää lisää tuosta automaattisesta kirkkaudesta? Miten se oikein toimii Windows 11:ssä
Jussi -
Tämä oppaat oli todella hyödyllinen! Kiitos, että jaoit tämän. Kirkkauden muuttaminen Windows 11:ssä oli aiemmin minulle vaikeaa, mutta nyt osaan sen oikein!
Petri -
Mahtavaa, että löytyi näin yksityiskohtainen opas! Varsinkin tuo kuvakaappaus vaiheesta 3 auttoi paljon. Suositukset muille, jotka kamppailevat saman ongelman kanssa
Hanna M. -
Kiitos, tämä oli juuri se, mitä tarvitsin! Kirkkauden säätö todella paransi kokemustani Windows 11:ssä. Jatka hyvien postausten kirjoittamista!
Liisa -
Apua! Kirkkaus on edelleen liian korkea, vaikka kokeilin kaikkia vaiheita. Onko joku muu törmännyt tällaiseen ongelmaan
Aleksi -
Pieni huomio: jotkut käyttävät edelleen Windows 10:ttä ja kaipaavat myös tietoa siitä. Olisiko mahdollista kirjoittaa vastaava opas myös vanhemmasta versiosta
Tuula -
Suosittelen tätä blogia kaikille, jotka käyttävät Windows 11:stä! Tämä artikkeli on täynnä hyödyllistä tietoa
Toni -
Haha, en voi uskoa, että tämä oli niin yksinkertaista! Yritin aiemmin tuntikausia, mutta nyt se onnistui muutamalla klikkauksella. Suosittelen kaikille tämän lukemista!
Kaisa IT -
Onko kukaan muu huomannut, että kirkkauden säätö ei toimi täydellisesti? Yritin kaikkia vaiheita, mutta silti joudun usein säätämään sen manuaalisesti. Olisiko jotain vinkkejä
Emilia -
Onko muita asetuksia, joita kannattaa säätää Windows 11:ssä? Olen kiinnostunut oppimaan lisää.
Hannes -
Kiitos siitä, että selvitit kirkkauden muutoksen. Helpotti todella arkea, kun nyt ymmärrän koko prosessin. Teit siitä niin helppoa
Aino -
Tosi hyvä kirjoitus! Olin jo luovuttamassa kirkkauden kanssa, kunnes löysin tämän. Kiitos myös vaiheittaisista ohjeista, todella selkeitä
Raimo -
Olen samaa mieltä siitä, että tämä artikkeli oli silmiä avaava. Itseasiassa säädin taas kirkkauden perässä, mutta en ollut tietoinen kaikista asetuksista
Sini -
Olipas kiva löytää tällainen artikkeli. Itse olen aina kamppaillut kirkkauden kanssa, mutta nyt ymmärrän, miten voin muuttaa sen.
Mara -
Oi, tämä on ihan mahtavaa! Olin jo luopumassa toivosta, mutta nyt tiedän, mitä tehdä. Kiitos vielä kerran
Ville -
Erinomainen opas! Olin niin turhautunut, kun kirkkaus ei muuttunut, mutta nyt osaan sen. Kiitos paljon!
Mikko567 -
Hei, mielestäni olisi hyvä jos lisäisit vähän enemmän tietoa Windowsin asetuksista. Kaipaisin myös ohjeita äänitason säätämiseen samalla
Olli S. -
Minusta tämä on aivan loistava artikkeli! Kirkkauden säätäminen oli aina haastavaa, mutta ohjeesi auttoivat todella paljon. Kiitos
Jasper -
Yksi tärkeimmistä asioista Windowsissa! Olisi kiva myös keskustella näyttöasetuksista yleisesti, onko muita hyviä vinkkejä?
Kai -
Hei, voiko joku kertoa, kuinka tämä vaikuttaa akun kestoa? Olisiko se tarkoituksenmukaista huomioida, kun säädetään kirkkausasetuksia