Tarvitseeko sinun käyttää tietokoneen BIOS/UEFI-laiteohjelmistoa, jotta voit tehdä nopeita muutoksia emolevyyn, suorittimeen tai käynnistyslaitteisiin? Katso alta, kuinka pääset BIOSiin Windows 11 -tietokoneessa.
Tyylikäs Windows 11 -pöytäkone tai kannettava tietokone on vain etuosa. Taustalla toimii monimutkainen ohjelmointi, joka mahdollistaa laitteiston ja ohjelmiston yhteensopivuuden. Yksi keskeisistä ohjelmista tässä prosessissa on BIOS.
Mikä on BIOS?

Basic Input/Output System eli BIOS on matalan tason ohjelma, joka ohjaa ja synkronoi kaikki tietokoneeseen liitetyt laitteet, kuten prosessorin, RAM-muistit, kiintolevyt, NVMe SSD:t, virtalähteet sekä jäähdytysyksikön tuulettimet.
Bios on valmistajan tallentama laiteohjelmisto emolevyn ROM-muistiin tai flash-asemaan, ja nykypäivänä moderni BIOS tunnetaan nimellä Unified Extensible Firmware Interface (UEFI).
Miksi sinun on syötettävä BIOS Windows 11:ssä?
Vaikka merkkitietokoneet kuten Dell, HP, Lenovo, ja Asus on asetettu optimoimaan suorituskyky automaattisesti, on tilanteita, joissa käyttäjän on avattava BIOS:
- Ylikellottaminen
- Virtuaalikoneiden testaaminen
- Toisen käyttöjärjestelmän asentaminen
- Päivämäärän ja kellon asetukset
- Turvatoimenpiteet tietokoneen lukitsemiseksi
BIOSin avaaminen Windows 11 Surface Pro -laitteissa
Pääset Surface Pro -laitteiden BIOS-valikkoon seuraavasti:
- Sammuta Surface-laite.
- Painamalla äänenvoimakkuuden lisäyspainiketta, käynnistä laite.
- Paina äänenvoimakkuuden lisäyspainiketta, kunnes näet Surface UEFI -näytön.
BIOSin syöttäminen Windows 11 -tietokoneessa: POST:ssa
POST (Power-On Self-Test) on ensimmäinen testi, jonka tietokone suorittaa käynnistyessään. Tietokoneesi syöttää BIOSiin, jos painat oikeaa BIOS-näppäintä heti valmistajan logon näkymisen jälkeen. Tässä ovat yleisimmät BIOS-näppäimet:
| Valmistaja |
BIOS-avain |
| Gigabyte |
Delete/F8 |
| MSI |
Delete/F2 |
| ASRock |
F2 |
| ASUS |
F2 |
| HP |
Esc/F10 |
| Acer |
Delete/F2 |
| Dell |
F12/F2 |
| Lenovo |
Fn + F2/F2 |
BIOSin avaaminen Windows 11 -tietokoneessa: Käynnistä-valikosta
Voit avata BIOSin Käynnistä-valikosta:
- Avaa Käynnistä-valikko.
- Valitse Virta ja pidä Shift näppäintä painettuna valitessasi Käynnistä uudelleen.
BIOSin avaaminen komentokehotteesta
Avaa Komentorivi järjestelmänvalvojana ja käytä seuraavaa komentoa:
sammutus /r /o
BIOSin avaaminen Windows-asetusten avulla
Voit myös käyttää Windowsin asetukset -sovellusta BIOSin aukaisu vahingollisiin muokkauksiin:
- Avaa Asetukset-sovellus ja valitse Windows Update.
- Valitse Lisäasetukset ja sitten Palautus.
- Napsauta Käynnistä uudelleen nyt.
Johtopäätös
Olet nyt tutkinut seitsemää tapaa siirtyä BIOSiseen Windows 11:ssä. Kokeile näitä menetelmiä ja löydä itsellesi sopivin. Onko sinulla muita vinkkejä BIOSin avaamiseen Windows 11:ssä? Jaa ne kanssamme kommentteihin!
Seuraavaksi Windows 11 Homen ja Pron erot



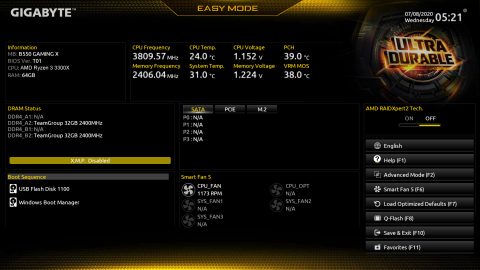










Veikko -
Nice tips! I will definitely try these methods on my old laptop. Thanks for sharing
Hanna -
Onko jollain vinkkejä, miten voisin avata BIOSin Windows 11:ssä, jos näppäimistö ei toimi?
Onni -
Kysymys: Voiko BIOS-tason muokkaus vaikuttaa tietokoneen takuuseen? Olisitko ystävällinen ja selventäisit
Juha -
Olen hämmentynyt... BIOS on niin monimutkainen. Kiitos tästä selkeästä ohjeesta
Riku -
Pitää kokeilla tätä artikkelia seuraavalla kerralla, kun tarvitsen BIOS-tyyppistä apua. Aika monta kertaa olen jäänyt jumiin!
Antti -
Kiitos tästä artikkelista! BIOSin avaaminen Windows 11:ssä oli aiemmin melko haastavaa, mutta nyt se tuntuu paljon helpommalta
Miika -
Kävin läpi kaikki 7 menetelmää, ja niistä 5 toimi. Suosittelen tätä artikkelia kaikille tietokoneen käyttäjille
Kati -
Olisi hauskaa jakaa kokemuksia siitä, kuinka moni on avannut BIOSin onnistuneesti käyttämällä näitä menetelmiä
Ismo -
Kiitos avusta! Onko kukaan nähnyt ongelmia BIOSin avaamisen jälkeen Windows 11:ssä
Markus -
Onko hyvä idea päivittää BIOSia säännöllisesti? Mitä mieltä olette siitä
Leena -
Olen aina ollut epävarma BIOSista, mutta nyt ymmärrän sen merkityksen. Kiitos kertomisesta
Päivikki -
Kiitos paljon! Nyt vihdoin pystyn muokkaamaan BIOSia ilman pelkoa. Mahtavaa työtä
Kalle123 -
Onko kukaan kokeillut BIOSin avamista komennolla? Kuulin, että se on mahdollista, mutta en tiedä miten
Veera -
Olisi mukava kuulla esimerkkejä siitä, mitä BIOS-asetusten muokkaaminen on tehnyt tietokoneille.
Sofia -
Kheke! Tulin tänne vain etsimään neuvoja, ja nyt tuntuu kuin olisin löytänyt aarreaitan
Minni Kissa -
Olen aina ajatellut, että BIOS on vain mörkö, mutta nämä menetelmät auttoivat todella. Suosittelen lukemaan
Musti Kissa -
Hah, meni vain 5 minuuttia avata BIOS 😊. Kiitos! Onpa tuo todella helppoa
Ulla -
Tosi hyvä artikkeli, mutta ehdotin, että mukaan voisi laittaa myös huonot asiat BIOSin muokkaamisesta.
Jasmin -
Vau! En tiennyt, että BIOSiin pääsee näin helposti Windows 11:ssä. Kiitos kun autoit!
Samuli -
Mikä on paras tapa varmuuskopioida BIOS-asetuksia ennen muuttamista?
Pekka -
Hienoa tietoa, kiitos! Mutta mitä tehdä, jos näyttö ei reagoi BIOS-avaamisen jälkeen?
Noora -
Hankin juuri uuden tietokoneen, ja tämä artikkeli on ollut minulle kullanarvoinen. Kiitos
Kaisa -
Testasin niitä menetelmiä, ja yhden niistä avulla pääsin BIOSiin. Ajattelin, että koskaan en pystyisi siihen!
Sari -
Artikkeli on todella hyödyllinen. Miksi en löytänyt tätä aikaisemmin? BIOSin säätö on nyt helpompaa
Aleksi -
Vain 7 menetelmää? Voisitteko lisätä tähän vielä muutaman vaihtoehdon?
Mia -
Olisin kaivannut hieman enemmän tietoa BIOSin muokkauksesta. Voisiko siitä tulla lisää artikkeleita
Aino -
Kiossitaksaa nyt! BIOSin avaaminen oli aina pelottavaa, mutta nyt tuntuu helpolta. Kiitos!
Petra IT -
Loistava opas! Käytin menetelmää 4, ja se toimi täydellisesti. Olen niin onnellinen, että löysin tämän!
Olli -
Huippua! Tämä opas on pelastanut minut monilta päänsärkyiltä. Kiitos
Rami -
Olen aina pitänyt BIOSia mystisenä, mutta tämä opas avasi silmäni. Mahtava työ!
Jukka -
Tämä on todella hyvä opas, mutta mitä mieltä olette siitä, että BIOSin muokkaaminen voi tuhota tietokoneen? Onko se totta
Helena -
Tämän artikkelin myötä aloin ymmärtää BIOSia paremmin. Olisi hienoa, jos voisitte kertoa enemmän sen merkityksestä
Tommi -
Voisiko joku selittää, miten BIOSin asetus vaikuttaa tietokoneen nopeuteen? Olisin kiitollinen