Kuinka lisätä sanoja sanakirjaan Word 365:ssä
Tässä oppaassa näytetään kaksi tapaa, joilla voit lisätä mukautettuja sanoja Microsoft Wordin sanakirjaan.
Vaikka Microsoft Word -asiakirjat ovat yhteensopivia muiden tekstinkäsittelyohjelmien kanssa, sinun on ehkä tallennettava ne JPG- tai GIF-kuvina. Vaikka et voi viedä asiakirjaa kuvatiedostona, on olemassa useita tapoja tehdä se. Kaikki ne ovat ilmaisia ja yksinkertaisia, joten voit käyttää sitä mikä on kätevintä.

Tämän artikkelin avulla opit muuttamaan Word-asiakirjan JPG- tai GIF-muotoon.
Word-asiakirjojen muuttaminen JPG/GIF-kuviksi online-muuntimien avulla
Online-muuntimien tärkein etu on, että niitä on helppo käyttää ja ne toimivat kaikilla alustoilla, kunhan sinulla on moderni selain. Voit muuntaa Word-asiakirjan ensin PDF-muotoon ja sitten valitsemaasi kuvamuotoon käyttämällä online-työkalua, kuten TinyWow.

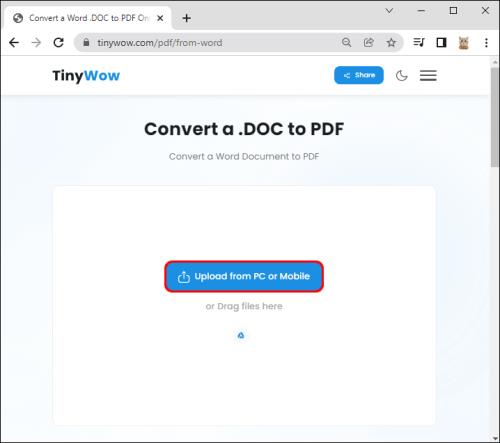
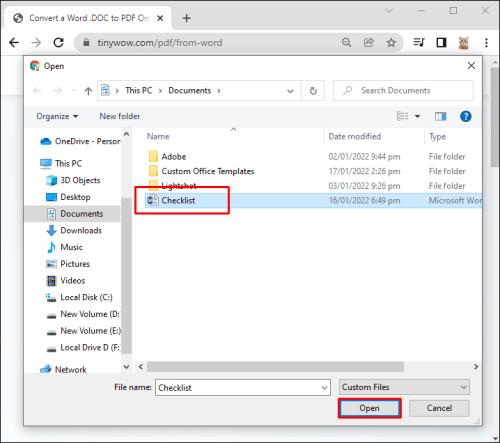
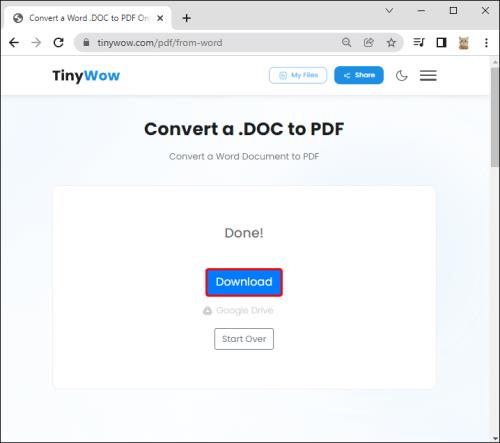
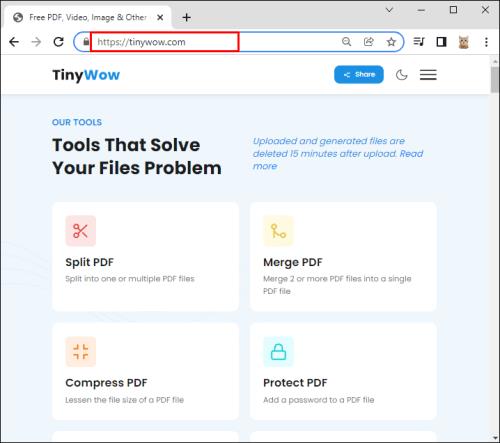
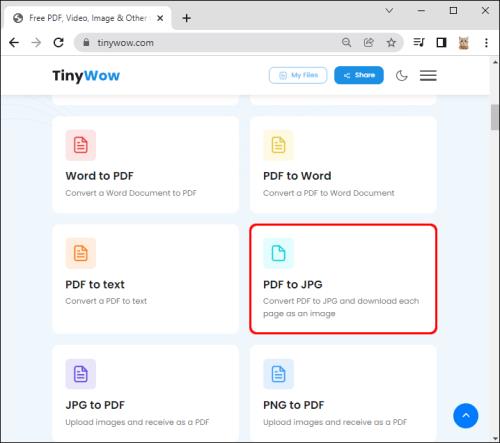
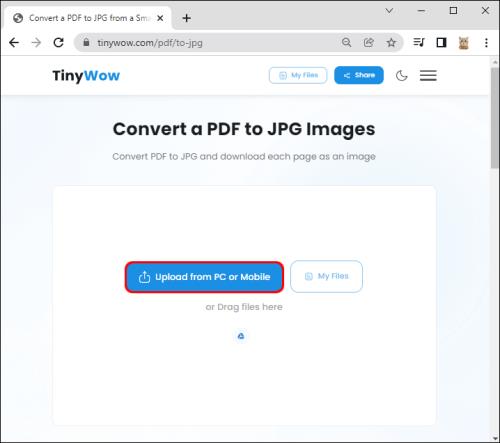
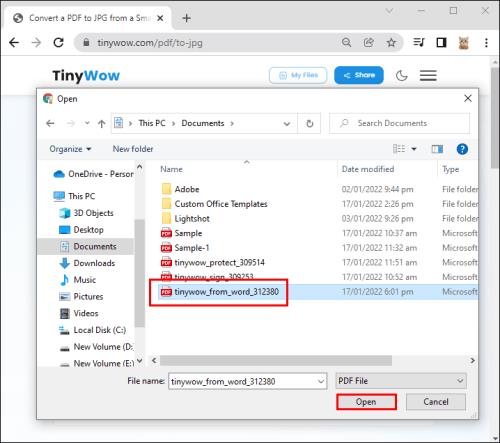
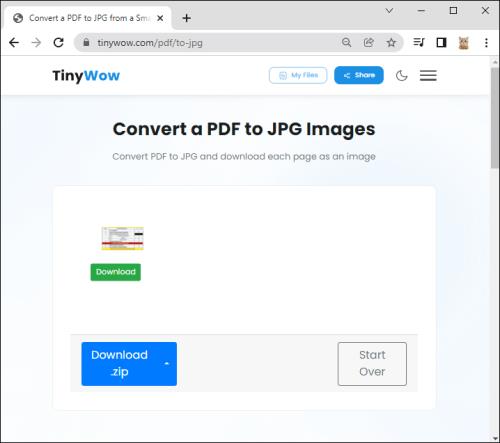
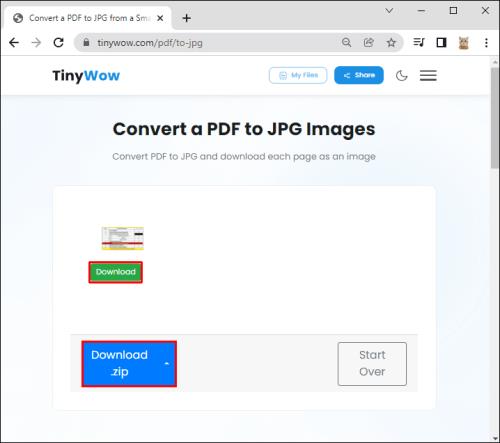
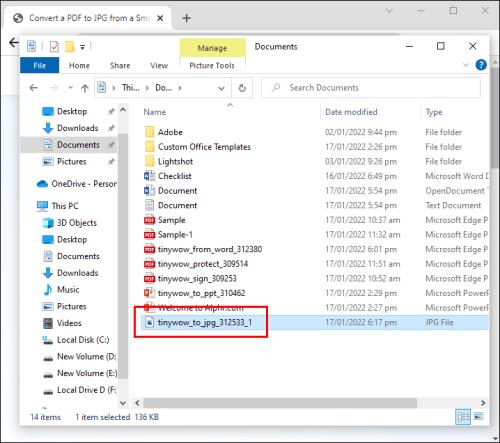
Windows: Asiakirjojen muuntaminen kuviksi käyttämällä Paste Special
Office 2007:stä lähtien Word lisäsi Paste Special -toiminnon, joka voi muuntaa asiakirjat png-, jpg-, gif- ja muihin kuvamuotoihin. Tässä ovat vaiheet:
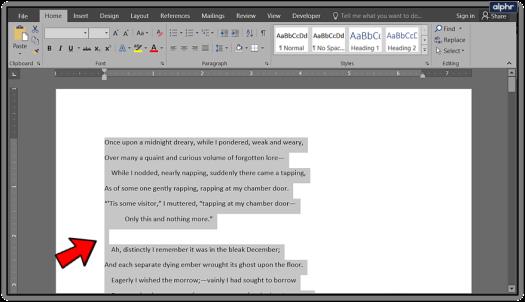
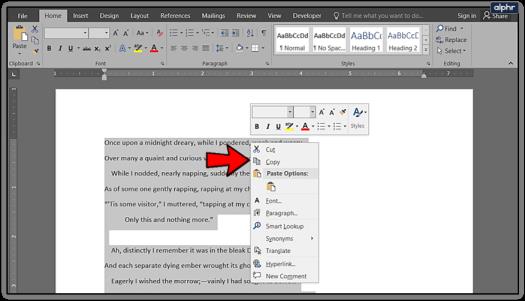
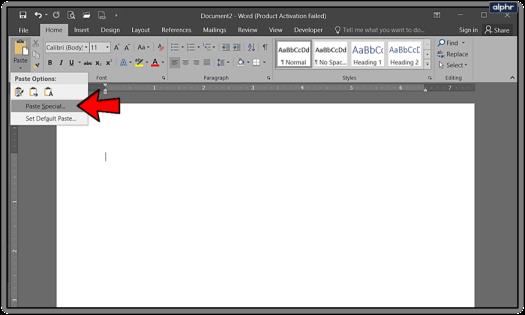
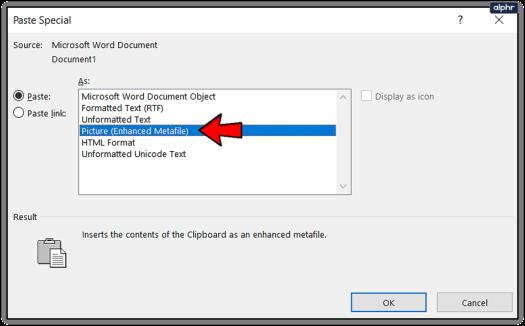

Jos saat kuvan mustalla taustalla, voit kokeilla näitä ratkaisuja:
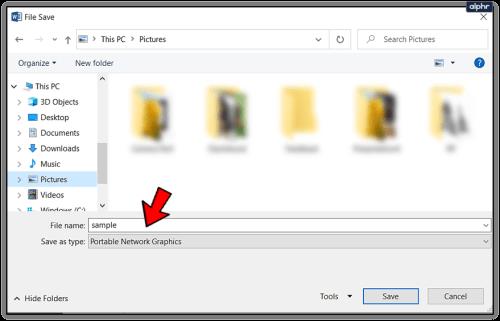
Windows: Kuvien katseluohjelmien/editorien käyttäminen
Voit tallentaa Word-asiakirjoja JPG- tai GIF-muodossa Microsoft Paintilla tai muilla kuvien katselu- ja muokkausohjelmilla.
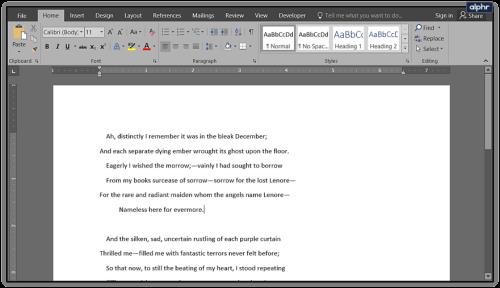
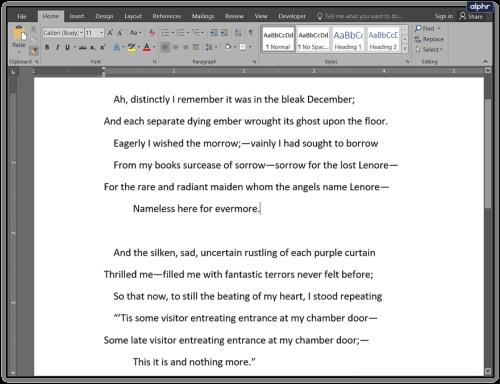

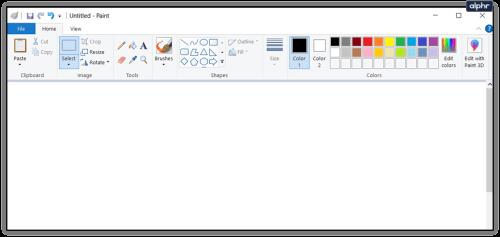
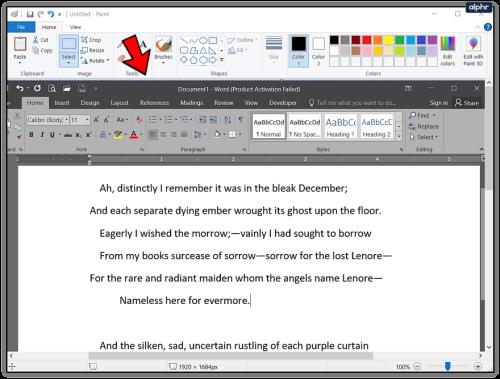
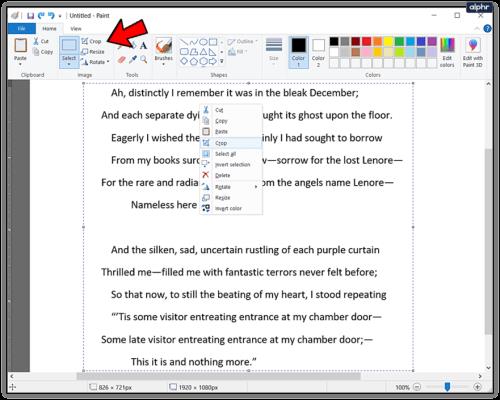
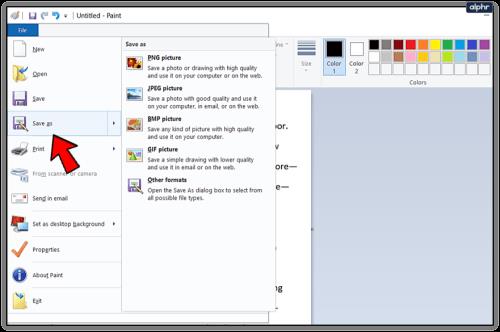
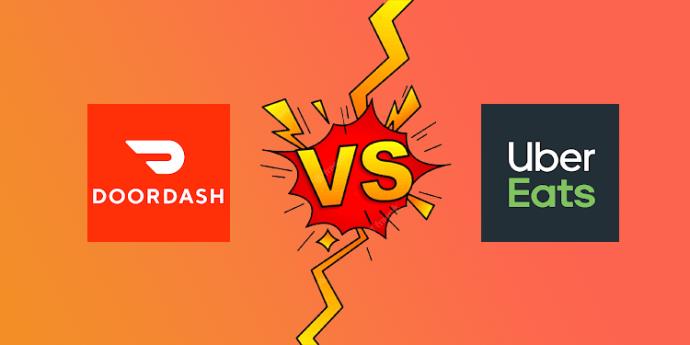
Windows ja Mac: Muunna Word-asiakirjat PDF-tiedostoiksi
Microsoft Wordin uusimpien versioiden avulla voit tallentaa asiakirjasi PDF-tiedostoina, jotka on helpompi muuntaa kuvatiedostoiksi.
Wordin PDF-asiakirjan muuntaminen Windowsissa
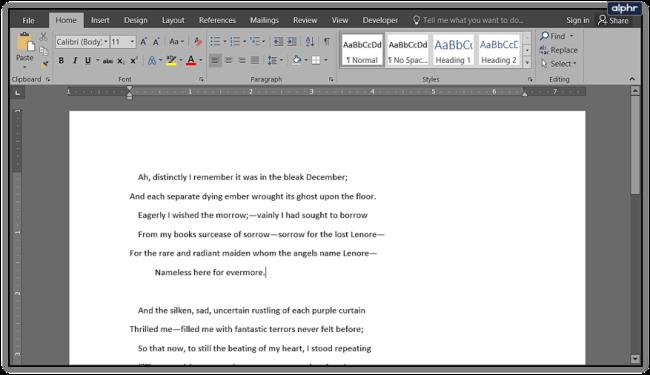
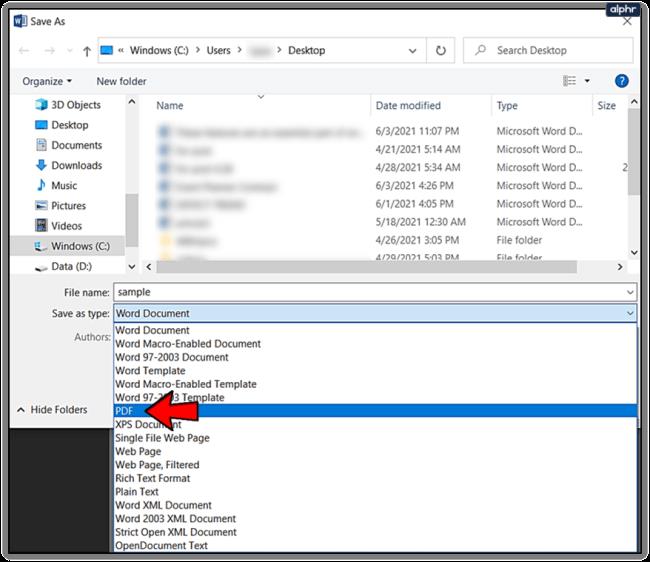
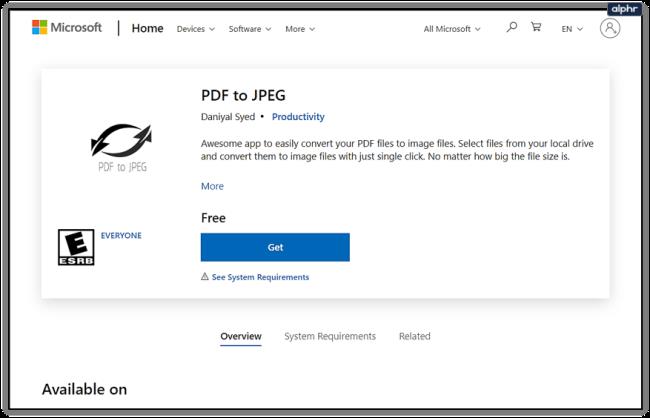

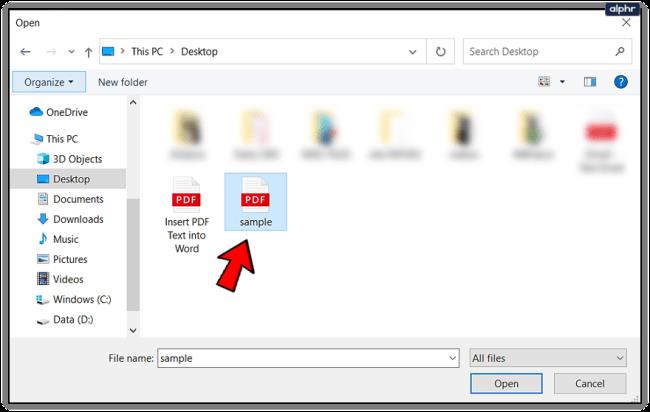
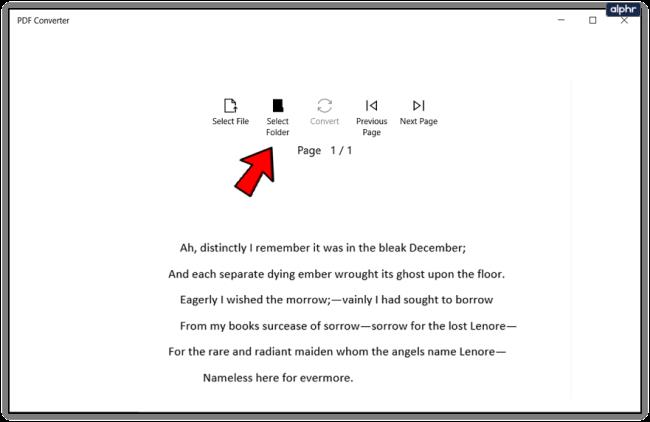

Huomaa, että PDF-tiedosto JPEG-sovellukseksi muuntaa useita sivuja, minkä pitäisi toimia paremmin, jos sinun on muutettava pitkä asiakirja kuviksi. Rajoituksena on, että GIF- tai muihin kuvamuotoihin tallentamista ei tueta. Et myöskään voi säätää kuvien laatua.
Wordin PDF-asiakirjan muuntaminen Macissa
PDF-dokumentin muuntaminen kuvaksi on yhtä helppoa Macissa, ja prosessi on hyvin samanlainen. Noudata vain näitä ohjeita:

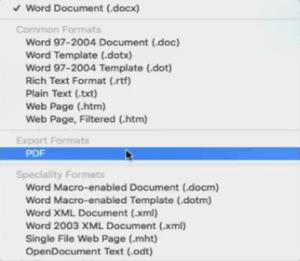
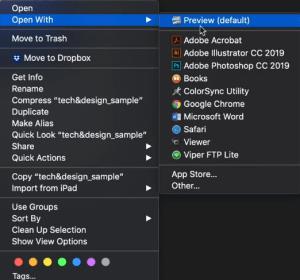
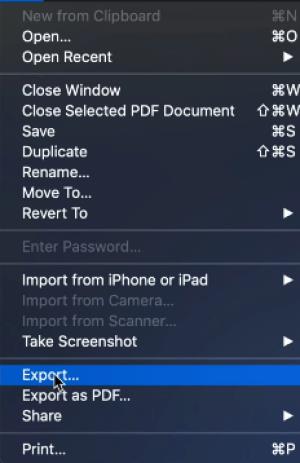
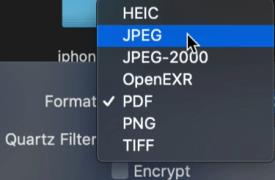
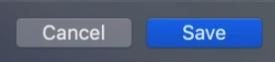
Word-asiakirjojen muuntaminen kuviksi haluamallasi tavalla
Jokaisella kuvatuista lähestymistavoista on etunsa ja haittansa. Jos haluat muuntaa yksittäisen sivun JPG- tai GIF-muotoon, nopein tapa on käyttää Print Screeniä ja Microsoft Paint tai Paste Special .
Kuitenkin, jos työskentelet useiden sivujen kanssa, on parempia ratkaisuja. Suosittelemme tallentamaan asiakirjat PDF-muodossa ennen niiden muuntamista kolmannen osapuolen sovelluksella Windowsissa tai esikatselutyökalulla. Vaihtoehtoisesti voit kääntyä online-muuntimien puoleen.
Mikä näistä muunnosmenetelmistä sopii parhaiten tarpeisiisi? Kuinka usein Word-asiakirjat on muutettava kuviksi? Jaa ajatuksesi kommenteissa.
Tässä oppaassa näytetään kaksi tapaa, joilla voit lisätä mukautettuja sanoja Microsoft Wordin sanakirjaan.
Opas, joka opastaa sinua Microsoft Outlookin laajennusten (pliugien) käyttöönottamisessa tai poistamisessa.
Kuinka peruuttaa kokous Microsoft Outlook 365:ssä lähettämättä peruuttamisilmoitusta kaikille osallistujille.
Puuttuuko Microsoft InfoPath Microsoft Officesta päivityksen jälkeen? Tässä artikkelissa kerromme, mitä voit tehdä asialle.
Opi, kuinka luoda makro Wordissa, jotta voit helpottaa käytettävien toimintojen suorittamista vähemmässä ajassa.
Näytämme, kuinka voit asettaa poissaoloviestin Microsoft Outlookissa tai Outlook Web Accessissa.
Opas, joka näyttää kuinka Microsoft PowerPoint 365:ssä voidaan toistaa diaesityksesi automaattisesti asettamalla diaesityksen aikaraja.
Opi, miksi 0x80040305 virhekoodi ilmestyy ja miten korjata se, jotta voit jälleen lähettää sähköposteja Outlookista.
Julkaisussa näytämme, kuinka voit tarkistaa, kuka hyväksyi kokouskutsun Microsoft Outlook 365:ssä, 2016:ssa, 2013:ssa ja 2010:ssä.
Pivot-taulukko ei toimi? Tässä on muutamia yleisiä korjauksia, joilla saat ongelman ratkaistua nopeasti ja helposti.





