Kuinka lisätä sanoja sanakirjaan Word 365:ssä
Tässä oppaassa näytetään kaksi tapaa, joilla voit lisätä mukautettuja sanoja Microsoft Wordin sanakirjaan.
Outlook-asiakasohjelman mukana tulee erilaisia paneeleja, joiden avulla voit tehdä navigoinnista mukavampaa ja mukautettua mieltymystesi mukaan. Jotkin paneelit näkyvät oletusarvoisesti, kuten Navigointiruutu, jonka avulla voit selata Saapuneet-, Lähetetyt-, Luonnokset- ja Poistetut-kansiot. On kuitenkin olemassa muita paneeleja, joita voidaan käyttää helpottamaan työtäsi. Yksi niistä on People Pane, To-Do Bar.
Tässä viestissä olemme listanneet menetelmän tehtäväpalkin mukauttamiseen.
Kuinka aktivoida tehtäväpalkki?
Et näe tehtäväpalkkia, kun avaat Outlookin ensimmäisen kerran. Löytääksesi sen, sinun on napsautettava Näytä ja se laajentaa kaikki käytettävissä olevat vaihtoehdot. Asettelu-kohdassa näet Kansioruudun, Ihmiset-ruudun, Lukuruudun ja Tehtäväpalkin tai To Do-ruudun
Kun To-Do Bar on löydetty. Napsauta sitä ja saat kalenterin, tehtävät, ihmiset ja pois päältä.
Voit napsauttaa valitaksesi minkä tahansa näistä kahdesta tai kolmesta näytettäväksi.
Näet ne samalla tavalla kuin voit aktivoida ne To-Do Bar -ruudusta.
Voit myös saada minkä tahansa näistä katoamaan etsimällä ne Näytä-kohdasta ja sitten Tehtäväpalkista . Oletetaan, että et halua ihmisten näkyvän ikkunassa, siirry kohtaan Näytä, sitten Tehtäväpalkki ja napsauta Ihmiset . Se katoaa.
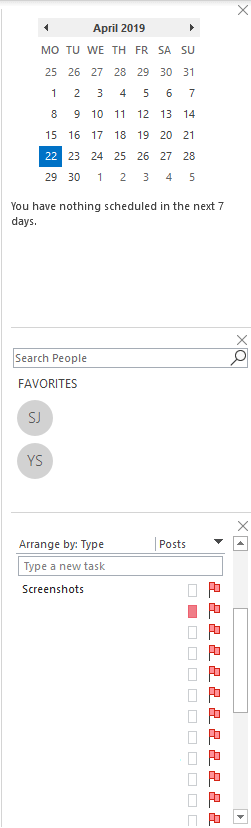
Voit myös lisätä niitä myöhemmin tarvittaessa.
Jos haluat tehtäväpalkin komponenttien katoavan kokonaan, voit sammuttaa sen. Siirry Näytä-kohtaan, napsauta Tehtäväpalkki ja napsauta sitten luettelosta Ei käytössä tai poista valinta kaikista vaihtoehdoista.
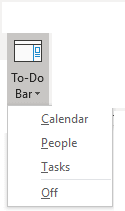
Täytyy lukea:-
PST-tiedoston hallinta Microsoft Outlookissa Microsoft Outlook on erittäin hyvä väline synkronoida kaikki sähköpostitilisi yhteen paikkaan. Se tallentaa kaikki tiedot...
Kuinka muokata tehtäväruutua?
Et voi tehdä muutoksia Ihmiset- ja Kalenteri-elementteihin tehtäväpalkissa. Koska ne näyttävät luettelon suosikeista ja vastaavasti tulevista tapaamisista. Lisäksi voit etsiä yhteystietojasi Henkilöt-kohdassa.
Tasks-elementit puolestaan tarjoavat tilaa mukautettavaksi. Se näyttää vain sähköpostikansiolta, joten voit mukauttaa sen samanlaisena kuin mitä tahansa muuta kansiota. Tehtävät on oletusarvoisesti järjestetty eräpäivän mukaan nousevaan järjestykseen.
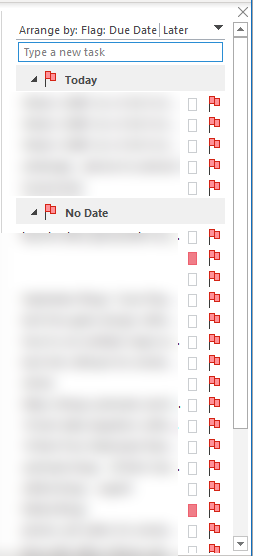
Voit lajitella sen päivän mukaan napsauttamalla mustaa alanuolta. Voit myös peruuttaa järjestyksen napsauttamalla sitä uudelleen.
Jos haluat lisää vaihtoehtoja mukauttamiseen, napsauta otsikkoa hiiren kakkospainikkeella. Saat kontekstivalikon, joka sisältää kaikki vaihtoehdot.
Kontekstivalikossa on Kaikki viestit, Lukemattomat viestit, Mainitut viestit, Järjestä, Käänteinen lajittelu, Näytä ryhmissä ja Näytä asetukset. Voit napsauttaa Järjestä ja lajitella luettelon kategorioiden, aloituspäivän, eräpäivän, kansion, tyypin ja tärkeyden mukaan.
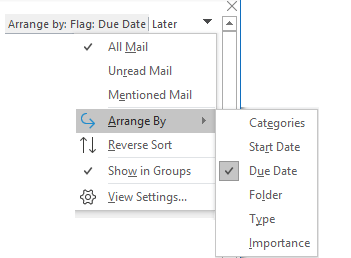
Pikavalikosta tulee seuraavaksi Käänteinen lajittelu . Mustalla nuolella ja käänteisellä lajittelulla on samat toiminnot. Voit joko napsauttaa nuolta tai valita Käänteinen lajittelu muuttaaksesi näytettävien tehtävien asetuksia. Näytä ryhmissä -toiminnolla näet tehtävät ryhmissä. Se on oletuksena käytössä. Jos haluat tehtävät luetteloon, poista valintamerkki sen vieressä napsauttamalla Näytä ryhmissä.
Viimeinen vaihtoehto kontekstivalikossa on Näytä asetukset. Napsauttamalla saat Advanced View Settings-To-Do-listan. Täällä voit tehdä muutoksia sarakkeisiin, ryhmittelyperusteeseen, lajitteluun, suodatukseen, muihin asetuksiin, ehdolliseen muotoiluun, muotoilemaan sarakkeita ja nollaa nykyinen näkymä.
Täytyy lukea:-
Outlook-virheen 0x800ccc0f korjaaminen Useimmat meistä käyttävät Microsoft Outlookia. Mutta joskus kohtaamme virheen, joka on nimetty Outlook-virheeksi 0x800cc0f, joka osoittaa...
Voit tehdä muutoksia tehtäväluetteloon sarakkeiden, ryhmittelyperusteen, lajittelun, suodatuksen, muiden asetusten, ehdollisen muotoilun ja sarakkeiden muotoilun avulla. Jos et pidä muutoksista, voit palauttaa oletusasetukset napsauttamalla Palauta nykyinen näkymä.
Joten nyt, kun tiedät kuinka käyttää ja mukauttaa Outlookin tehtäväpalkkia. Luo tehtäviä, lisää tapaamisia ja ota yhteyttä sähköpostiesi rinnalle ja järjestä työsi tehokkaasti.
Piditkö artikkelista? Voit jakaa ajatuksesi alla olevassa kommenttiosiossa.
Tässä oppaassa näytetään kaksi tapaa, joilla voit lisätä mukautettuja sanoja Microsoft Wordin sanakirjaan.
Opas, joka opastaa sinua Microsoft Outlookin laajennusten (pliugien) käyttöönottamisessa tai poistamisessa.
Kuinka peruuttaa kokous Microsoft Outlook 365:ssä lähettämättä peruuttamisilmoitusta kaikille osallistujille.
Puuttuuko Microsoft InfoPath Microsoft Officesta päivityksen jälkeen? Tässä artikkelissa kerromme, mitä voit tehdä asialle.
Opi, kuinka luoda makro Wordissa, jotta voit helpottaa käytettävien toimintojen suorittamista vähemmässä ajassa.
Näytämme, kuinka voit asettaa poissaoloviestin Microsoft Outlookissa tai Outlook Web Accessissa.
Opas, joka näyttää kuinka Microsoft PowerPoint 365:ssä voidaan toistaa diaesityksesi automaattisesti asettamalla diaesityksen aikaraja.
Opi, miksi 0x80040305 virhekoodi ilmestyy ja miten korjata se, jotta voit jälleen lähettää sähköposteja Outlookista.
Julkaisussa näytämme, kuinka voit tarkistaa, kuka hyväksyi kokouskutsun Microsoft Outlook 365:ssä, 2016:ssa, 2013:ssa ja 2010:ssä.
Pivot-taulukko ei toimi? Tässä on muutamia yleisiä korjauksia, joilla saat ongelman ratkaistua nopeasti ja helposti.





