Kuinka lisätä sanoja sanakirjaan Word 365:ssä
Tässä oppaassa näytetään kaksi tapaa, joilla voit lisätä mukautettuja sanoja Microsoft Wordin sanakirjaan.
Jos käsittelet valtavaa tietokantaa Excel-laskentataulukossa ja sinun on puhdistettava tietokanta päällekkäisten merkintöjen varalta, voit käyttää seuraavia tekniikoita vertaillaksesi tekstiä Excelissä.
Excel-laskentataulukko ei ole vain taloustilien, osoitekirjojen tai tekstitietokantojen ylläpitäminen. Se voi myös auttaa sinua analysoimaan tietoja päällekkäisten merkintöjen poistamiseksi. Lisäksi voit käyttää joitain Excel-laskentataulukon helppoja kaavoja ja loogisia toimintoja vertaillaksesi soluja ja solualueita löytääksesi etsimäsi arvot.
Vaikka voit kaapata visuaalisesti läpi koko laskentataulukon päällekkäisten tai kohdearvojen löytämiseksi, se ei ehkä ole ihanteellinen tapa, kun Excel-laskentataulukko sisältää tuhansia merkintöjä. Lisäksi sen useiden ehdollisen muotoilun toimintojen avulla voit automaattisesti korostaa soluja, kun se havaitsee etsimäsi arvon.
Lue, kuinka voit vertailla tekstiä Excelissä. Saat myös selville, kuinka Excel vertaa kahden sarakkeen tekstiä ehdollisen muotoilun avulla. Kaivetaan sisään!
Miksi sinun täytyy oppia vertaamaan tekstiä Excelissä?
Tekstin vertaamiseen Excel-toiminnossa voi olla lukemattomia syitä. Seuraavat ovat kuitenkin yleisimpiä asioita, joita saatat kohdata henkilökohtaisessa ja työelämässäsi:
Arvojen ja tekstien vertailuun Excelissä voi olla tuhansia muita syitä. Oli syy mikä tahansa, seuraavat kahdeksan menetelmää Excel-tekstin vertaamiseen kahdessa sarakkeessa ovat hyödyllisiä:
1. Vertaa tekstiä Excelissä Equals-operaattorilla
Sinun tarvitsee esimerkiksi vain verrata kahta tietosaraketta varmistaaksesi, että sinulla on kaikki tarvitsemasi tarvikkeet. Täällä voit yhdistää pyydetyt tarvikkeet toimitettuihin vertailuoperaattorilla Equals, jossa kirjainkoolla ei ole merkitystä.
Voit siis kopioida viitetiedot yhdestä sovelluksesta ja liittää ne viite- tai pyydetyt tarvikkeet -sarakkeeseen. Tämän jälkeen voit tuoda kohdetiedot toisesta sovelluksesta ja liittää tiedot kohde- tai tarvikkeet vastaanotettu -sarakkeen alle.
Sinun ei tarvitse miettiä solutekstien tapausten ja arvojen yhdistämistä, vaikka tuot tietoja eri sovelluksista. Kirjainkoolla erotteleva vertailu toimii seuraavasti:
=A2=B2
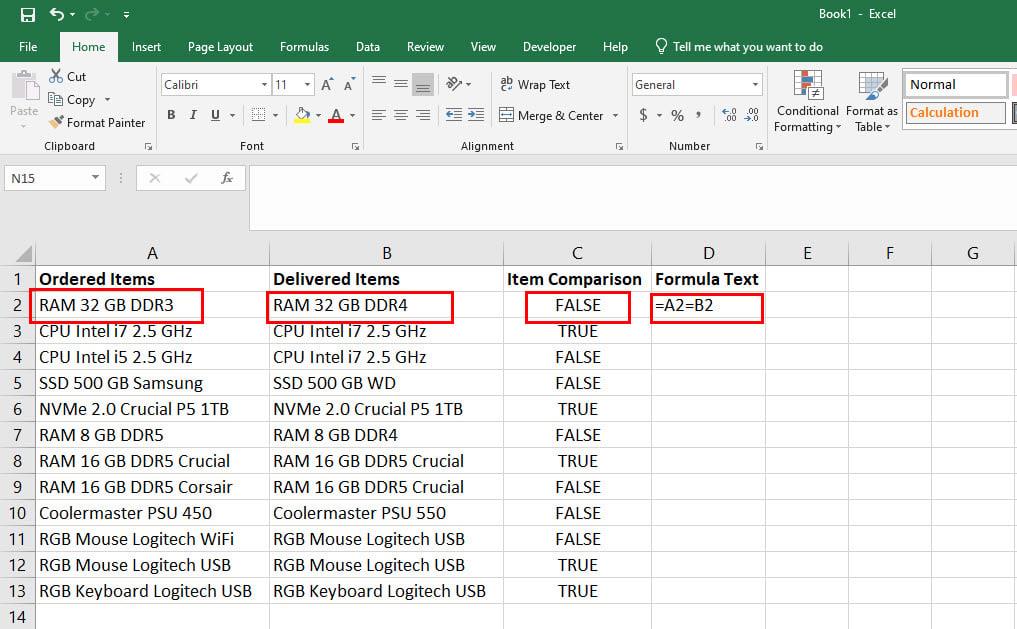
Tutustu tekstin vertailuun Excelissä Equals-operaattorilla
2. Käytä EXACT-funktiota tekstin vertailuun Excelissä
Oletetaan, että työskentelet projektin parissa, jossa isojen ja pienten kirjainten välinen erotus on tärkeä seikka, kun arvot täsmäytetään Excel-laskentataulukon sarakkeiden välillä. Tässä skenaariossa et voi käyttää Equals-operaattoria tekstin vertaamiseen Excelissä.
Tässä herkässä tilanteessa voit käyttää TARKAA kaavaa alla olevan mukaisesti:
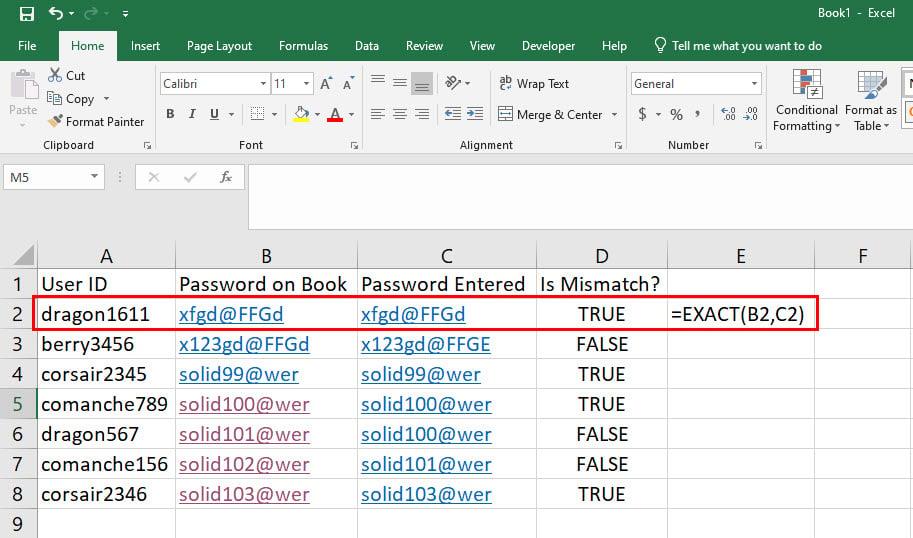
Opi käyttämään EXACT-funktiota tekstin vertaamiseen Excelissä
=TARKKA(B2,C2) (samalle laskentataulukolle)
=TARKKA(Sheet8!B2,Sheet9!C2) (eri laskentataulukoille)
3. Vertaa tekstiä Excelissä IF-kaavan avulla
Oletetaan, että haluat käyttää joko TARKEA kaavaa tai Yhtä-operaattoria tekstin vertaamiseen, mutta et halua nähdä TOSI tai EPÄTOSI vertailutuloksena. Itse asiassa haluat näyttää tekstit, kuten täsmäävät ja ei täsmää. Siinä tapauksessa voit upottaa minkä tahansa yllä olevista kaavoista IF-funktion sisään alla kuvatulla tavalla:
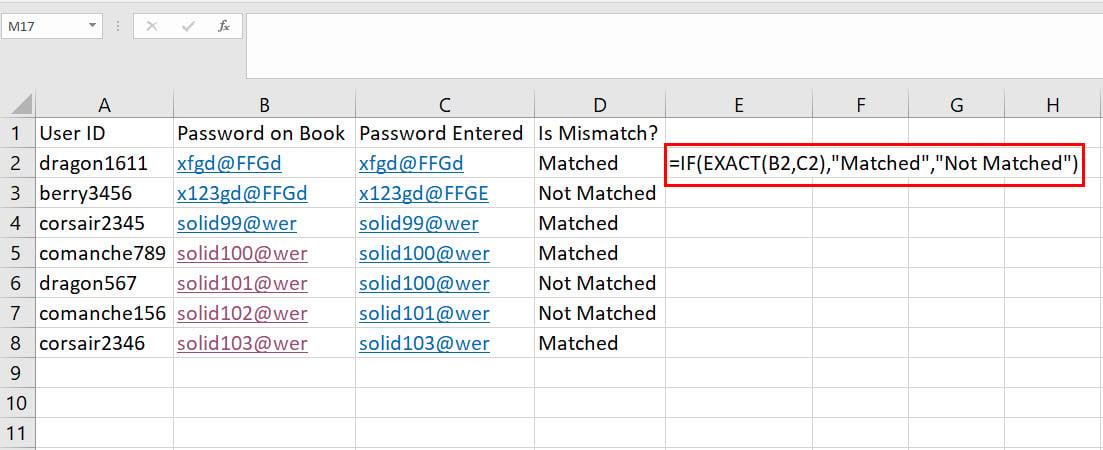
Kuinka vertailla tekstiä Excelissä IF-kaavan avulla
=JOS(TARKKA(B2,C2),"Vastaa","Ei täsmää"
4. Vertaa tekstiä Excelissä VLOOKUP-toiminnolla
Sinun on esimerkiksi löydettävä ryhmän A ehdokkaiden nimet. Tässä sinun on yhdistettävä ryhmän A nimet kaikkien ehdokkaiden sarakkeen nimiin.
Täällä voit helposti käyttää VLOOKUP-toimintoa antaaksesi Excelin vertailla tekstiä kahdessa sarakkeessa. Näin se tehdään:
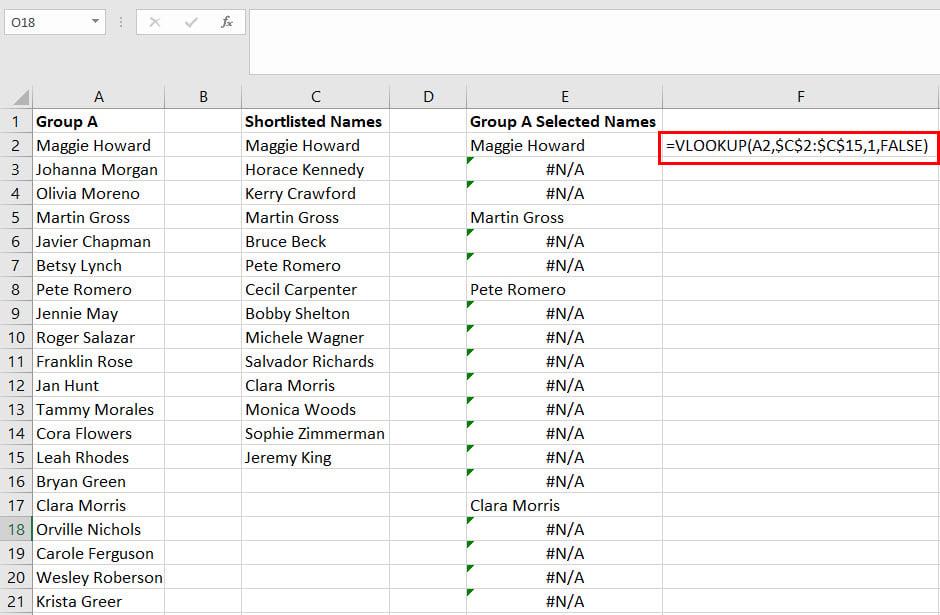
Vertaa tekstiä Excelissä VLOOKUPilla
=HAKU(A2,$C2:2:C$15,1,EPÄTOSI)
=JOS(VHAKU(A2,$C2:2:C$15,1,FALSE),"epäonnistui")
5. Vertaa tekstiä löytääksesi poissa olevat osallistujat nopeasti
Ajatellaanpa, että olet tapahtumakoordinaattori teknologiakonferenssissa. Sinun on verrattava osallistujia rekisteröityneiden henkilöiden luetteloon, jotta voit lähettää todistukset vain seminaariin saapuneille henkilöille. Näin voit tehdä sen käyttämällä VLOOKUP- ja IFNA-kaavaa, jossa vertaat tekstiä kahden sarakkeen välillä:
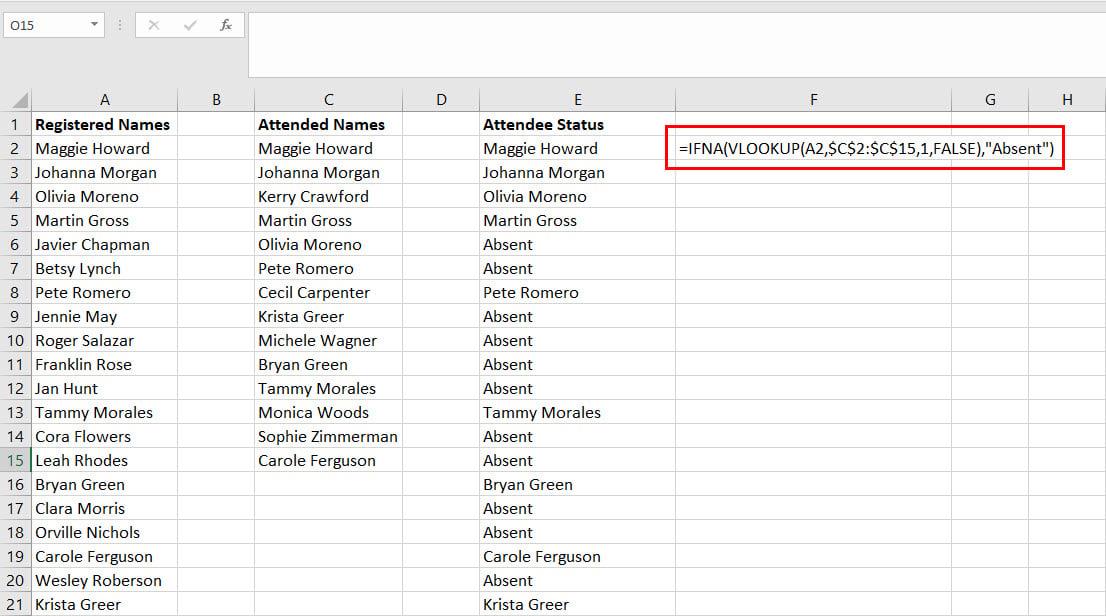
Kuinka verrata tekstiä poissa olevien osallistujien löytämiseksi nopeasti
=JOS(VHAKU(A2,$C2:2:C$15,1,FALSE),"poissa")
Excel vertaa rekisteröidyt nimet viitesarakkeesta näyttääkseen tulokset kolmannessa sarakkeessa, johon haluat nimet. Lisäksi IFNA-kaava varmistaa, että jos #N/A-virhe ilmestyy, Excel korvaa virhekoodin tekstillä Poissa.
6. Vertaa osittaisten arvojen tekstiä Excelissä
Oletetaan, että sinun on verrattava tekstejä sarakkeiden A ja B välillä, mutta et etsi ehdotonta vastaavuutta. Tässä tilanteessa sinun on käytettävä FIND-kaavaa alla kuvatulla tavalla:
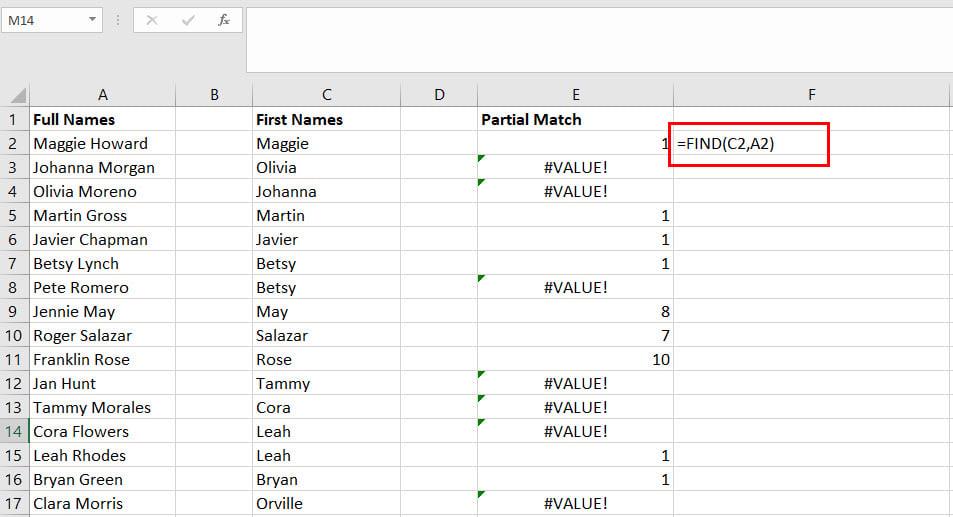
Kuinka käyttää FIND-toimintoa tekstin vertaamiseen Excelissä
=ETSI(C2;A2)
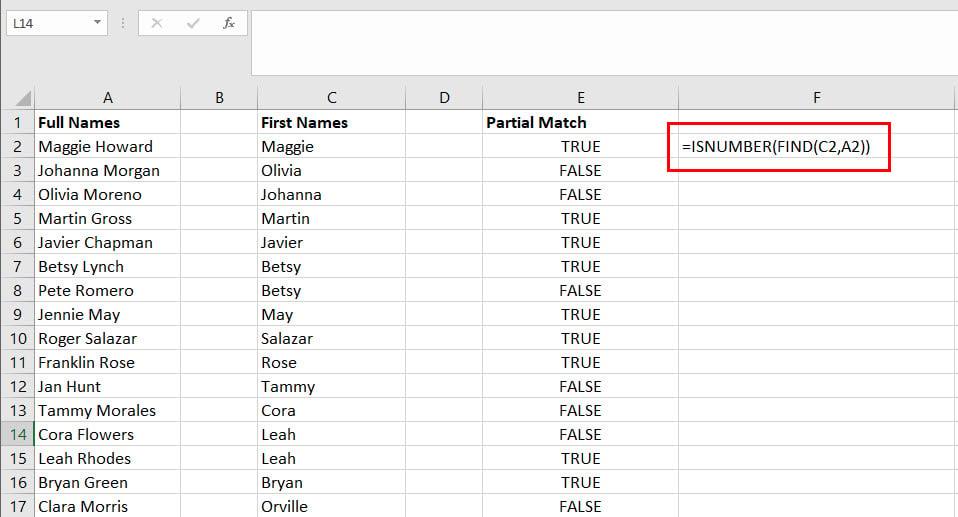
Käytä FIND ja ISNUMBER yhdessä
=ISNUMERO(ETSI(C2;A2))
7. Vertaa tekstejä tai merkkijonoja ehdollisen muotoilun avulla
Oletetaan, että olet toimistossa, jossa olet vastuussa kaikkien ostosten tarkistamisesta. Saat erilaisia ostovaatimuksia liiketoiminnan eri osastoilta. Sinun velvollisuutesi on varmistaa, että organisaatiosi ei lähetä ostotilauksia päällekkäisistä tuotteista.
Tässä skenaariossa Excelin ehdollinen muotoilu voi verrata kahta tai useampaa tietosaraketta ja korostaa soluja, jotka sisältävät päällekkäisiä arvoja. Noudata näitä ohjeita harjoitellaksesi tätä tekstinvertailutemppua Excelissä:

Valitse Kopioi arvot Korosta solujen säännöt -vaihtoehdosta
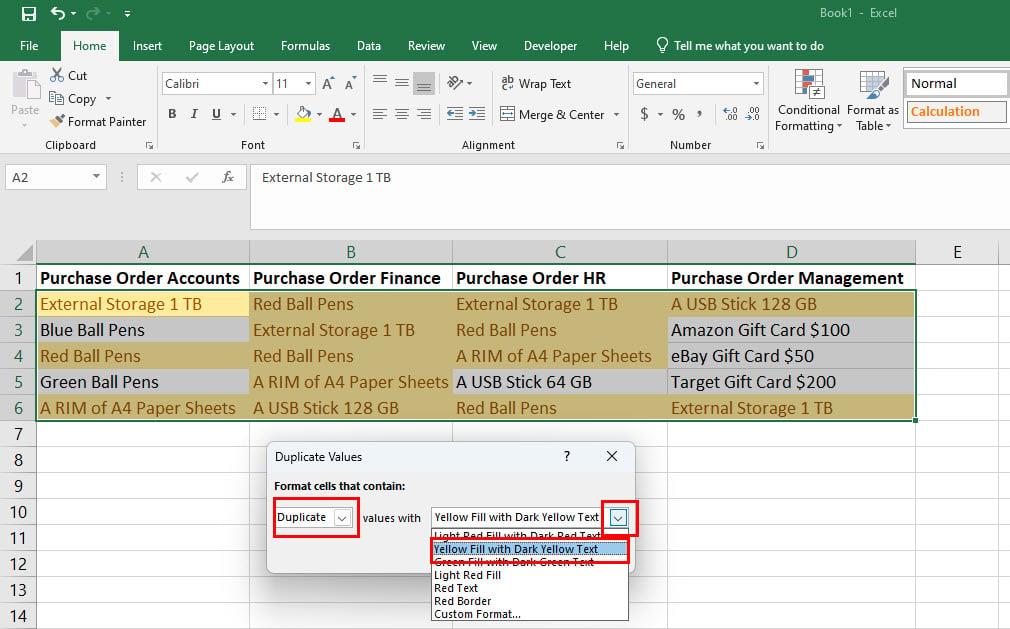
Tekstien tai merkkijonojen vertaaminen ehdollisen muotoilun avulla
8. Vertaa Excel-sarakkeita, jos teksti 1 on tekstin 2 sisällä
Jos sinun on löydettävä joukko tekstejä tekstiryhmästä, voit käyttää HAKU-toimintoa tässä esitetyllä tavalla:
=HAKU(C2;A2)
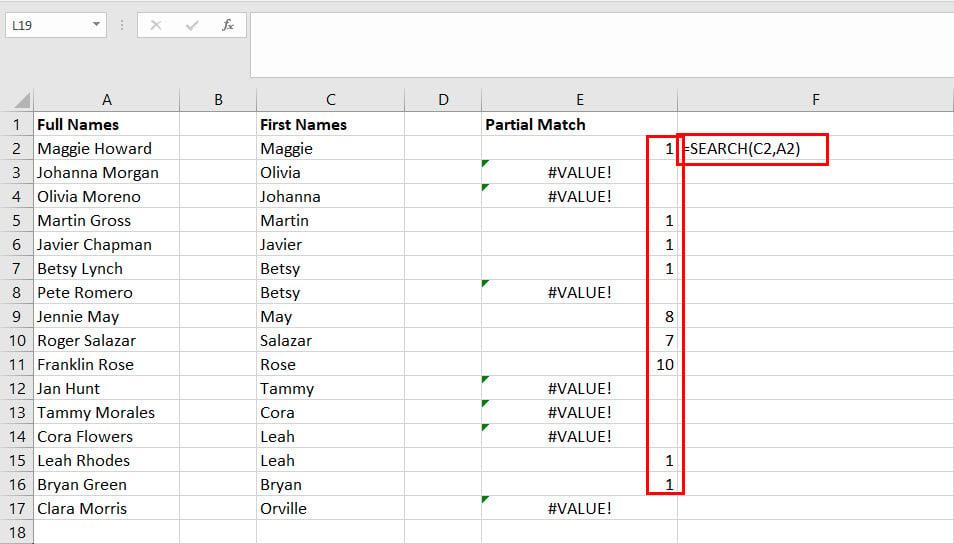
Excelin sarakkeiden vertailu, jos teksti 1 on tekstin 2 sisällä
Excel näyttää merkkinumeron, josta se löytää viitesarakkeen testitekstiä vastaavan.
Johtopäätös
Voi olla monia muita kaavoja ja sisäkkäisiä kaavoja, jotka vastaavat tekstejä kahden tai useamman solun tai sarakkeen välillä Excelissä. Mutta helpoimmat ja yleisimmin käytetyt menetelmät ovat edellä tässä artikkelissa mainitut.
Jos tiedät jonkin muun intuitiivisen tavan verrata tekstiä Excelissä, älä unohda mainita menetelmää alla olevassa kommenttikentässä. Sillä välin voit opetella käyttämään Excelin IF-THEN -kaavaa .
Tässä oppaassa näytetään kaksi tapaa, joilla voit lisätä mukautettuja sanoja Microsoft Wordin sanakirjaan.
Opas, joka opastaa sinua Microsoft Outlookin laajennusten (pliugien) käyttöönottamisessa tai poistamisessa.
Kuinka peruuttaa kokous Microsoft Outlook 365:ssä lähettämättä peruuttamisilmoitusta kaikille osallistujille.
Puuttuuko Microsoft InfoPath Microsoft Officesta päivityksen jälkeen? Tässä artikkelissa kerromme, mitä voit tehdä asialle.
Opi, kuinka luoda makro Wordissa, jotta voit helpottaa käytettävien toimintojen suorittamista vähemmässä ajassa.
Näytämme, kuinka voit asettaa poissaoloviestin Microsoft Outlookissa tai Outlook Web Accessissa.
Opas, joka näyttää kuinka Microsoft PowerPoint 365:ssä voidaan toistaa diaesityksesi automaattisesti asettamalla diaesityksen aikaraja.
Opi, miksi 0x80040305 virhekoodi ilmestyy ja miten korjata se, jotta voit jälleen lähettää sähköposteja Outlookista.
Julkaisussa näytämme, kuinka voit tarkistaa, kuka hyväksyi kokouskutsun Microsoft Outlook 365:ssä, 2016:ssa, 2013:ssa ja 2010:ssä.
Pivot-taulukko ei toimi? Tässä on muutamia yleisiä korjauksia, joilla saat ongelman ratkaistua nopeasti ja helposti.





