Kuinka lisätä sanoja sanakirjaan Word 365:ssä
Tässä oppaassa näytetään kaksi tapaa, joilla voit lisätä mukautettuja sanoja Microsoft Wordin sanakirjaan.
Jos tiedät kaavan tuloksen, mutta et tiedä tuloksen luovaa syöttöarvoa, Microsoft Excel auttaa sinua. Opi käyttämään Goal Seekiä Excelissä ja simuloi kaavoja ja suuria numeerisia tietoja muuttamatta todellisia tietoja.
Olipa kyseessä henkilökohtainen taloutesi, säästösijoitukset tai yritysprojekti, tietoon perustuva päätöksenteko on avain menestykseen. Tietoihin perustuvaa päätöksentekoa varten tarvitset simuloitua dataa tietokantojen simuloinnista kaavan ja tavoitteesi perusteella. Excel Goal Seek on työkalu tällaiseen tietopohjaiseen simulointiin.
Jos olet uusi Excelin käyttäjä tai sinulla on kokemusta sen käytöstä, mutta et ole asiantuntija, lue eteenpäin oppiaksesi tavoitteenhaun perusteet Excelissä ja kuinka käyttää Goal Seek -toimintoa Excelissä.
Mikä on Goal Seek Excelissä?
Goal Seek on Excelin sisäänrakennettu mitä jos -analyysityökalu. Se näyttää, kuinka kaavan lopullinen arvo vaikuttaa syöttöarvoon. Yksinkertaisesti sanottuna se kertoo kaavan syöttöarvon saadaksesi halutun tuloksen samasta kaavasta.
Lue myös: Kaavojen näyttäminen Excelin soluissa käyttöön tai poistaminen käytöstä
Rahoitussijoittajat, talouspäälliköt, yritysten omistajat ja suuret hallintoyritykset käyttävät tätä Excelin entä jos -analyysityökalua runsaasti ennustaakseen halutun tuloksen mistä tahansa matemaattisesta mallista.
Voit myös kutsua Tavoitehakua Excelissä automaattiseksi simulointijärjestelmäksi, joka analysoi kaavasi minkä tahansa kokoisiin tietojoukkoon linkitetyksi ja kertoo sinulle syötearvon. Jos syötät syöttöarvon matemaattiseen malliisi, saat etsimäsi tuloksen.
Voit käyttää tätä työkalua melkein missä tahansa skenaariossa, mutta seuraavat ovat tärkeimpiä:
Missä Goal Seek on Excelissä?
Excel Goal Seek on yksi kolmesta Microsoft Excelin mitä jos -analyysityökalusta. Joten löydät työkalun Mitä jos -analyysi -komentovalikosta. Napsauta Excelin nauhavalikossa Tiedot-välilehteä ja siirry sitten nauhan oikeaan reunaan. Siellä sinun pitäisi nähdä Ennuste-osio. Valitse Mitä jos -analyysi -painike, ja Tavoitteenhaku on avattavassa luettelossa kakkosena .
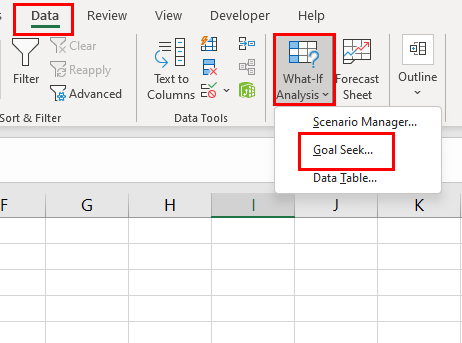
Missä on tavoitehaku Excelissä
Työkalun sijainti on sama Mac-sovelluksen Excelissä. Kirjoitushetkellä ominaisuus on saatavilla seuraavissa Excel-versioissa:
Tavoitehaun käyttövaatimukset Excelissä
Excel Goal Seek suorittaa kaikki laskutoimitukset taustaohjelmassa. Sinun tarvitsee vain määrittää seuraavat kolme parametria matemaattisesta mallistasi tai tietotaulukostasi:
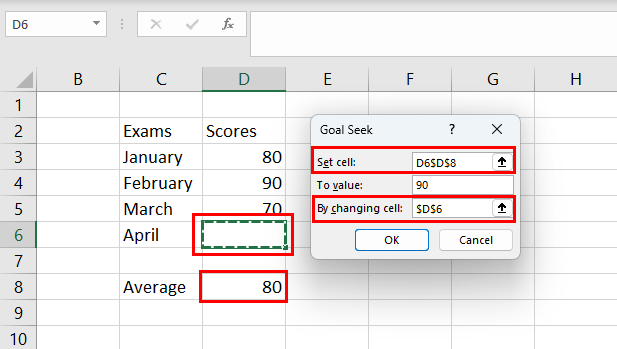
Excel Goal Seekin komponentit ja parametrit
Tavoitteenhaun käyttäminen Excelissä
Alta löydät esimerkkiskenaarioita, joissa voit käyttää Tavoitehakua Excelissä ennustaaksesi syötteen matemaattisen kaavan halutulle tulosteelle. Vaiheet ovat samanlaiset sekä Windows 11- että macOS-laitteille.
1. Tavoitteen tavoite kokeen tuloksen ennustamiseksi
Oletetaan, että sinun on vauhditettava opintosuunnitelmiasi korkeakoulun viimeisellä lukukaudella saavuttaaksesi 85 %:n keskimääräinen pistemäärä valmistuessasi. Näin voit soveltaa Goal Seek -kaavaa simuloidaksesi viimeisen lukukauden tarvittavat pisteet, jos sait pisteet muilta seitsemältä lukukaudelta:
=KESKIARVO(B2:B9)
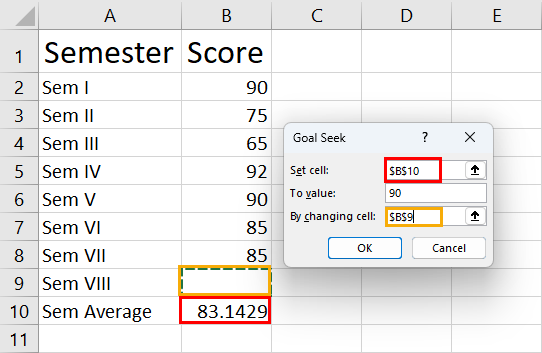
Opi käyttämään tavoitehakua koepisteiden ennustamiseen
Sinun on pisteytettävä 98 % viimeisellä lukukaudella päästäksesi tavoitteelliseen valmistumispisteeseen.
Lue myös: Microsoft Excel: Kuinka helposti hallita taulukoita
2. Ennusta lainan määrä käyttämällä tavoitehakua
Oletetaan, että sinun on lainattava pääomaa 40 vuodeksi kiinteällä korolla (8 %) kiinteällä kuukausimaksulla yrityksellesi. Nyt tiedät, että voit maksaa 1 800 dollaria kuukaudessa yrityksen tuotoista. Et kuitenkaan tiedä, kuinka paljon sinun tulee lainata yllä mainitulla korolla edellä mainituksi ajanjaksoksi. Voit laskea lainattavan summan vaivattomasti seuraavasti:
=PMT(B1/12;B2*12;B3;0)
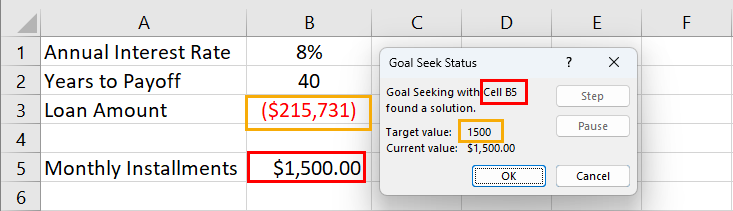
Opi ennustamaan lainasumma tavoitehaun avulla
Goal Seek -toiminnon mukaan lainasumman on oltava 215 731 dollaria, jos haluat lainata sitä 40 vuodeksi 8 % vuosikorolla ja maksaa 1 500 dollarin kuukausierän.
3. Etsi myyntitavoite tavoitehaun avulla
Jos olet myynti- ja markkinointipäällikkö tai työskentelet myyntipäällikkönä ja sinun on luotava myyntitavoite tietyn tulotavoitteen saavuttamiseksi, Goal Seek on ihanteellinen työkalu. Esimerkiksi yrityksesi myy tällä hetkellä 1 000 yksikköä tuotteita.
Tuotteen MSRP on 50 dollaria ja tarjoat myös 10 % alennuksen tukkukauppiaille. Haluat kuitenkin nostaa yrityksesi tuottotavoitteen tuotemyynnistä 75 000 dollariin muuttamatta MSRP:tä ja diskonttokorkoa. Kuinka monta tuotetta sinun tulee sitten myydä? Otetaan selvää käyttämällä tavoitehakua alla:
=B2*(B3*(1-B4))
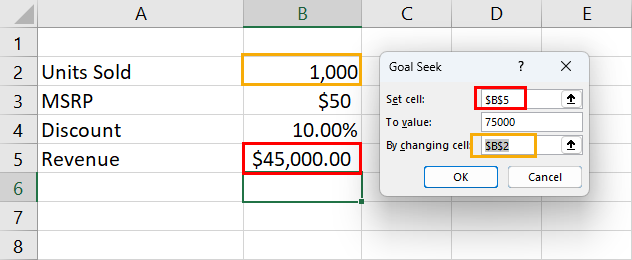
Opi löytämään myyntitavoite tavoitehaun avulla
Varmista, että säädät soluviittauksia omien tietojesi ja Excel-laskentataulukon mukaan. Paina OK ja saat tuotteiden myyntitavoitteen, joka on 1 667 yksikköä samalla MSRP:llä ja diskonttokorolla.
Tavoitteenhaku Excelissä: UKK
Kuinka käytän tavoitehakua Excelissä useille soluille?
Tavoitteenhaku Excelissä antaa sinun simuloida matemaattisen kaavan syötteen ennalta määrätyn tuloksen saamiseksi. Valitettavasti se ei tue muuttujien tai useiden solujen huomioon ottamista. Useisiin soluihin ja muunnelmiin perustuvaan mitä jos -analyysiin voit käyttää Excelin Ratkaisija-apuohjelmaa.
Mikä on tavoitehaun pikakuvake?
Tällä hetkellä Excelissä ei ole omaa pikakuvaketta Tavoitteenhaku-toiminnolle. Voit käyttää Alt-näppäintä Excelissä ja painaa sitten joitain näppäimistön näppäimiä kutsuaksesi Tavoitteenhakutyökalua käyttämättä hiirtä. Vaiheet on kuvattu tässä:
Press Alt on Excel > without clicking anywhere on the app press A > press W > press G to open Goal Seek
Kuinka saan tavoitteeni etsimään tarkempaa?
Joskus Tavoitehaku voi johtaa syötearvon desimaaleina. Jos tarvitset pyöristetyn luvun automaattisesti, voit lisätä sen tarkkuutta. Näin voit tehdä sen:
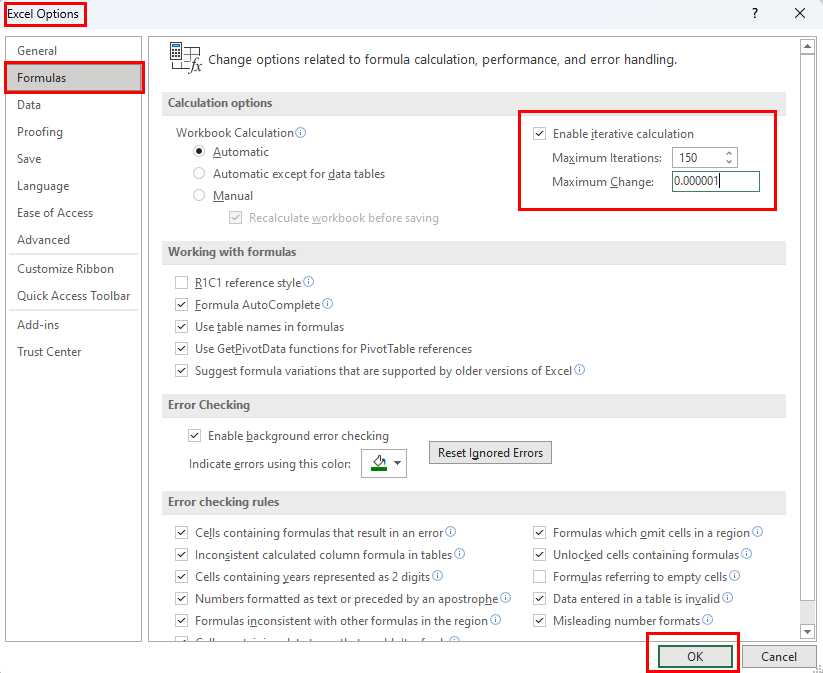
Kuinka optimoida Excel Goal Seek
Voinko tehdä tavoitehaun useissa soluissa?
Et voi suorittaa tavoitehakua Excelissä useille soluille.
Mitkä ovat tavoitehaun edut?
Tässä ovat Goal Seekin edut Excelissä:
Mitkä ovat tavoitteenhaun rajoitukset Excelissä?
Goal Seekillä Excelissä on seuraavat haitat:
Excelin tavoitehaku: viimeiset sanat
Lukemalla yllä olevan artikkelin Excel Goal Seekistä sinun olisi pitänyt kehittää perus- tai keskitason ymmärrys siitä, kuinka tehdä mitä jos -analyysi Excelissä. Tavoitehaku Excelissä on erityisen hyödyllinen matemaattisissa tehtävissä, joissa on selkeä kaava, syöttöarvo, muutama kaavaan linkitetty muuttuja ja yksi tavoite, joka on saavutettava.
Jätä alle kommenttisi kokemuksestasi yllä olevan Excel Goal Seekin vaiheittaisen oppaan avulla. Jos tiedät muita Excelin mitä jos -analyysitekniikoita, kerro minulle.
Seuraavaksi tekstin vertaaminen Excelissä .
Tässä oppaassa näytetään kaksi tapaa, joilla voit lisätä mukautettuja sanoja Microsoft Wordin sanakirjaan.
Opas, joka opastaa sinua Microsoft Outlookin laajennusten (pliugien) käyttöönottamisessa tai poistamisessa.
Kuinka peruuttaa kokous Microsoft Outlook 365:ssä lähettämättä peruuttamisilmoitusta kaikille osallistujille.
Puuttuuko Microsoft InfoPath Microsoft Officesta päivityksen jälkeen? Tässä artikkelissa kerromme, mitä voit tehdä asialle.
Opi, kuinka luoda makro Wordissa, jotta voit helpottaa käytettävien toimintojen suorittamista vähemmässä ajassa.
Näytämme, kuinka voit asettaa poissaoloviestin Microsoft Outlookissa tai Outlook Web Accessissa.
Opas, joka näyttää kuinka Microsoft PowerPoint 365:ssä voidaan toistaa diaesityksesi automaattisesti asettamalla diaesityksen aikaraja.
Opi, miksi 0x80040305 virhekoodi ilmestyy ja miten korjata se, jotta voit jälleen lähettää sähköposteja Outlookista.
Julkaisussa näytämme, kuinka voit tarkistaa, kuka hyväksyi kokouskutsun Microsoft Outlook 365:ssä, 2016:ssa, 2013:ssa ja 2010:ssä.
Pivot-taulukko ei toimi? Tässä on muutamia yleisiä korjauksia, joilla saat ongelman ratkaistua nopeasti ja helposti.





