Kuinka lisätä sanoja sanakirjaan Word 365:ssä
Tässä oppaassa näytetään kaksi tapaa, joilla voit lisätä mukautettuja sanoja Microsoft Wordin sanakirjaan.
Koska ihmiset haluavat pitää asiat järjestyksessä eivätkä halua sekoittaa henkilökohtaisia ja ammattimaisia, he käyttävät useita sähköpostiosoitteita. Jokaiselle tilille putoavien sähköpostien tarkistaminen on kuitenkin aikaa vievää ja vaivalloista. Siksi tämän ongelman ratkaisemiseksi tässä viestissä selitämme, kuinka kaikki sähköpostiosoitteet pidetään yhdessä paikassa Macissasi.
Tämän lisäksi keskustelemme myös siitä, kuinka poistaa sähköpostitilit, jotka eivät ole enää käytössä. Jos esimerkiksi lopetat työpaikan, mutta tili on edelleen lisättynä, kuinka voit poistaa sen Macin Mailista.
Kuinka lisätä sähköpostitili manuaalisesti tai automaattisesti?
Jos lisättävä sähköpostitili on liitetty iCloudiin , Gmailiin tai Yahoo, Mailiin, se lisätään automaattisesti, kun annat sähköpostiosoitteen ja salasanan.
Jos kuitenkin haluat lisätä Internet-palveluntarjoajan tarjoaman sähköpostitilin, sinun on syötettävä sähköpostitilin asetukset manuaalisesti.
Määritä sähköpostitili manuaalisesti
Jotta voit määrittää sähköpostitilin manuaalisesti, sinun on tiedettävä seuraavat asiat:
Jos sinulla ei ole pääsyä niihin, sinun on otettava yhteyttä sähköpostipalveluntarjoajaasi.
POP VS IMAP
Sinun on myös tiedettävä POP (Post Office Protocol) tai IMAP (Internet Message Access Protocol) sähköpostitiliä varten, jonka haluat lisätä Mailissa Macissa. Muista, että molemmat protokollat vaaditaan sähköpostin vastaanottamiseen, kun käytät kolmannen osapuolen sovelluksia, kuten Mail.
Huomautus: Jos aiot käyttää sähköpostia useilla laitteilla, kuten tietokoneella, puhelimella jne., käytä IMAP-protokollaa. IMAP varmistaa, että näet saman sisällön kaikissa laitteissa. Jos kuitenkin haluat vain ladata ja tallentaa sähköposteja laitteeseen, käytä POP-protokollaa. Tämä on vanha protokolla, ja sitä voidaan käyttää myös offline-tilassa.
Lisäksi POP on tietokoneesi sähköpostiohjelma, joten varmista tätä asetusta määrittäessäsi, että valitset vaihtoehdon jättääksesi kopion ladatusta sähköpostista palvelimelle. Näin voit ladata sähköpostin matkapuhelimeesi ja käyttää sitä muilla yhdistetyillä laitteilla.
Kuinka lisätä sähköposti käyttämällä kaksitekijäistä todennusta?
2FA (kaksivaiheinen todennus) tarjoaa lisäsuojaa online-tileillesi. Tämä tarkoittaa, että tarvitset pääsykoodin tai puhelimen päästäksesi tilillesi salasanan kanssa. Tämä vaikeuttaa hakkereiden pääsyä tilillesi ilman tahtoasi.
Jos lisäät tilin, kuten Gmailin, joka tarjoaa kaksivaiheisen todennuksen, luo sovelluskohtainen salasana ennen kuin lisäät sähköpostitilin Mailiin. Sovelluskohtainen salasana on sähköpostipalvelun luoma suojakoodi, joka tarjoaa lisäturvaa. Tämä tarkoittaa, että tilin lisääminen Mailiin Macissa tarvitset tämän koodin, jota ilman et voi lähettää sähköpostia.
Lisää sähköpostitili Macin sähköpostiin
Voit joko käyttää Järjestelmäasetuksia tai Sähköposti-sovellusta lisätäksesi sähköpostitilin. Tulos on sama.
Lisää sähköpostitili Mailissa
Voit lisätä sähköpostitilin Mail-sovelluksen kautta seuraavasti:
1. Käynnistä Mail-sovellus.
2. Napsauta Valikkopalkki > Lisää tili.
3. Valitse lisättävän sähköpostitilin tyyppi ja seuraa näytön ohjeita.
4. Jos et kuitenkaan löydä tilityyppiäsi, valitse Muu sähköpostitili… > Jatka.
5. Olettaen, että olet valinnut Muun sähköpostitilin, sinun on annettava IMAP- tai POP-tiedot, kun näyttöön tulee dialogi "Tilin nimeä tai salasanaa ei voida vahvistaa".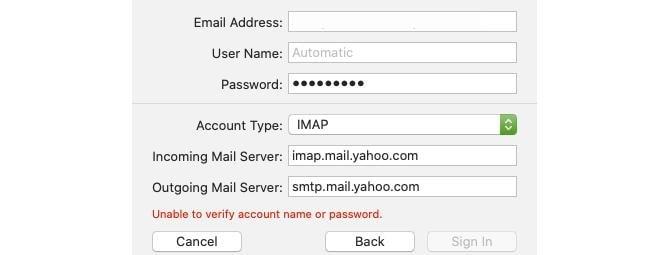
Kun olet antanut lisätietoja, napsauta Kirjaudu sisään.
6. Sähköpostivahvistuksen yhteydessä sinulta kysytään sovellusta, jota haluat käyttää. Valitse uusi sovellus uudelle sähköpostiosoitteelle ja napsauta Valmis.
Huomautus: Muu tilityyppi ei tue kaikkia lueteltuja sovelluksia.
Muuta tilin kuvausta sähköpostissa
Kaikki Mail-sovellukseen lisätyt sähköpostiosoitteet näkyvät Saapuneet-kansiossa. Oletusarvoisesti sähköpostiosoitteesi näkyy kuvauksessa. Voit muuttaa sitä napsauttamalla sähköpostitiliä hiiren kakkospainikkeella > Muokkaa.
Valitse sähköpostitili, jonka kuvausta haluat muuttaa, ja anna uudet tiedot.
Kuinka lisätä sähköpostitili järjestelmäasetusten kautta?
Järjestelmäasetusten avulla voit lisätä tilin Mailiin Macissa. Voit tehdä sen seuraavasti:
Kuinka muuttaa tilikuvauksia järjestelmäasetusten kautta?
Oletusarvoisesti näet sähköpostiosoitteen kuvauksena sen muuttamiseen. Siirry kohtaan Järjestelmäasetukset> Internet-tilit.
Valitse uudelleennimettävä tili > Tiedot > Anna uusi kuvaus > OK.
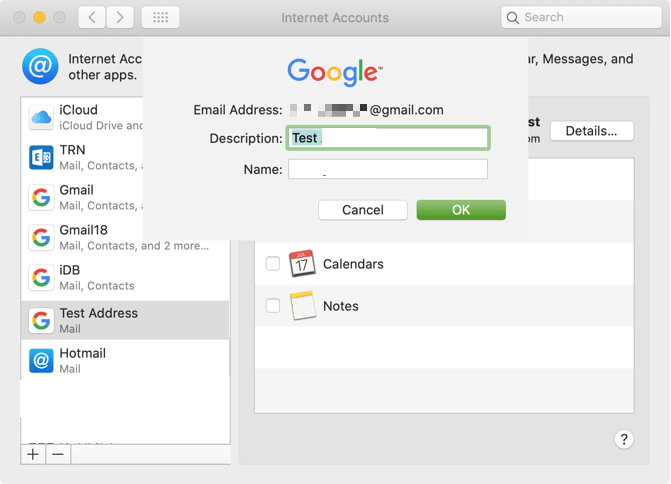
Voit lisätä tilin jommallakummalla yllä kuvatuista tavoista. Nyt kun tiedämme kuinka lisätä tili Macin Mailissa, opetellaan poistamaan tili Macin Mailissa.
Sähköpostitilin poistaminen tai deaktivointi Macissa
Voit poistaa tilin tai poistaa sen käytöstä seuraavasti:
Tämä poistaa tilin.
Kuinka poistaa tili käytöstä
Sen sijaan, että poistat tilin, jos haluat vain poistaa sen käytöstä, valitse Omenavalikko > Järjestelmäasetukset > Internet-tilit. Poista valinta Mail-kohdasta oikeasta ruudusta, kun haluat enää vastaanottaa sähköposteja.
Näiden yksinkertaisten ohjeiden avulla voit helposti hallita sähköpostitilejä Macissa. Tämä on loistava tapa käyttää useita tilejä yhdessä paikassa. Applen tarjoama sähköpostisovellus lisää automaattisesti. Google, AOL, Yahoo jne. Jos et kuitenkaan näe palveluntarjoajaasi luettelossa, voit lisätä sen manuaalisesti. Tämä tarkoittaa, että sillä ei ole väliä mitä sähköpostitiliä käytät, voit lisätä kaiken Macin Mail-sovellukseen.
Toivomme, että pidit artikkelin lukemisesta. Jaa ajatuksesi kanssamme, tämä auttaa meitä oppimaan ja kehittymään.
Tässä oppaassa näytetään kaksi tapaa, joilla voit lisätä mukautettuja sanoja Microsoft Wordin sanakirjaan.
Opas, joka opastaa sinua Microsoft Outlookin laajennusten (pliugien) käyttöönottamisessa tai poistamisessa.
Kuinka peruuttaa kokous Microsoft Outlook 365:ssä lähettämättä peruuttamisilmoitusta kaikille osallistujille.
Puuttuuko Microsoft InfoPath Microsoft Officesta päivityksen jälkeen? Tässä artikkelissa kerromme, mitä voit tehdä asialle.
Opi, kuinka luoda makro Wordissa, jotta voit helpottaa käytettävien toimintojen suorittamista vähemmässä ajassa.
Näytämme, kuinka voit asettaa poissaoloviestin Microsoft Outlookissa tai Outlook Web Accessissa.
Opas, joka näyttää kuinka Microsoft PowerPoint 365:ssä voidaan toistaa diaesityksesi automaattisesti asettamalla diaesityksen aikaraja.
Opi, miksi 0x80040305 virhekoodi ilmestyy ja miten korjata se, jotta voit jälleen lähettää sähköposteja Outlookista.
Julkaisussa näytämme, kuinka voit tarkistaa, kuka hyväksyi kokouskutsun Microsoft Outlook 365:ssä, 2016:ssa, 2013:ssa ja 2010:ssä.
Pivot-taulukko ei toimi? Tässä on muutamia yleisiä korjauksia, joilla saat ongelman ratkaistua nopeasti ja helposti.





