Kuinka lisätä sanoja sanakirjaan Word 365:ssä
Tässä oppaassa näytetään kaksi tapaa, joilla voit lisätä mukautettuja sanoja Microsoft Wordin sanakirjaan.
Näetkö "Outlook-sääntöjä ei tueta tälle tilivirheelle?" Selvitä todistetut ratkaisut pahamaineiseen Outlookin sääntöihin, jotka eivät toimi.
Outlookista on tullut suosittu sähköpostiohjelma ainutlaatuisten ominaisuuksiensa vuoksi. Yksi tällainen ominaisuus on Outlookin säännöt. Nämä säännöt ovat automaattisia toimintoja, joita voidaan soveltaa saapuviin tai lähteviin sähköpostiviesteihin Outlookissa.
Luomalla ja ottamalla käyttöön sääntöjä Outlookissa voit tehdä Outlookin postilaatikostasi tehokkaamman ja virtaviivaisemman. Lisäksi muutamat automaattiset säännöt voivat tehdä Outlook-sähköpostien ja liitteiden hallinnasta kävelylenkin. Esimerkiksi kaikki sinulle lähetetyt työsähköpostit menevät keskitason kansioon, kun taas ne, joiden sähköpostiosoitteesi on Vastaanottaja-kentässä, menevät kiireelliseen kansioon.
Lue myös: Kuinka kopioida tai piilokopioida itsesi automaattisesti Outlookissa
On olemassa lukuisia muita tehtäviä, jotka voidaan automatisoida Outlookin säännöillä. Niiden avulla pysyt tuottavana ja ajan tasalla ilman häiriötekijöitä. Mutta entä jos saat yhtäkkiä Outlookin sääntöihin liittyviä varoituksia, kuten "Tälle tilille ei tueta Outlookin sääntöjä?"
Kuulostaa turhauttavalta, eikö? Mutta ei ole syytä huoleen, sillä tässä kerron sinulle, kuinka tämä ongelma ratkaistaan, jotta voit jatkaa tehokkaan Outlook-postilaatikon käyttöä.
Outlook-sääntöjä ei tueta tällä tilillä: Syitä
Löydä alta yleiset syyt Outlookin sääntöihin liittyviin ongelmiin Windows 11- ja macOS-laitteissa:
Ongelman "Outlook-sääntöjä ei tueta tälle tilille" ratkaiseminen: Windows 11
On olemassa monia erilaisia tekniikoita, joilla voit korjata Outlook-sääntöjen toimimattomuuden. Kokeile seuraavia menetelmiä ja kokeile sääntöjä jokaisen menetelmän jälkeen. Nämä vianetsintämenetelmät ovat voimassa myös Windows 10-, 8-, 7- ja Vista-käyttöjärjestelmissä.
1. Ota Outlookin säännöt käyttöön Outlook Adminin avulla
Yleisin syy "Tälle tilille ei tueta sääntöjä" ovat Outlookin järjestelmänvalvojan asetukset. Useimmat organisaatiot saattavat estää alaisia työntekijöitä käyttämästä Outlookin sääntöjä. Koska Outlookin säännöt ovat yksi monista tavoista, joilla hakkerit pääsevät organisaation palvelimiin ja myyvät palvelintietoja pimeässä verkossa.
Lue myös: Deep Web vs Dark Web: Opi erot
Jos näet yllä olevan virheen heti ensimmäisenä työpäivänä tai joskus myöhemmin työssä, Outlook-palvelimen järjestelmänvalvojan on täytynyt poistaa ominaisuus käytöstä. Ota yhteyttä järjestelmänvalvojaan Outlook-sääntöjen pyynnön esittämiseksi.
2. Ota käyttöön tietyt säännöt, jotka eivät toimi
Kaikkien Outlookissa luomiesi sääntöjen vieressä on valintaruutu Säännöt ja varoitukset -valintaikkunassa. Sinun on valittava kaikki säännöt, joita aiot käyttää säännöllisesti. Voit ottaa säännöt käyttöön tai poistaa ne käytöstä seuraavasti:
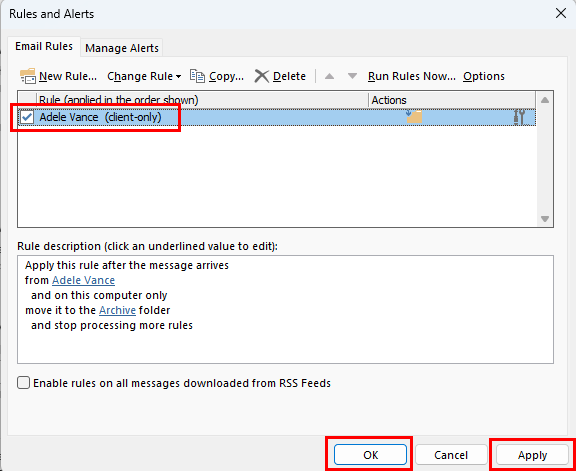
Aktivoi tietyt säännöt, jotka eivät toimi
Lue myös: Ota sähköpostin ilmoitusääni käyttöön tai poista se käytöstä Outlook 2016:ssa
3. Nimeä sääntö uudelleen
Joskus vioittuneiden välimuistitiedostojen vuoksi tietyt monimutkaiset säännöt eivät välttämättä toimi ja näyttävät "Outlook-sääntöjä ei tueta -virheen". Voit ratkaista tämän nimeämällä säännön uudelleen alla kuvatulla tavalla:
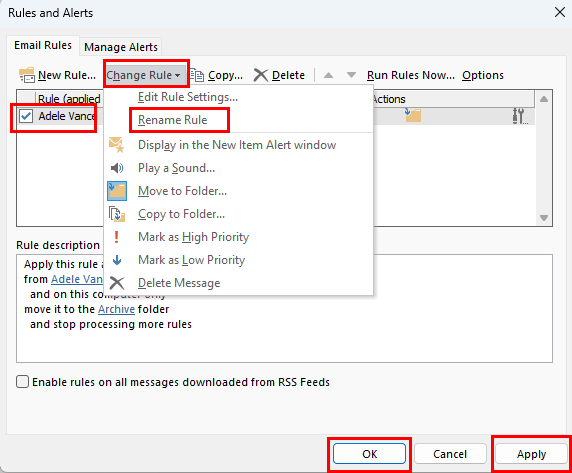
Korjaa Outlookin sääntöjä ei tueta tälle tilille nimeämällä säännöt uudelleen
4. Nollaa tai nimeä uudelleen SRS-tiedosto
Outlookin SRS-tiedostoa kutsutaan myös lähetys- ja vastaanottoasetustiedostoksi. Mikä tahansa tämän tiedoston koodivirhe voi myös poistaa säännöt käytöstä. Voit luoda uuden SRS-tiedoston uudelleen seuraavasti:
5. Aktivoi Cached Exchange Mode
Monet Outlook-sovelluksen käyttäjät ilmoittivat, että välimuistin vaihtotilan käyttöönotto ratkaisi "Outlook-sääntöjä ei tueta tälle tilille" -virheen. Näin se tehdään:
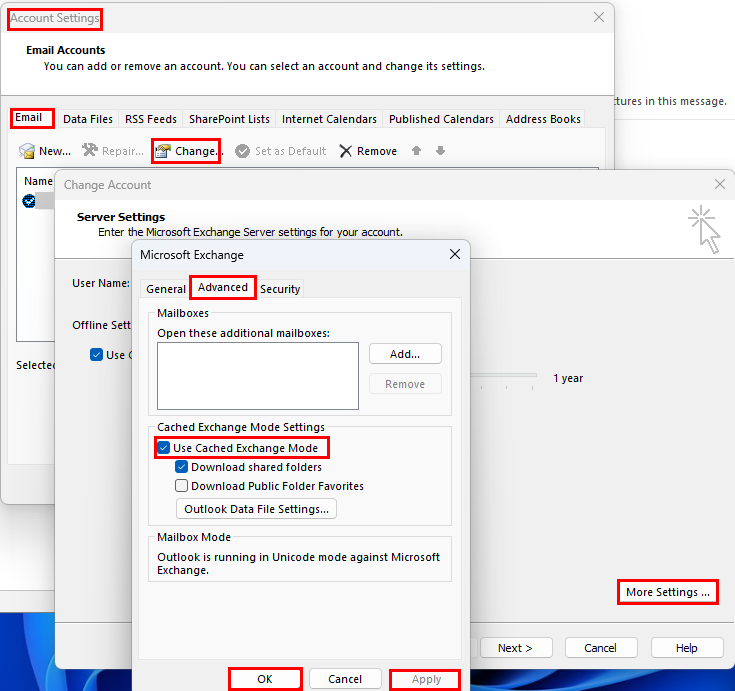
Välimuistissa oleva Exchange ei tue Resolve Outlook -sääntöjä tälle tilille
6. Päivitä Outlook uusimpaan versioon
Toinen vaihtoehto yksittäisille Outlook for Windows -sovelluksen käyttäjille on Outlook-asennuksen päivittäminen. Näin voit päivittää sovelluksen:
7. Poista käytöstä Lopeta muiden sääntöjen käsittely
Kun loit säännön, olet saattanut valita sääntövaihtoehdon, joka nyt estää sinua suorittamasta sääntöä. Korjaa ongelma noudattamalla näitä nopeita ohjeita:
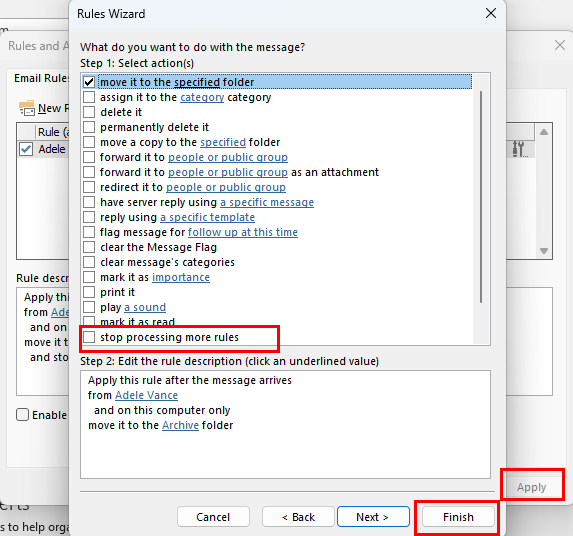
Kuinka poistaa käsittelyn pysäytyssäännöt käytöstä
8. Poista valinta Tämä vain tietokone -ominaisuus
Teitkö asiakaspohjaisia vai tietokonekohtaisia Outlook-sääntöjä? Tämä saattaa estää sinua käyttämästä samaa sääntöä toisesta Outlook-profiiliasi käyttävästä tietokoneesta. Muokkaa ensin sääntöä tehdäksesi siitä universaali noudattamalla näitä nopeita ohjeita:
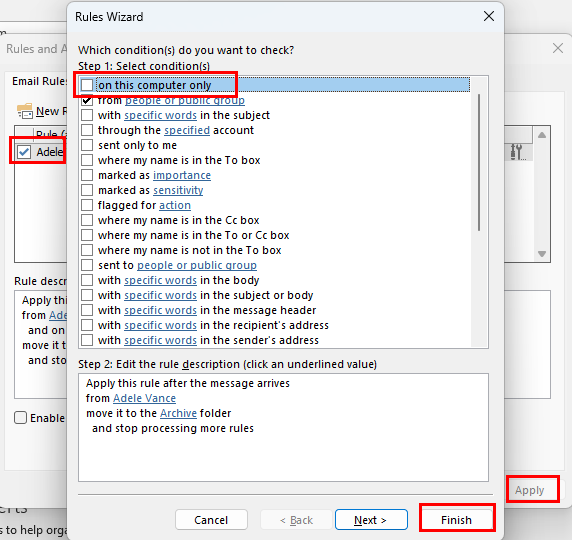
Poista käytöstä tässä tietokoneessa vain Outlook-säännöissä
9. Poista OST-tiedosto
Voit myös haluta poistaa OST-tiedoston ja antaa Outlookin luoda sen uudelleen. Tämä prosessi ratkaisee usein "Outlook-sääntöjä ei tueta" -virheen. Koska Windows 11 -tietokone voi sisältää useamman kuin yhden OST-tiedoston, poista se huolellisesti. Näin se voidaan tehdä:
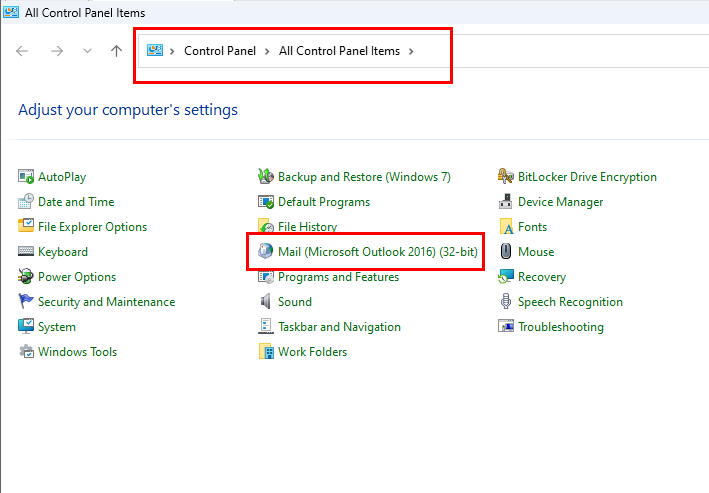
Etsi Ohjauspaneelista Sähköposti
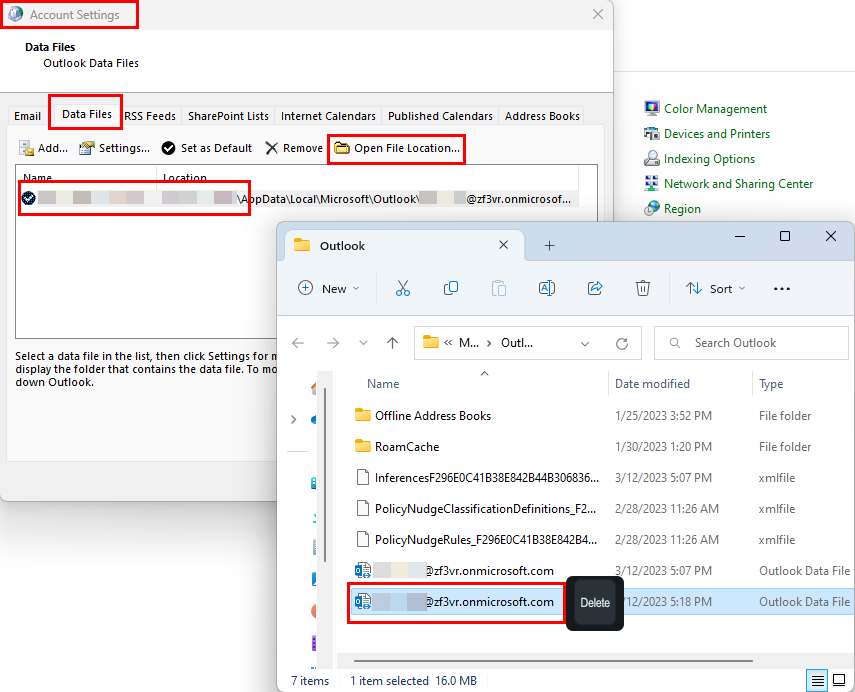
OST-tiedoston poistaminen Outlookista
10. Nollaa kaikki säännöt ja luo uusia
Jos mikään yllä olevista ei toimi, viimeinen vaihtoehto on poistaa kaikki olemassa olevat Outlookin säännöt ja luoda säännöt uudelleen alusta. Outlookin sääntömallikirjaston ansiosta voit luoda suosittuja työpaikan sääntöjä yksinkertaisesti valitsemalla sääntömallit. Voit poistaa kaikki säännöt kerralla seuraavasti:
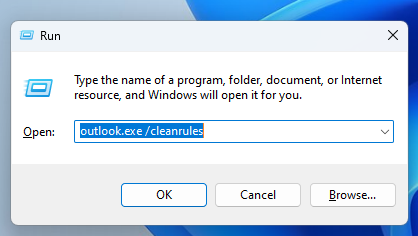
Outlook.exe /cleanrules-komennon suorittaminen Outlookissa
Outlook.exe /cleanrules
Kuinka ratkaista "Outlook-sääntöjä ei tueta tälle tilille": macOS
Katso alta vianetsintävaiheet, joita voit kokeilla MacBookissa tai iMacissa, jos saat "Outlook-sääntöjä ei tueta" -virheen:
1. Palauta vanhaan Outlook for Maciin
Lokakuussa 2020 Microsoft poisti Outlook for Macin asiakassääntöjen tuen käytöstä. Tämä muutos vaikuttaa vain uuteen Outlook for Mac -sovellukseen. Uusi sovellus tukee vain Outlook-sähköpostin vastaanotto- ja lähetysautomaatiopalvelinsääntöjä.
Jos käytit vanhaa Outlook-sovellusta Macille ja siirryit äskettäin uuteen sovellukseen, näet edelleen vain asiakaskohtaiset säännöt. Mutta ne eivät toimi. Sinun on palattava vanhaan Outlookiin noudattamalla jotakin alla mainituista vaiheista:
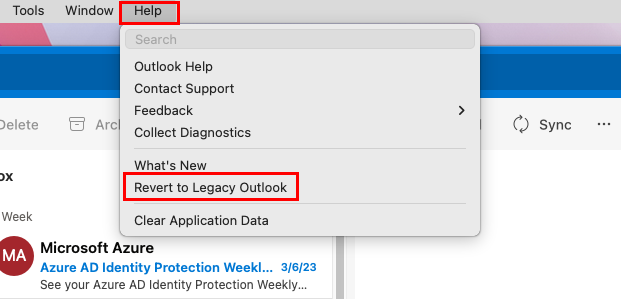
Vaihda uudesta Outlookista vanhaan Macissa
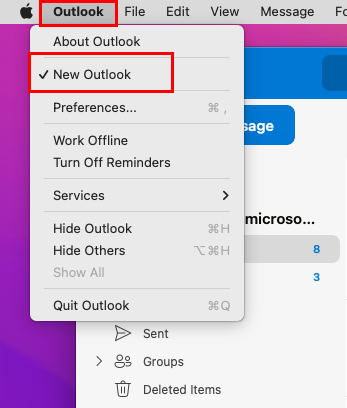
Poista Uusi Outlook -valinta Macin Outlook-valikkokuvakkeesta
Sulje sovellus ja suorita se uudelleen. Nyt sinun on voitava käyttää olemassa olevia Outlook-sääntöjäsi vanhassa sovelluksessa.
2. Pakota Outlook for Mac -sovelluksen pysäytys
Jos yllä oleva ei toimi, pakota kaikki sovellusesiintymät seuraavien ohjeiden mukaisesti:
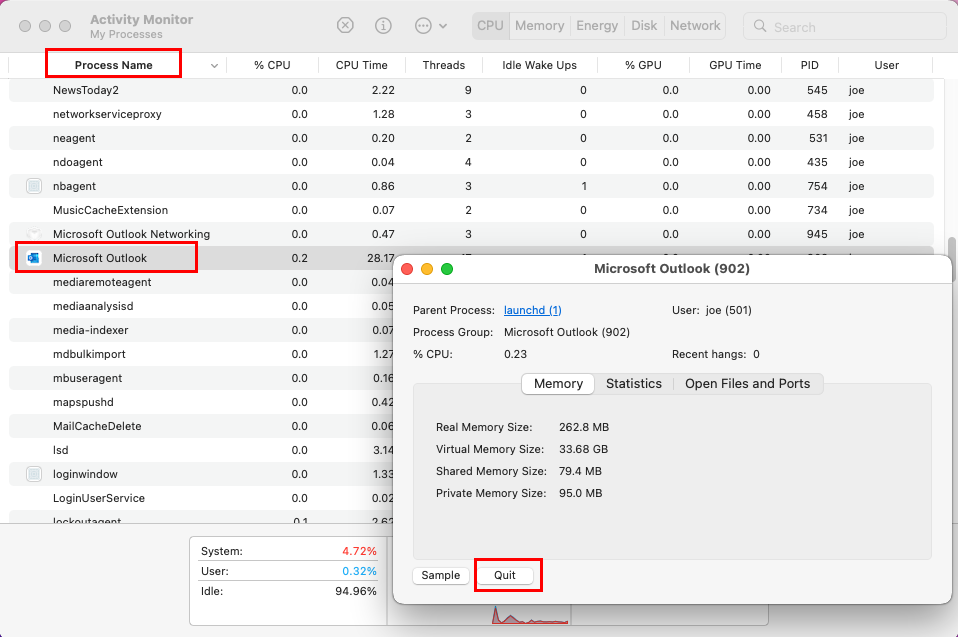
Outlookin sulkemisprosesseja korjata Outlook-sääntöjä ei tueta tällä tilillä
3. Poista ja luo säännöt uudelleen
Jos mikään yllä olevista vianmäärityksistä ei auta, voit poistaa kaikki nykyiset Outlook-säännöt ja luoda uusia. Tässä on vaiheet, jotka sinun on kokeiltava:
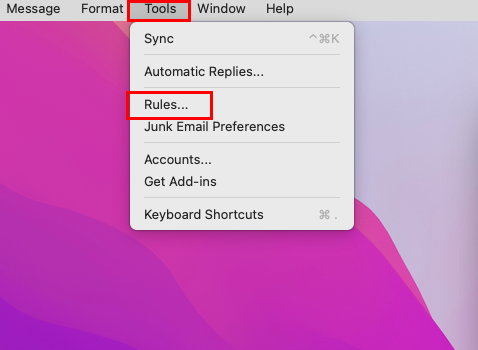
Siirry Outlookin sääntöihin
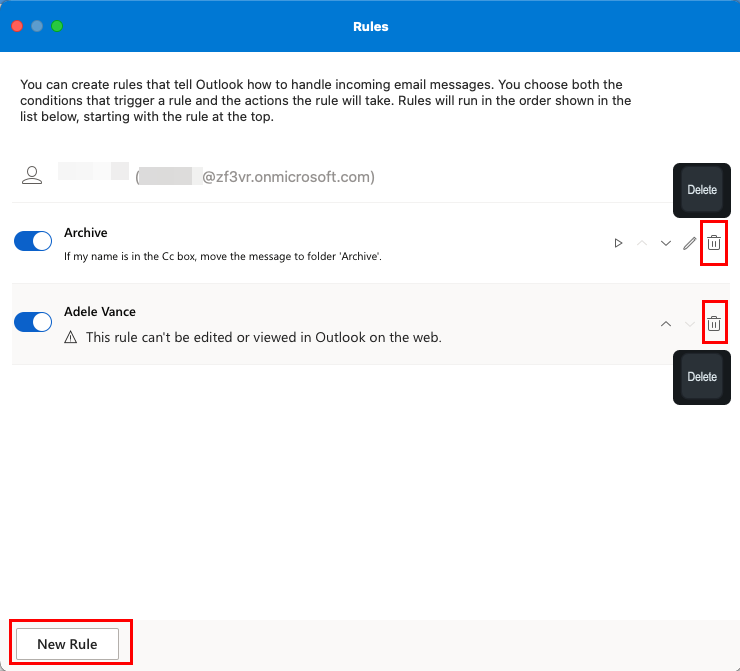
Poista ja luo Outlook-säännöt macOS:ssä
Johtopäätös
"Outlook-sääntöjä ei tueta tälle tilille" on yleinen Outlookissa havaittu virhe. Jos saat tämän viestin, ei ole syytä paniikkiin. Noudata vain yllä mainittuja menetelmiä, ja sinun pitäisi pystyä jatkamaan Outlookin sääntöjen käyttöä hetkessä.
Jos olen unohtanut tämän Outlookin sääntöongelman menetelmiä, jaa se kommenttiosiossa. Voit myös jakaa tämän artikkelin ystävillesi ja seuraajillesi erilaisissa sosiaalisessa mediassa. Seuraavaksi Outlookin sähköpostin ilmoituslaatikon ja Outlookin sähköpostinäkymän käyttöönotto tai poistaminen käytöstä muutettu .
Tässä oppaassa näytetään kaksi tapaa, joilla voit lisätä mukautettuja sanoja Microsoft Wordin sanakirjaan.
Opas, joka opastaa sinua Microsoft Outlookin laajennusten (pliugien) käyttöönottamisessa tai poistamisessa.
Kuinka peruuttaa kokous Microsoft Outlook 365:ssä lähettämättä peruuttamisilmoitusta kaikille osallistujille.
Puuttuuko Microsoft InfoPath Microsoft Officesta päivityksen jälkeen? Tässä artikkelissa kerromme, mitä voit tehdä asialle.
Opi, kuinka luoda makro Wordissa, jotta voit helpottaa käytettävien toimintojen suorittamista vähemmässä ajassa.
Näytämme, kuinka voit asettaa poissaoloviestin Microsoft Outlookissa tai Outlook Web Accessissa.
Opas, joka näyttää kuinka Microsoft PowerPoint 365:ssä voidaan toistaa diaesityksesi automaattisesti asettamalla diaesityksen aikaraja.
Opi, miksi 0x80040305 virhekoodi ilmestyy ja miten korjata se, jotta voit jälleen lähettää sähköposteja Outlookista.
Julkaisussa näytämme, kuinka voit tarkistaa, kuka hyväksyi kokouskutsun Microsoft Outlook 365:ssä, 2016:ssa, 2013:ssa ja 2010:ssä.
Pivot-taulukko ei toimi? Tässä on muutamia yleisiä korjauksia, joilla saat ongelman ratkaistua nopeasti ja helposti.





