Kuinka lisätä sanoja sanakirjaan Word 365:ssä
Tässä oppaassa näytetään kaksi tapaa, joilla voit lisätä mukautettuja sanoja Microsoft Wordin sanakirjaan.
Jos käytät tietokonetta, sinulla on hyvä mahdollisuus, että sinulla on useita sähköpostitunnuksia Yahoolle, Googlelle, Hotmailille ja Outlookille . Ajan myötä useat sähköpostitunnuksesi jäävät yleensä huomiotta, ja on aina parasta määrittää se, jota käytät usein Outlook-postilaatikossa. Vaikka voit määrittää minkä tahansa sähköpostiosoitteen toimimaan Microsoft Outlookin kanssa, Gmailia on parasta käyttää useista syistä. Gmailin tallennustila on paljon suurempi kuin useimpien sähköpostipalveluntarjoajien, ja se suojaa paljon paremmin roskapostia vastaan. Ja koska Gmail isännöi omaa pilvipalvelintaan, sen määrittäminen MS Outlookin kanssa voi olla todella hyödyllistä käyttäjille.
Gmailin määrittäminen toimimaan Outlookin kanssa
Aloita määrittämällä Gmail-tilisi toimimaan Outlook-palvelun kanssa, ennen kuin käynnistät Outlook Wizardin tietokoneellasi.
Kun olet määrittänyt Gmail-asetukset, voit nyt käynnistää MS Outlookin jatkaaksesi postilaatikon määrittämistä.
Katso myös: Yahoo Mailin määrittäminen Outlookissa?
Määritä Gmail-tilisi Microsoft Outlook Inboxin kanssa seuraavasti:
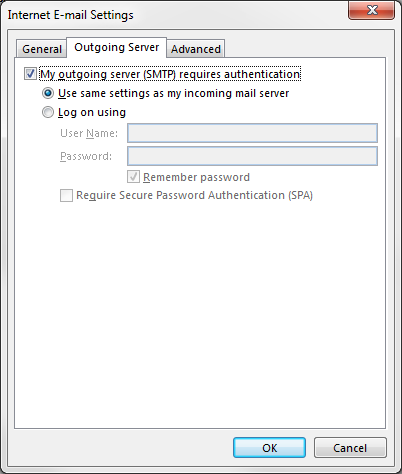
Katso myös: Outlookin käynnistäminen vikasietotilassa
Tässä se on hyvät ihmiset! MS Outlook -postilaatikkosi on nyt määritetty Gmail-tilisi kanssa, ja voit tarkistaa sähköpostisi suoraan käynnistämällä Outlookin tietokoneellasi. Tämä ei ainoastaan poista tarvetta selaimelta avata sähköpostisi, vaan on paljon turvallisempi kuin mikään muu selain SSL-salauksen ansiosta. Vaikka monet ammattilaiset suosivat Outlookia päivittäisiin sähköpostitarpeisiinsa, Gmail-tilin luominen lisää siihen joitain merkittäviä parannuksia. Vastaavasti voit myös lisätä muita sähköpostiosoitteitasi toimimaan MS Outlookin kanssa kätevän ja turvallisen sähköpostiratkaisun saamiseksi.
Tässä oppaassa näytetään kaksi tapaa, joilla voit lisätä mukautettuja sanoja Microsoft Wordin sanakirjaan.
Opas, joka opastaa sinua Microsoft Outlookin laajennusten (pliugien) käyttöönottamisessa tai poistamisessa.
Kuinka peruuttaa kokous Microsoft Outlook 365:ssä lähettämättä peruuttamisilmoitusta kaikille osallistujille.
Puuttuuko Microsoft InfoPath Microsoft Officesta päivityksen jälkeen? Tässä artikkelissa kerromme, mitä voit tehdä asialle.
Opi, kuinka luoda makro Wordissa, jotta voit helpottaa käytettävien toimintojen suorittamista vähemmässä ajassa.
Näytämme, kuinka voit asettaa poissaoloviestin Microsoft Outlookissa tai Outlook Web Accessissa.
Opas, joka näyttää kuinka Microsoft PowerPoint 365:ssä voidaan toistaa diaesityksesi automaattisesti asettamalla diaesityksen aikaraja.
Opi, miksi 0x80040305 virhekoodi ilmestyy ja miten korjata se, jotta voit jälleen lähettää sähköposteja Outlookista.
Julkaisussa näytämme, kuinka voit tarkistaa, kuka hyväksyi kokouskutsun Microsoft Outlook 365:ssä, 2016:ssa, 2013:ssa ja 2010:ssä.
Pivot-taulukko ei toimi? Tässä on muutamia yleisiä korjauksia, joilla saat ongelman ratkaistua nopeasti ja helposti.





