Kuinka lisätä sanoja sanakirjaan Word 365:ssä
Tässä oppaassa näytetään kaksi tapaa, joilla voit lisätä mukautettuja sanoja Microsoft Wordin sanakirjaan.
Microsoft Outlook -käyttäjät voivat kohdata Outlook Today -näytössä virheen, jossa lukee:
Komentosarjavirhe: Tämän sivun komentosarjassa on tapahtunut virhe
Rivi: 278
Merkki 1
Virhe: Kirjastoa ei ole rekisteröity
koodi: 0
URL: outlook:800101011800000004392D05AC0000001C392D05000000002E4_ CD7F184C73E49B334A9369ADC7757228000000000000038A1BB1005E5101AA1_
BB08002B2A56C200006D737073742E646C6C00000000004E495441F9BFB8010_
0AA0037D96E0000000043003A005C00550073006500720073005C004D00690_
07400630068005C0041007000700044006100740061005C004C006F006300610_
06C005C004D006900630072006F0073006F00660074005C004F00750074006C_
006F006F006B005C004F00750074006C006F006F006B002E007000730074000000
Haluatko jatkaa komentosarjojen suorittamista tällä sivulla?
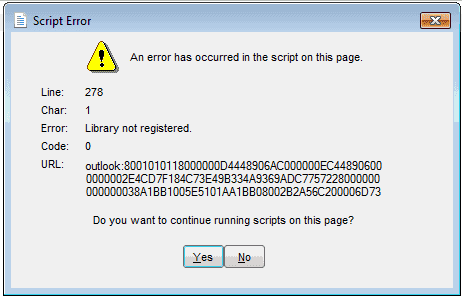
Ongelma ilmenee yleensä sen jälkeen, kun olet päivittänyt Outlookin aiemmasta versiosta.
Tämän ongelman korjaamiseksi meidän on tehtävä muutoksia rekisteriin.
Jos tiedät mitä olet tekemässä Windowsin rekisterin suhteen, käytä seuraavaa menetelmää.
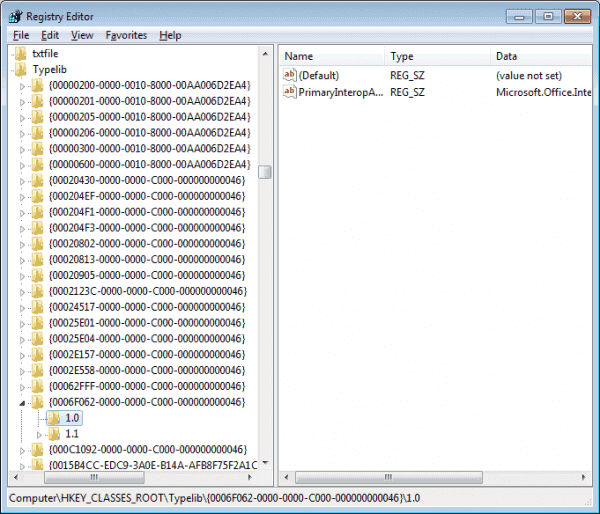
Tässä oppaassa näytetään kaksi tapaa, joilla voit lisätä mukautettuja sanoja Microsoft Wordin sanakirjaan.
Opas, joka opastaa sinua Microsoft Outlookin laajennusten (pliugien) käyttöönottamisessa tai poistamisessa.
Kuinka peruuttaa kokous Microsoft Outlook 365:ssä lähettämättä peruuttamisilmoitusta kaikille osallistujille.
Puuttuuko Microsoft InfoPath Microsoft Officesta päivityksen jälkeen? Tässä artikkelissa kerromme, mitä voit tehdä asialle.
Opi, kuinka luoda makro Wordissa, jotta voit helpottaa käytettävien toimintojen suorittamista vähemmässä ajassa.
Näytämme, kuinka voit asettaa poissaoloviestin Microsoft Outlookissa tai Outlook Web Accessissa.
Opas, joka näyttää kuinka Microsoft PowerPoint 365:ssä voidaan toistaa diaesityksesi automaattisesti asettamalla diaesityksen aikaraja.
Opi, miksi 0x80040305 virhekoodi ilmestyy ja miten korjata se, jotta voit jälleen lähettää sähköposteja Outlookista.
Julkaisussa näytämme, kuinka voit tarkistaa, kuka hyväksyi kokouskutsun Microsoft Outlook 365:ssä, 2016:ssa, 2013:ssa ja 2010:ssä.
Pivot-taulukko ei toimi? Tässä on muutamia yleisiä korjauksia, joilla saat ongelman ratkaistua nopeasti ja helposti.





