Kuinka lisätä sanoja sanakirjaan Word 365:ssä
Tässä oppaassa näytetään kaksi tapaa, joilla voit lisätä mukautettuja sanoja Microsoft Wordin sanakirjaan.
Microsoft Outlook on ollut eniten käytetty sähköpostialusta. Sen maailmanlaajuinen maine ja käyttäjäystävällisyys pitivät tämän työkalun huipulla. Outlookin avulla voit lisätä ja muuttaa sähköpostisi asetuksia. Voidakseen tarjota tällaisia palveluita Outlook vaatii myös ylläpitoa ja huoltoa. Säännöllinen asetusten tarkistus ja roskien puhdistus on tehtävä.
Yksi yleisimmistä ongelmista, joita saatat kohdata, on Outlook-haku. "Microsoft Outlook Search ei toimi" on jokapäiväinen ongelma. Korjataksesi Outlook-hakuongelman sinun on kuitenkin katsottava Outlookin hakuhakemistoa, koska se on ainoa perusta, jolla haku toimii.
Outlook-hakuongelman korjaamisen vaiheet
Tässä aiomme näyttää, kuinka voit korjata Outlook-hakuongelman:
Vaihe I – Tee nämä muutokset tietokoneessa:
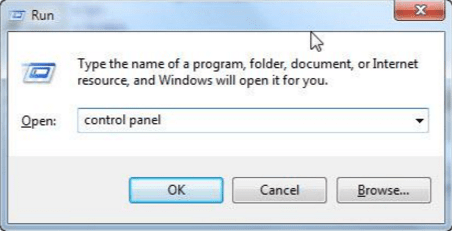
Kuvan lähde: http://windows7themes.net
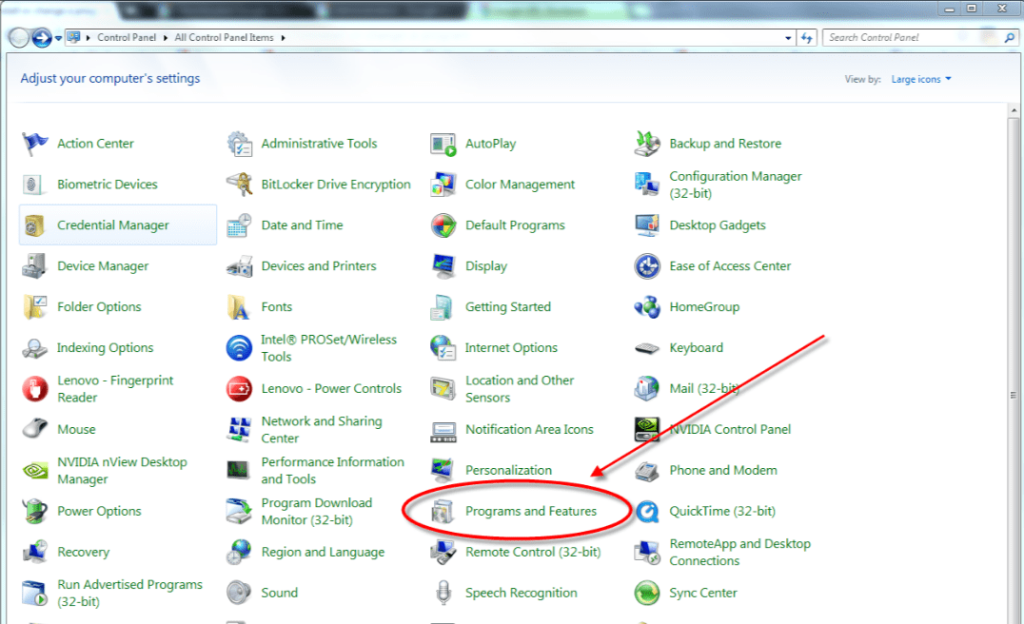
Kuvan lähde: https://chrome.googleblog.com
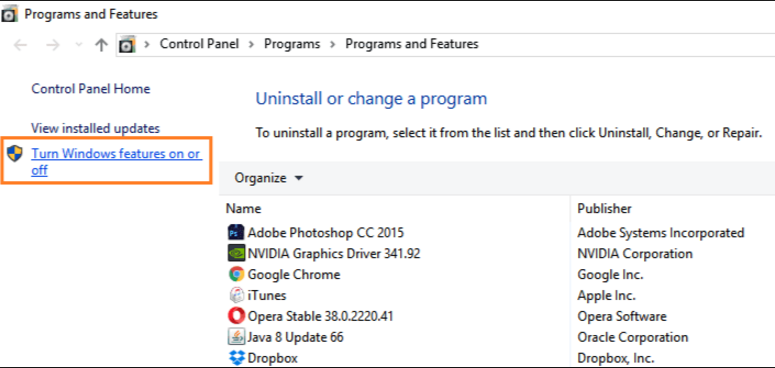
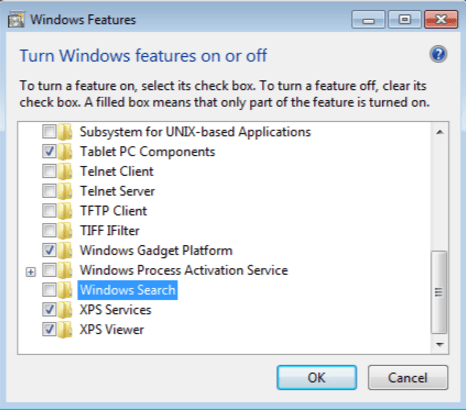 Kuvan lähde: https://superuser.com
Kuvan lähde: https://superuser.com
Kuvan lähde: https://lookeen.com
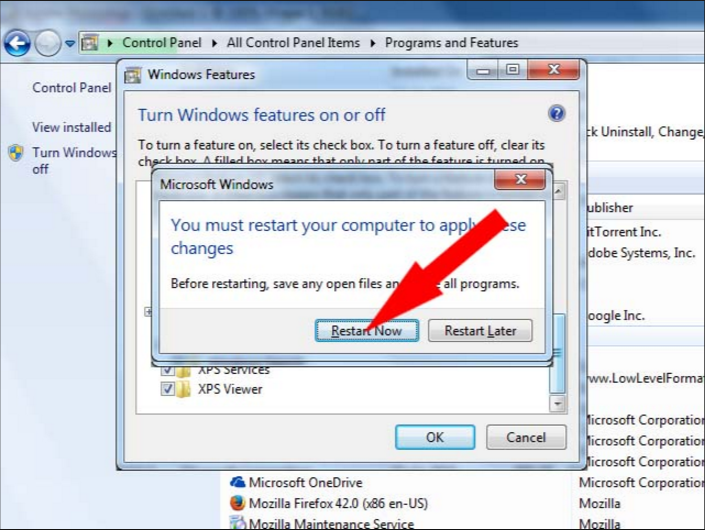
Kuvan lähde: http://www.infovisionmedia.com
Kuvan lähde: https://lookeen.com
Lue myös: "Out of Office Assistantin" käyttäminen Outlook 2016:ssa, 2013:ssa, 2010:ssä ja 365:ssä
Vaihe II – Siirry Outlookiin ja tee nämä muutokset:
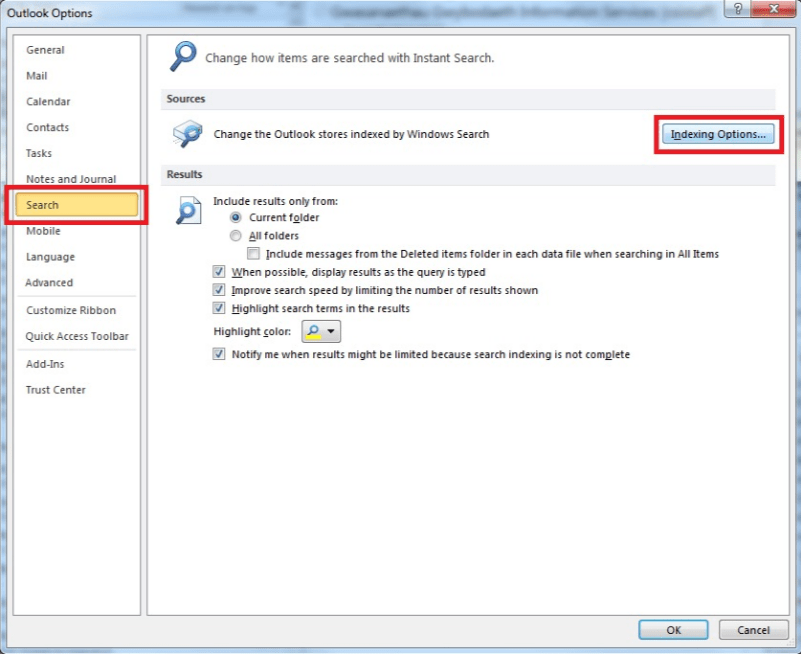
Kuvan lähde: https://faqs.aber.ac.uk
Kuvan lähde: https://community.spiceworks.com
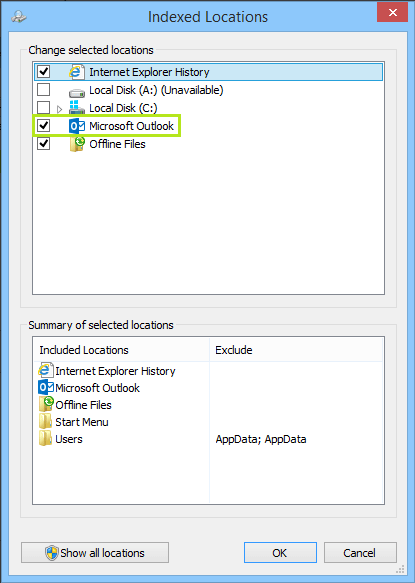
Kuvan lähde: https://lookeen.com
Täällä voit vahvistaa, onko Outlook valittu indeksointiin. Vaikka Outlookin aiemmissa versioissa voit määrittää, mitkä Outlookin postilaatikot tai .pst/.ost-tiedostot indeksoidaan. Outlook 2016:ssa voit kuitenkin joko indeksoida Outlookin kokonaan tai jättää indeksoimatta sitä ollenkaan.
Lue myös: Windows Live Hotmailin määrittäminen Outlookin kanssa
Tässä noudatamme yksinkertaista menettelyä:
Lue myös: Kuinka Outlookin avulla voit palauttaa vahingossa poistetut kohteet sähköpostista
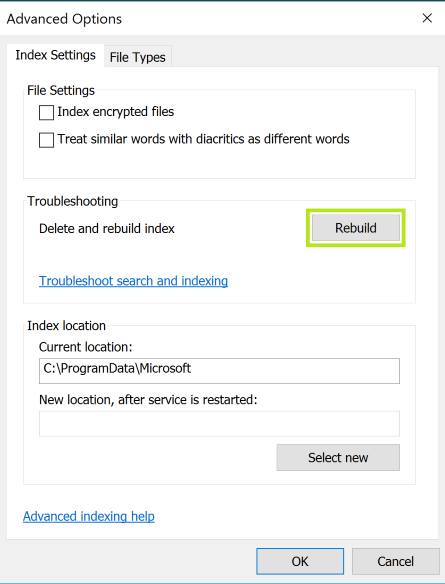
Kuvan lähde: https://lookeen.com
Kun hakemistoa rakennetaan uudelleen, hakusi ei välttämättä toimi. Sinun on odotettava, kunnes uudelleenrakennus on valmis. Kun hakemistosi on rakennettu uudelleen, sinun on käynnistettävä Outlook uudelleen ja haettava sitten. Tämän pitäisi korjata Outlook-hakuongelma.
Lue myös: Yahoo Mailin määrittäminen Outlookissa?
Kaiken kaikkiaan molempien edellä mainittujen vaiheiden noudattaminen päivittää ja palauttaa Microsoft Outlookin täydellisen toiminnan. Tämän toimenpiteen avulla Outlook voi aloittaa alusta. Indeksiasetusten nollaus ja sen uudelleen rakentaminen saa kaiken laskemaan sen, mikä jää jäljelle teknisten vikojen vuoksi.
[systweak-newsletter-form]
Tässä oppaassa näytetään kaksi tapaa, joilla voit lisätä mukautettuja sanoja Microsoft Wordin sanakirjaan.
Opas, joka opastaa sinua Microsoft Outlookin laajennusten (pliugien) käyttöönottamisessa tai poistamisessa.
Kuinka peruuttaa kokous Microsoft Outlook 365:ssä lähettämättä peruuttamisilmoitusta kaikille osallistujille.
Puuttuuko Microsoft InfoPath Microsoft Officesta päivityksen jälkeen? Tässä artikkelissa kerromme, mitä voit tehdä asialle.
Opi, kuinka luoda makro Wordissa, jotta voit helpottaa käytettävien toimintojen suorittamista vähemmässä ajassa.
Näytämme, kuinka voit asettaa poissaoloviestin Microsoft Outlookissa tai Outlook Web Accessissa.
Opas, joka näyttää kuinka Microsoft PowerPoint 365:ssä voidaan toistaa diaesityksesi automaattisesti asettamalla diaesityksen aikaraja.
Opi, miksi 0x80040305 virhekoodi ilmestyy ja miten korjata se, jotta voit jälleen lähettää sähköposteja Outlookista.
Julkaisussa näytämme, kuinka voit tarkistaa, kuka hyväksyi kokouskutsun Microsoft Outlook 365:ssä, 2016:ssa, 2013:ssa ja 2010:ssä.
Pivot-taulukko ei toimi? Tässä on muutamia yleisiä korjauksia, joilla saat ongelman ratkaistua nopeasti ja helposti.





