Kuinka lisätä sanoja sanakirjaan Word 365:ssä
Tässä oppaassa näytetään kaksi tapaa, joilla voit lisätä mukautettuja sanoja Microsoft Wordin sanakirjaan.
Normaalisti nimetyt alueet ovat erinomainen tapa tehostaa tietojen analysointia. Niiden avulla voit antaa nimiä eri soluille funktioiden ja kaavojen viittauksille. Olivatpa nimetyt alueet kuinka kätevät tahansa, ne voivat yhtä helposti estää. Onneksi on olemassa muutamia tapoja, joilla voit poistaa nimetyt aluekaavat laskentataulukostasi.
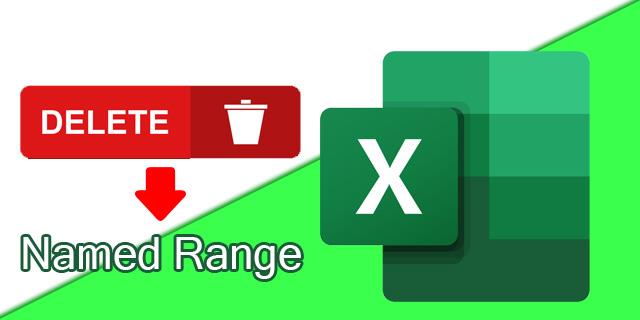
Tässä tarkastellaan, kuinka nimetyt alueet poistetaan Excelissä.
Name Manager -menetelmä nimettyjen alueiden poistamiseksi
Excelissä on kätevä ominaisuus, joka tunnetaan nimellä "nimetty johtaja". Sen avulla voit määrittää ja poistaa nimiä kätevästi. Käytä sitä seuraavasti:

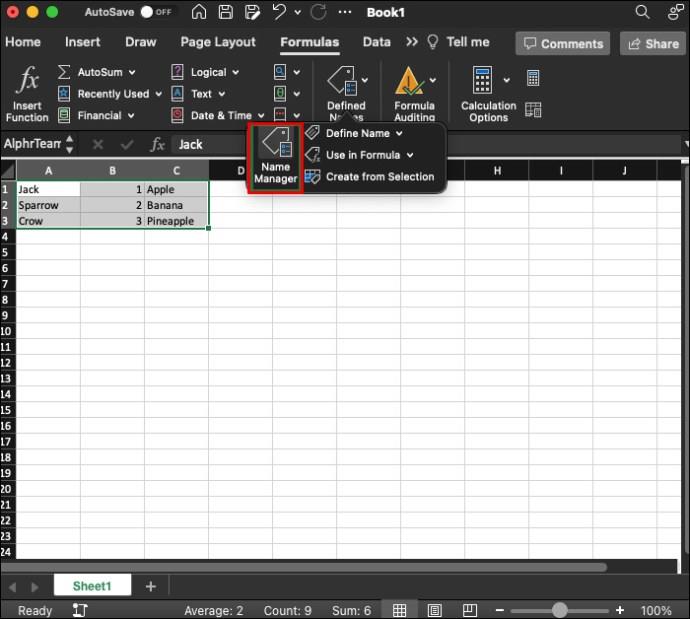
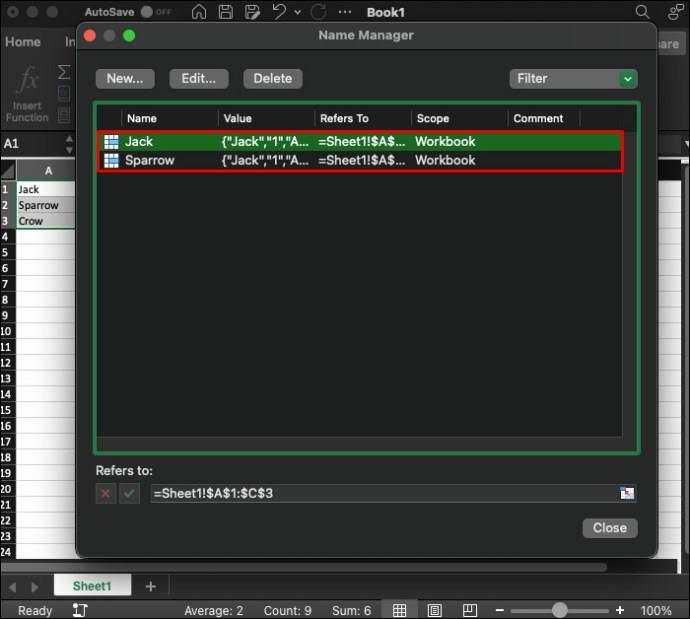
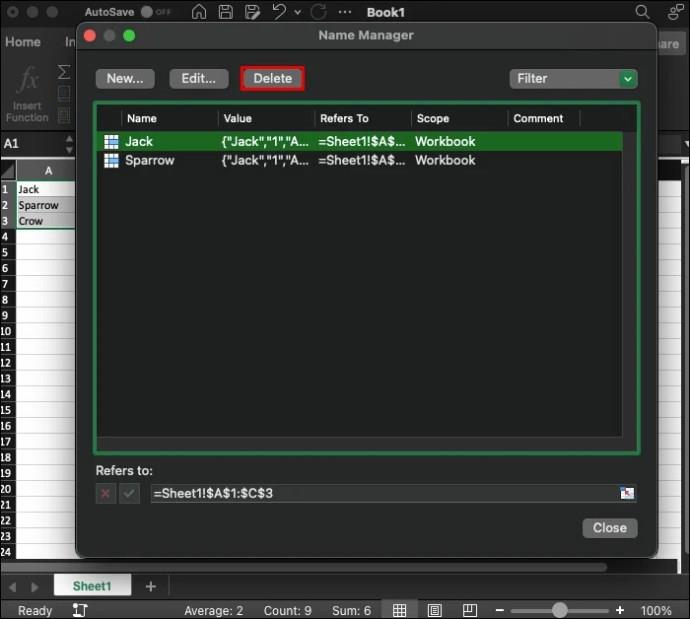
Se on niin yksinkertaista. Voit jopa valita useampia nimettyjä alueita samanaikaisesti ja poistaa ne tarvittaessa. Voit tehdä tämän pitämällä SHIFT-näppäintä painettuna samalla, kun napsautat hiiren vasenta painiketta ja vedät hiirtä valitaksesi kaikki nimetyt alueet. Jos haluat poistaa useita nimettyjä alueita, mutta et kaikkia, pidä CTRL-näppäintä painettuna samalla kun napsautat yksitellen niitä, jotka haluat poistaa.
Suodattimen käyttäminen Name Managerissa
Yllä oleva menetelmä toimii, jos sinulla on suhteellisuusteorian mukaan pieni määrä nimettyjä alueita. Voi kuitenkin olla vaikeaa vierittää tai tarkastella niitä kaikkia, jos sinulla on paljon tietoa. Onneksi suodatinvaihtoehto voi säästää paljon aikaa ja vaivaa. Tässä on joitain vaihtoehtoja, jotka ovat käytettävissä Name Managerin Suodatin-välilehdellä:
Suodatinvaihtoehdon käyttäminen Excelissä on loistava tapa lajitella, järjestää, poistaa ja nimetä uudelleen nimettyjä alueita työkirjan sisällä. Se on erityisen hyödyllinen, kun käsittelet suuria tietomääriä samanaikaisesti.
Nimettyjen alueiden muokkaaminen Excelissä
Haluat ehkä muuttaa tai muokata joitain nimettyjä alueita niiden poistamisen sijaan. Oikean solun tai alueen nimi on tärkeä, joten tämä vaihtoehto voi olla hyödyllinen työkirjan tietojen päivittämisessä. Näin teet sen nopeasti:


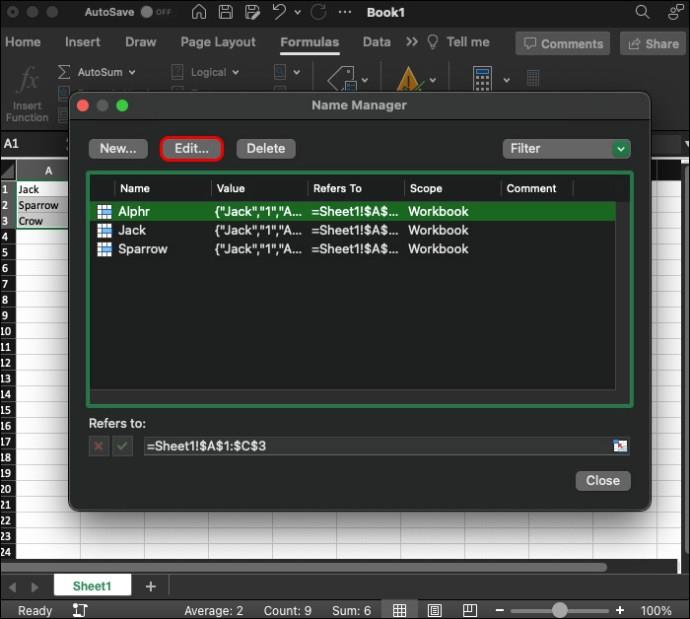
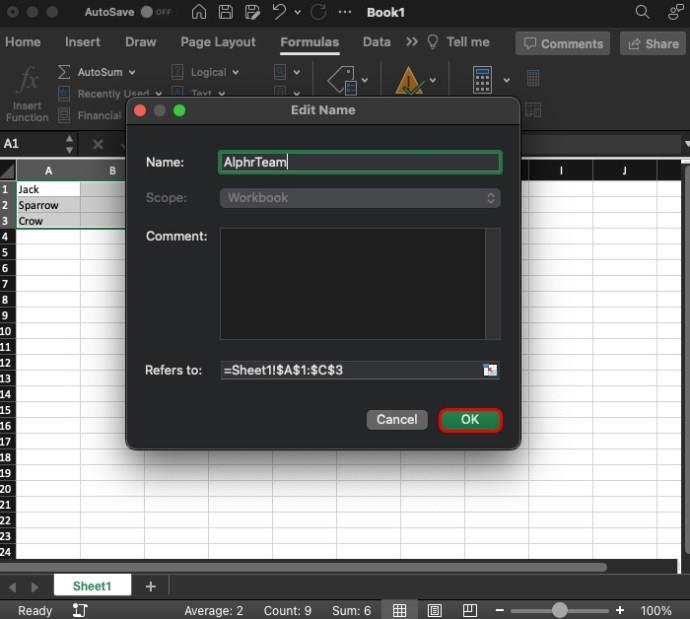
Tämän avulla voit määrittää nimet uudelleen haluamillesi soluille ja alueille. Suodatinvaihtoehdon käyttäminen tässä on kuitenkin myös hyödyllistä, koska se voi monimutkaista monien merkintöjen kanssa.
Nimettyjen alueiden luominen Excelissä
Joten nyt tiedät kuinka poistaa nimetyt alueet Excelissä ja kuinka muuttaa niitä. Niiden luominen on kuitenkin yhtä tärkeää. Menetelmä sen tekemiseen on yksinkertainen:
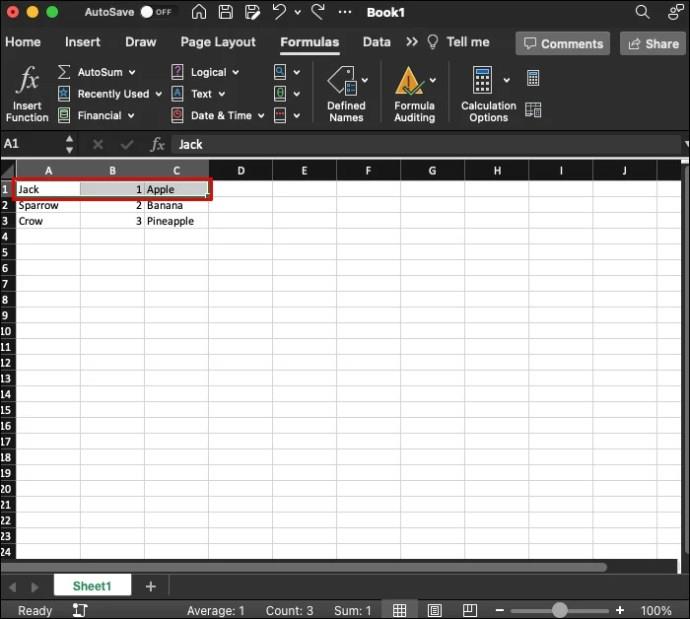
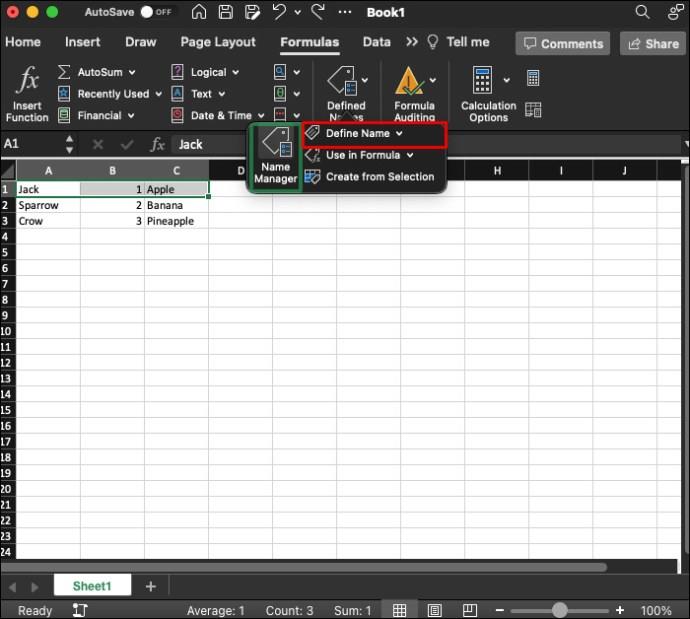
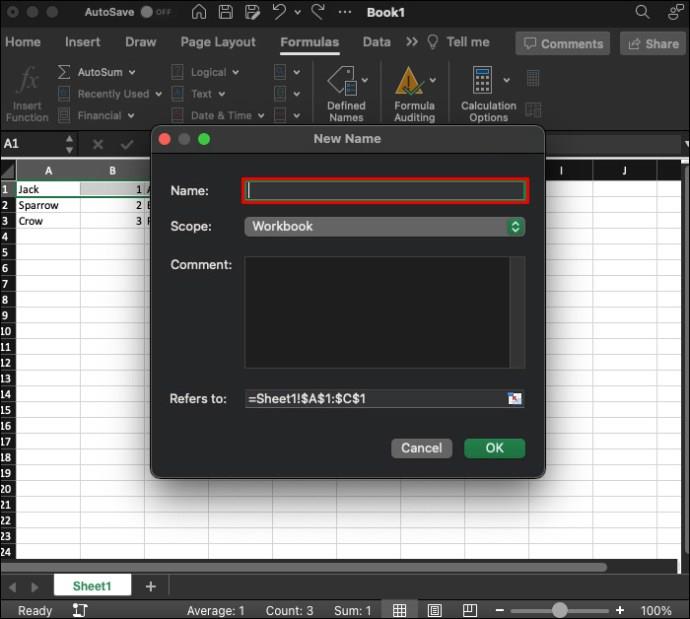
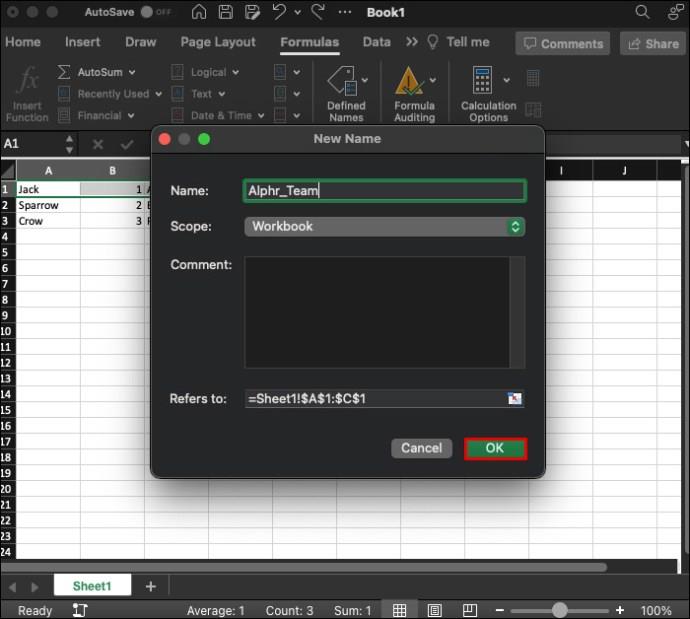
Miksi sinun on käytettävä nimettyjä alueita Excelissä?
Nimetyt alueet ovat hyödyllinen työkalu. Niiden käsittelyn tietäminen voi tehdä tietojen käsittelystä ja analysoinnista paljon helpompaa sinulle ja kaikille muille projektiisi osallistuville. Tässä on vain muutamia tapoja, joilla nimetyt alueet voivat auttaa:
On myös joitain tosielämän sovelluksia käytettäessä nimettyjä alueita Excelissä. Jotkut niistä voivat sisältää:
UKK
Kuinka pitkät nimivälit voivat olla?
Voit valita niin monta solua kuin mahdollista antaaksesi niille yhden nimen. Valitse kaikki solut vain komennolla CTRL+A ja anna niille nimi yllä kuvattujen menetelmien avulla.
Kuinka pitkiä alueen nimet voivat olla?
Kun annat nimen mille tahansa järjestelylle, voit olla enintään 255 merkkiä pitkä. Sinun tulee kuitenkin käyttää kommenttikenttävaihtoehtoa, jos haluat jättää pidemmät muistiinpanot. On hyödyllistä, jos muut käyttäjät tulevat työkirjaan tai sinun on jätettävä lyhyt muistutus.
Miksi alueeni nimi ei kirjoita?
Pisteitä ja alaviivoja lukuun ottamatta et voi käyttää symboleja tai välilyöntejä alueiden nimeämiseen. Sen sijaan voit nimetä alueen kirjaimilla ja numeroilla.
Tee tiedoista helpompaa nimetyillä alueilla
Nimetyt alueet ovat kätevä tapa analysoida tietoja. Sinun on kuitenkin usein poistettava ne, määritettävä ne uudelleen ja luotava uusia. Yleensä löydät vaihtoehdot tämän tekemiseen ylemmästä nauhasta kaavavälilehden nimenhallintavaihtoehdolla. Suodatinvaihtoehto helpottaa prosessia.
Oliko nimettyjen alueiden poistaminen helppoa yllä olevalla menetelmällä? Entä niiden uudelleennimeäminen ja luominen? Kerro meille alla olevassa kommenttiosassa.
Tässä oppaassa näytetään kaksi tapaa, joilla voit lisätä mukautettuja sanoja Microsoft Wordin sanakirjaan.
Opas, joka opastaa sinua Microsoft Outlookin laajennusten (pliugien) käyttöönottamisessa tai poistamisessa.
Kuinka peruuttaa kokous Microsoft Outlook 365:ssä lähettämättä peruuttamisilmoitusta kaikille osallistujille.
Puuttuuko Microsoft InfoPath Microsoft Officesta päivityksen jälkeen? Tässä artikkelissa kerromme, mitä voit tehdä asialle.
Opi, kuinka luoda makro Wordissa, jotta voit helpottaa käytettävien toimintojen suorittamista vähemmässä ajassa.
Näytämme, kuinka voit asettaa poissaoloviestin Microsoft Outlookissa tai Outlook Web Accessissa.
Opas, joka näyttää kuinka Microsoft PowerPoint 365:ssä voidaan toistaa diaesityksesi automaattisesti asettamalla diaesityksen aikaraja.
Opi, miksi 0x80040305 virhekoodi ilmestyy ja miten korjata se, jotta voit jälleen lähettää sähköposteja Outlookista.
Julkaisussa näytämme, kuinka voit tarkistaa, kuka hyväksyi kokouskutsun Microsoft Outlook 365:ssä, 2016:ssa, 2013:ssa ja 2010:ssä.
Pivot-taulukko ei toimi? Tässä on muutamia yleisiä korjauksia, joilla saat ongelman ratkaistua nopeasti ja helposti.





