Kuinka lisätä sanoja sanakirjaan Word 365:ssä
Tässä oppaassa näytetään kaksi tapaa, joilla voit lisätä mukautettuja sanoja Microsoft Wordin sanakirjaan.
Ansioluettelo on yksi tärkeimmistä asioista, joita tarvitset, kun etsit työtä. Se sisältää tiedot, jotka mahdollisten työnantajien tulee tietää taidoistasi. Joten on järkevää, että haluat ansioluettelon näyttävän parhaalta. Mutta ennen kuin lähdet ostamaan malleja, sinun tulee tietää, että Microsoft-tilaus oikeuttaa sinut erilaisiin ansioluettelomalleihin, joiden avulla voit hankkia unelmatyön. Riippuen siitä, minkä tyyppistä työtä haet, riippuu valitsemasi ansioluettelomallin tyypistä. Mutta Microsoft Wordissa on laaja valikoima malleja, joista valita.
Kuinka löytää ansioluettelomalleja Microsoft Wordista
Varmista, että sovellus on auki löytääksesi kyseiset ansioluettelomallit Wordista. Kun se on, napsauta oikealla olevaa Lisää malleja -vaihtoehtoa. Jos käytät ansioluettelomalleja ensimmäistä kertaa, voit vierittää alaspäin, kunnes löydät ansioluettelovaihtoehdon. Voit aina käyttää hakupalkkia löytääksesi sen, jos et näe sitä.
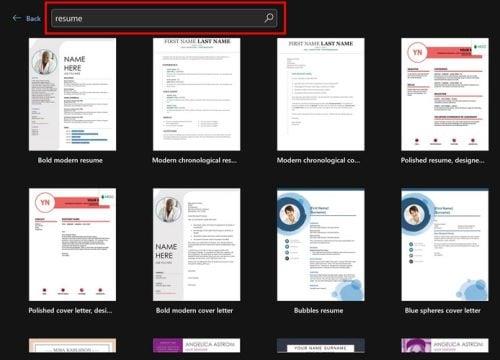
Microsoft Wordin ansioluettelomallit
Jos ystävä, joka on jo käyttänyt ansioluettelomalleja, suosittelee sellaista ja antaa sinulle nimen, voit etsiä kyseistä mallia kirjoittamalla nimen hakupalkkiin. Jos löydät ansioluettelon, jonka haluat tallentaa, napsauta nastakuvaketta oikeassa alakulmassa löytääksesi sen myöhemmin. Avaa se napsauttamalla sitä ja sen jälkeen esikatseluikkunan Luo-painiketta. Jos muutat mieltäsi ja haluat jatkaa uusien ansioluetteloiden katselua, voit klikata sivussa olevia nuolia.
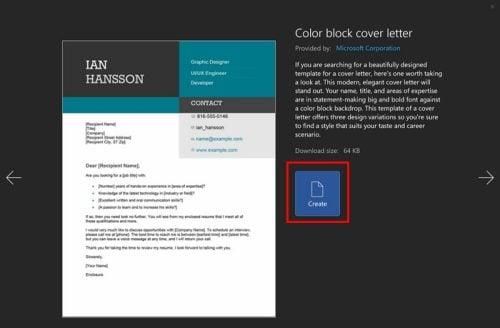
Color Block Cover Letter -ansioluettelomalli
Voit silti vaihtaa ansioluettelomalleihin, jos olet jo aloittanut uuden asiakirjan. Napsauta vain yläreunassa olevaa Tiedosto-välilehteä ja kirjoita Wordin ansioluettelo käytettävissä olevien mallien hakupalkkiin.
Vinkkejä ansioluettelosi aloittamiseen
Nyt kun tiedät, mistä voit saada erilaisia ansioluettelomalleja unelmatyötäsi varten, tässä on muutamia vinkkejä ansioluettelosi kokoamiseen.
Ansioluettelosi tulisi alkaa viidellä osalla, kuten:
Jos lopetit äskettäin koulun etkä sinulla ole esitettävää työhistoriaa, voit aloittaa näyttämällä koulutuksesi ja taitosi. Mutta jos sinulla on vaikuttava työhistoria, siitä olisi hyvä aloittaa. Älä myöskään unohda käyttää muotoilua, jotta tietyt tiedot erottuvat muista. Voit tuoda kyseiset tiedot erottumaan käyttämällä varjostusta, lihavointia ja alleviivausta. Varmista, että otsikko ja ammattimainen yhteenveto ovat mahtavia, sillä tämä määrittää, kannattaako ansioluettelosi lukea lisää.
Tarkista aina osaamisosio, kun haet jokaista uutta työpaikkaa ja muuta avainsanoja vastaavasti. Tutustu työnkuvaan ja selvitä, mitä avainsanoja olisi tarkoituksenmukaista korostaa. Taitoosiossa tulee olla kaksitoista ydinosaamista, joista puolen tulee olla kovia ja toisen puolen pehmeitä taitoja. On myös hyvä olla sotkematta ansioluetteloasi epäolennaisilla tiedoilla. Jos esimerkiksi on olemassa ohjelmisto, jota ei enää käytetä, mutta tiedät siitä kaiken, sinun kannattaa ehkä pitää tämäntyyppiset tiedot poissa. On myös tärkeää, ettet keskity liikaa itseesi ja kerro työnantajalle, miksi sinun pitäisi palkata sinut ja mitä voit tarjota heille. Sinun tulisi myös keskittyä menneisiin tärkeisiin tehtäviisi ja saavutuksiin.
Lue lisää
Ansioluetteloista puheen ollen, tiesitkö, että voit luoda ansioluettelon LinkedIn-profiilistasi ? Ja jos kirjoitat jotain ansioluetteloasi, voit kirjoittaa nopeammin käyttämällä Googlen puhetekstiä ja kopioimalla ja liittämällä tekstin. Älä unohda käyttää hakupalkkia löytääksesi artikkeleita tietyistä aiheista.
Johtopäätös
Sinun ei tarvitse mennä noille kalliille sivustoille ostaaksesi CV-malleja, kun saat ne ilmaiseksi Microsoft-tilauksellasi. Valittavana on useita malleja, ja voit tallentaa minkä tahansa mallin myöhempää käyttöä varten. Nämä ansioluettelomallit säästävät reaaliajassa, koska sinun tarvitsee vain muokata tekstiä, koska suunnittelu on valmis. Voit muokata niin monta ansioluettelomallia kuin haluat. Mallien löytäminen on helppoa, koska voit käyttää hakupalkkia löytääksesi ne. Voit tehdä yleishaun ja kirjoittaa ansioluettelot tai voit kirjoittaa mallin nimen. Millä suunnittelulla aiot aloittaa? Jaa ajatuksesi alla olevissa kommenteissa, ja älä unohda jakaa artikkelia muiden kanssa sosiaalisessa mediassa.
Tässä oppaassa näytetään kaksi tapaa, joilla voit lisätä mukautettuja sanoja Microsoft Wordin sanakirjaan.
Opas, joka opastaa sinua Microsoft Outlookin laajennusten (pliugien) käyttöönottamisessa tai poistamisessa.
Kuinka peruuttaa kokous Microsoft Outlook 365:ssä lähettämättä peruuttamisilmoitusta kaikille osallistujille.
Puuttuuko Microsoft InfoPath Microsoft Officesta päivityksen jälkeen? Tässä artikkelissa kerromme, mitä voit tehdä asialle.
Opi, kuinka luoda makro Wordissa, jotta voit helpottaa käytettävien toimintojen suorittamista vähemmässä ajassa.
Näytämme, kuinka voit asettaa poissaoloviestin Microsoft Outlookissa tai Outlook Web Accessissa.
Opas, joka näyttää kuinka Microsoft PowerPoint 365:ssä voidaan toistaa diaesityksesi automaattisesti asettamalla diaesityksen aikaraja.
Opi, miksi 0x80040305 virhekoodi ilmestyy ja miten korjata se, jotta voit jälleen lähettää sähköposteja Outlookista.
Julkaisussa näytämme, kuinka voit tarkistaa, kuka hyväksyi kokouskutsun Microsoft Outlook 365:ssä, 2016:ssa, 2013:ssa ja 2010:ssä.
Pivot-taulukko ei toimi? Tässä on muutamia yleisiä korjauksia, joilla saat ongelman ratkaistua nopeasti ja helposti.





