Kuinka lisätä sanoja sanakirjaan Word 365:ssä
Tässä oppaassa näytetään kaksi tapaa, joilla voit lisätä mukautettuja sanoja Microsoft Wordin sanakirjaan.
Kun lisäät otsikon Microsoft Exceliin, tiedostosi näyttää järjestetymmältä. Tietoa on helpompi löytää ja se kertoo, että olet hyvin järjestäytynyt. Älä huoli, jos olet uusi Excelin käyttäjä. Seuraava opas yksinkertaistaa asioita, jotta voit helposti lisätä tarvitsemasi otsikon tiedostoosi.
Kuinka helposti lisätä otsikko Exceliin
Voit lisätä otsikon Exceliin kahdella tavalla. Yksi tapa on käyttää Lisää-välilehteä ja toinen on käyttää Sivun asetukset -vaihtoehtoa. Ensimmäinen tapa on sinulle, jos haluat lisätä otsikon tiettyyn taulukkoon. Mutta jos haluat lisätä otsikon useille taulukoille samanaikaisesti, toinen menetelmä on sinua varten. Yksi asia on muistaa, että vaiheet ovat samat, jos haluat lisätä myös alatunnisteita.
Lisää-välilehden käyttäminen
Kun Excel-tiedosto on auki, napsauta välilehteä, johon haluat lisätä otsikon. Napsauta Lisää-välilehteä ja sen jälkeen Teksti-vaihtoehdon pudotusvalikkoa . Kun vaihtoehdot tulevat näkyviin, napsauta Ylä- ja alatunniste -vaihtoehtoa.
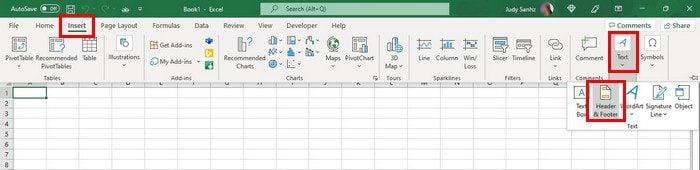
Kun napsautat Alatunniste ja ylätunniste -vaihtoehtoa, näet, kuinka Excel-dokumentin yläosassa on kolme osaa. Otsikossasi on kolme osaa, jotka sinun on täytettävä.

Voit myös käyttää alatunnistetta antaaksesi Excel-tiedostollesi sivunumeron, päivämäärän ja kellonajan, nykyisen ajan, tiedostopolun tai arkin nimen. Varmista, että napsautat alatunnistetta ja sen jälkeen Ylä- ja alatunniste -välilehteä yläreunassa, jotta vaihtoehdot tulevat näkyviin.
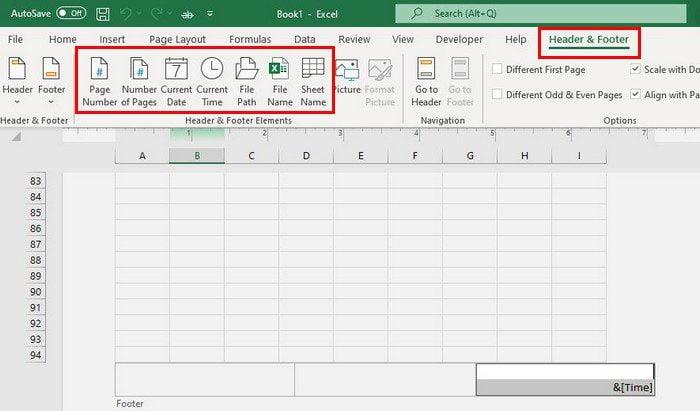
Ylä- ja alatunniste -välilehdellä näet myös vaihtoehtoja käyttää eri otsikkoa ensimmäiselle sivulle tai parittomille ja parillisille sivuille.
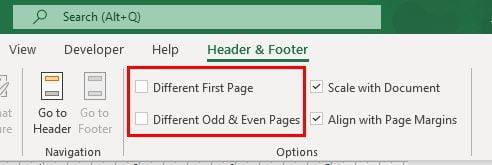
Kun olet tehnyt kaikki tarvittavat muutokset, voit napsauttaa yläreunassa olevaa Näytä-välilehteä ja valita Normaali-asettelun.
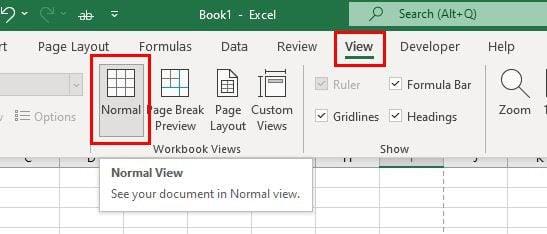
Otsikon lisääminen erilaisiin Excelin laskentataulukoihin
Kun olet avannut laskentataulukon, varmista, että napsautat sen laskentataulukon välilehteä, johon haluat lisätä otsikon. Napsauta sivun asettelu -välilehteä yläreunassa.
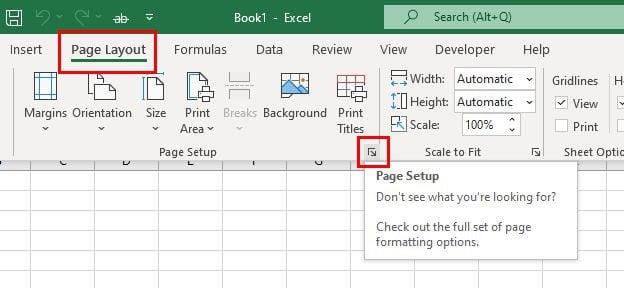
Napsauta Sivun asetukset -kohtaa. Se on nuolikuvake oikeassa alakulmassa, kuten yllä olevassa kuvassa näkyy. Kun Sivun asetukset -ikkuna tulee näkyviin, napsauta Ylä-/alatunniste-välilehteä.
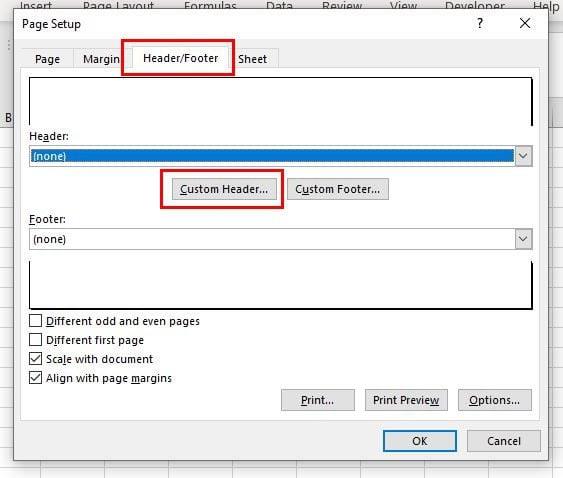
Napsauta Mukautettu otsikko -vaihtoehtoa. Kun Otsikko-ruutu tulee näkyviin, napsauta vasenta, keskimmäistä tai oikeaa otsikkoa tehdäksesi muutoksia. Voit myös lisätä mitä tahansa dynaamisia kohteita, jos haluat. Kun olet lisännyt tekstin otsikkoon, napsauta oikeassa alakulmassa olevaa OK-painiketta.
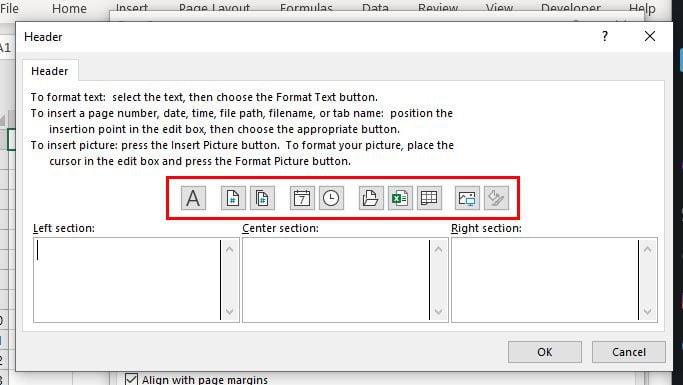
Sinun pitäisi nyt olla taas Sivun asetukset -ruudussa. Tässä vaiheessa sinun tarvitsee vain napsauttaa oikeassa alakulmassa olevaa OK-painiketta, ja laskentataulukoissasi on nyt äskettäin lisäämäsi otsikko. Siinä kaikki.
Johtopäätös
Jos sinun on lisättävä Excel-tiedostoosi otsikko, tämän oppaan vaiheet näyttävät noudatettavat vaiheet. Kuten näet, se voidaan tehdä muutamassa minuutissa, ja voit lisätä tarvitsemasi tiedot Excel-tiedostoosi. Kuinka aiot mukauttaa Excel-otsikkoasi? Jaa ajatuksesi alla olevissa kommenteissa, ja älä unohda jakaa artikkelia muiden kanssa sosiaalisessa mediassa.
Tässä oppaassa näytetään kaksi tapaa, joilla voit lisätä mukautettuja sanoja Microsoft Wordin sanakirjaan.
Opas, joka opastaa sinua Microsoft Outlookin laajennusten (pliugien) käyttöönottamisessa tai poistamisessa.
Kuinka peruuttaa kokous Microsoft Outlook 365:ssä lähettämättä peruuttamisilmoitusta kaikille osallistujille.
Puuttuuko Microsoft InfoPath Microsoft Officesta päivityksen jälkeen? Tässä artikkelissa kerromme, mitä voit tehdä asialle.
Opi, kuinka luoda makro Wordissa, jotta voit helpottaa käytettävien toimintojen suorittamista vähemmässä ajassa.
Näytämme, kuinka voit asettaa poissaoloviestin Microsoft Outlookissa tai Outlook Web Accessissa.
Opas, joka näyttää kuinka Microsoft PowerPoint 365:ssä voidaan toistaa diaesityksesi automaattisesti asettamalla diaesityksen aikaraja.
Opi, miksi 0x80040305 virhekoodi ilmestyy ja miten korjata se, jotta voit jälleen lähettää sähköposteja Outlookista.
Julkaisussa näytämme, kuinka voit tarkistaa, kuka hyväksyi kokouskutsun Microsoft Outlook 365:ssä, 2016:ssa, 2013:ssa ja 2010:ssä.
Pivot-taulukko ei toimi? Tässä on muutamia yleisiä korjauksia, joilla saat ongelman ratkaistua nopeasti ja helposti.





