Kuinka lisätä sanoja sanakirjaan Word 365:ssä
Tässä oppaassa näytetään kaksi tapaa, joilla voit lisätä mukautettuja sanoja Microsoft Wordin sanakirjaan.
Pitääkö sinun vaihtaa Microsoft 365:n kaksivaiheinen todennusominaisuus sähköpostitiliksi, puhelinnumeroksi, suojausavaimeksi tai Microsoft Authenticatoriksi, mutta et tiedä miten?
Internet-ekosysteemistä on tulossa yhä enemmän riskialtista liiketoimintaa tekoälyn (AI) ja koneoppimisen (ML) nousun myötä. Olet ehkä nähnyt tekoälyn ja ML:n hyvät kasvot ChatGPT: ssä , Google Bardissa tai Bing AI Chatissa. Sillä on kuitenkin myös pimeä puoli, jossa tekoäly voi nopeasti määrittää tilisi salasanan analysoimalla Internet-jalanjälkeäsi ja surffaustottumuksiasi.
Puhumattakaan on pahamaineisia phishing-toimistoja, jotka aina metsästävät. Taistellakseen tätä vastaan Microsoft tarjoaa sinulle kaksivaiheisen tai monivaiheisen todennuksen. Jatka lukemista oppiaksesi kaiken tarvitsemasi Microsoft 2FA:sta, etkä koskaan joudu lukitsemaan arvokkaita MSFT-tilejäsi.
Syitä muuttaa Microsoft 365:n kaksivaiheista todennusta
Microsoft 365:n kaksivaiheisen todennuksen muuttaminen
Alla on useita tapoja muokata Microsoft-tilien moni- tai kaksivaiheista todennusta:
Laitos- tai yrityskäyttäjät
Microsoft loi erilaisia työnkulkuja tilin turvaamiseksi kaksivaiheisella todennuksella tai muuttaa 2FA-prosessia yritys- tai tilauskäyttäjille henkilökohtaisen tai ilmaisen tilin käyttäjistä. Katso alta työ-, koulu- tai yritystilien tilaajille MSFT:n ohjeet:
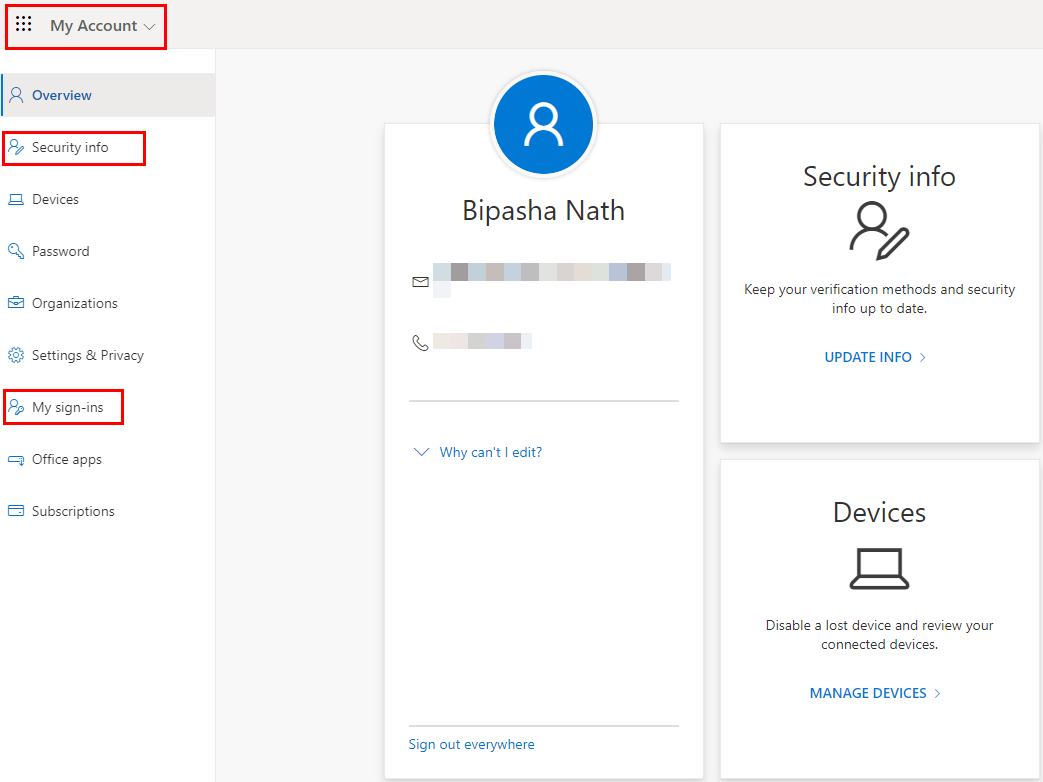
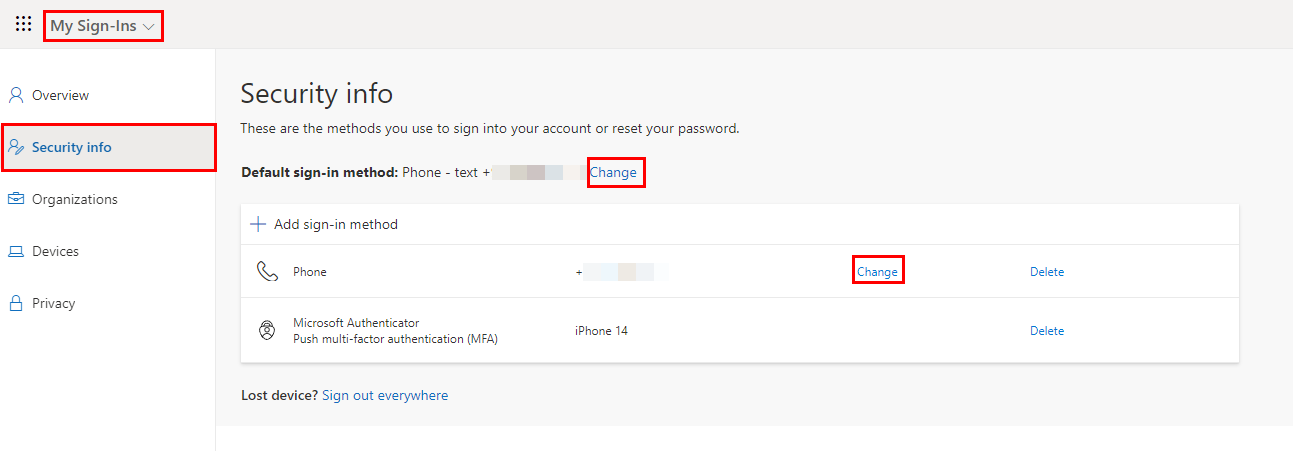
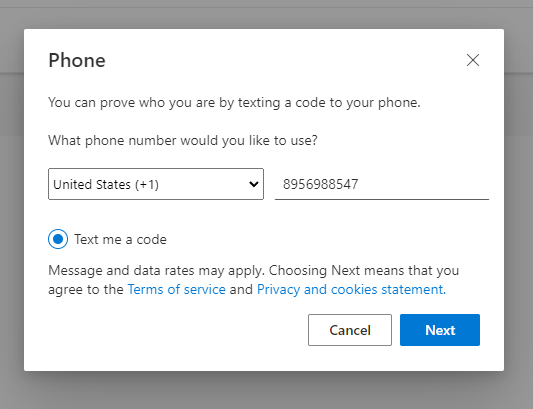
Voit muuttaa Microsoft 365:n kaksivaiheista todennusta käyttämällä eri matkapuhelinnumeroa. Jos haluat saada todennuskoodin sähköpostitse matkapuhelimen sijaan, toimi seuraavasti:
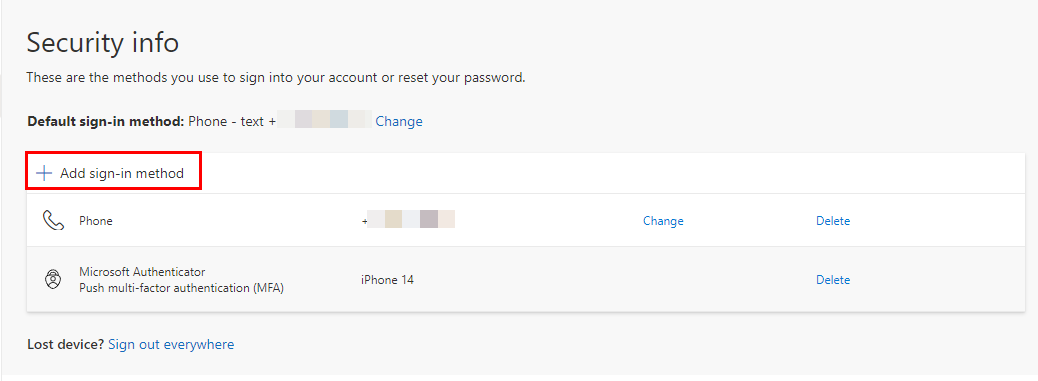
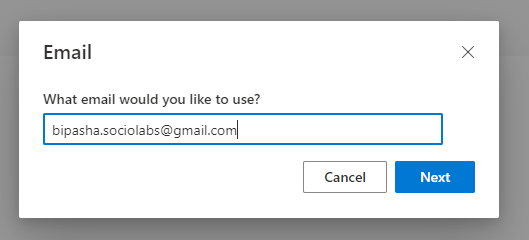
Olet lisännyt sähköpostin kaksivaiheiseksi todennusjärjestelmäksi MSFT:ssä.
Henkilökohtaiset Microsoft-tilin käyttäjät
Henkilökohtaisen Microsoft-tilin kaksivaiheisen todennusjärjestelmän muuttaminen tai määrittäminen eroaa hieman edellisestä menetelmästä. Lisäksi kaksivaiheinen todennusjärjestelmä ei ole pakollinen henkilökohtaisille ja ilmaisille Microsoft-tileille. Tässä ovat vaiheet, joita sinun tulee kokeilla:
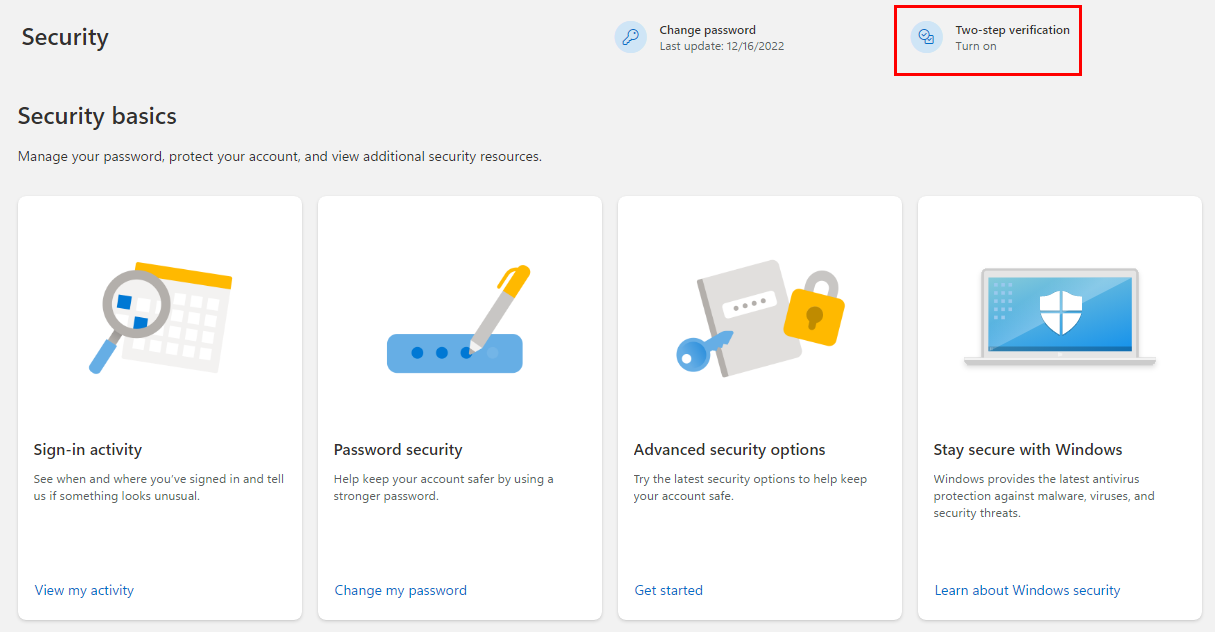
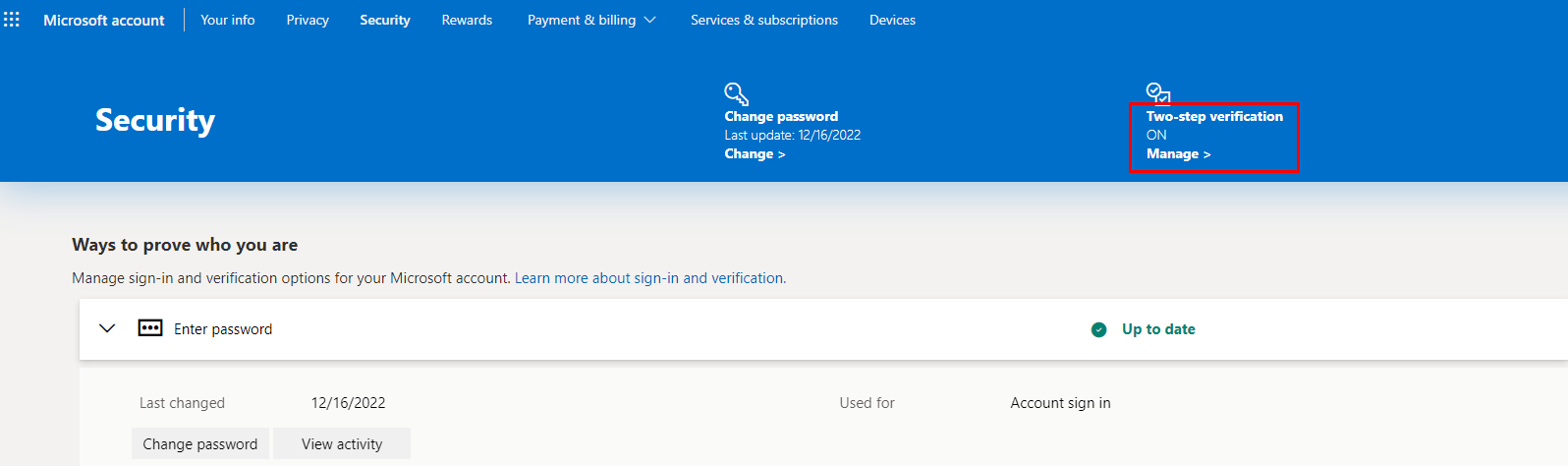
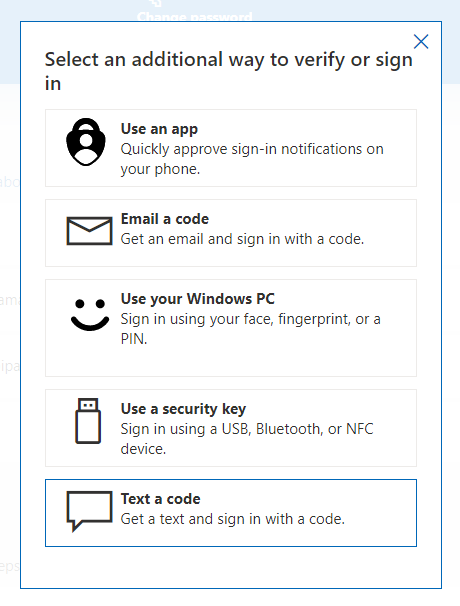
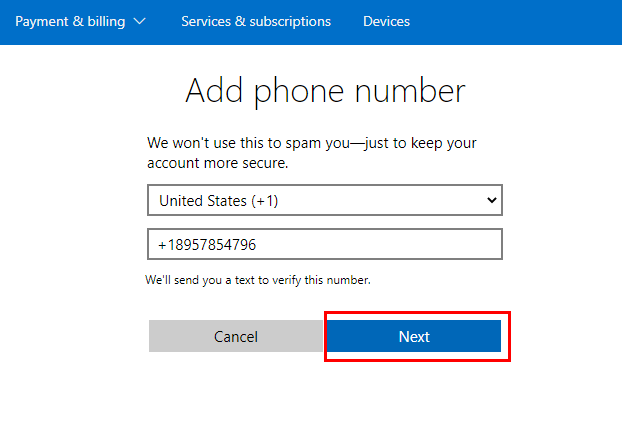
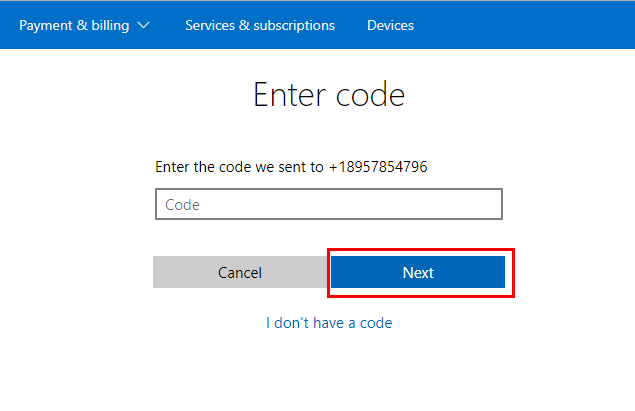
Käyttämällä mitä tahansa Microsoft 365- tai Office 2021 -työpöytäsovellusta
Jos työskentelet Excelillä tai Wordilla ja sinun on vaihdettava 2FA-menetelmää, toimi seuraavasti:
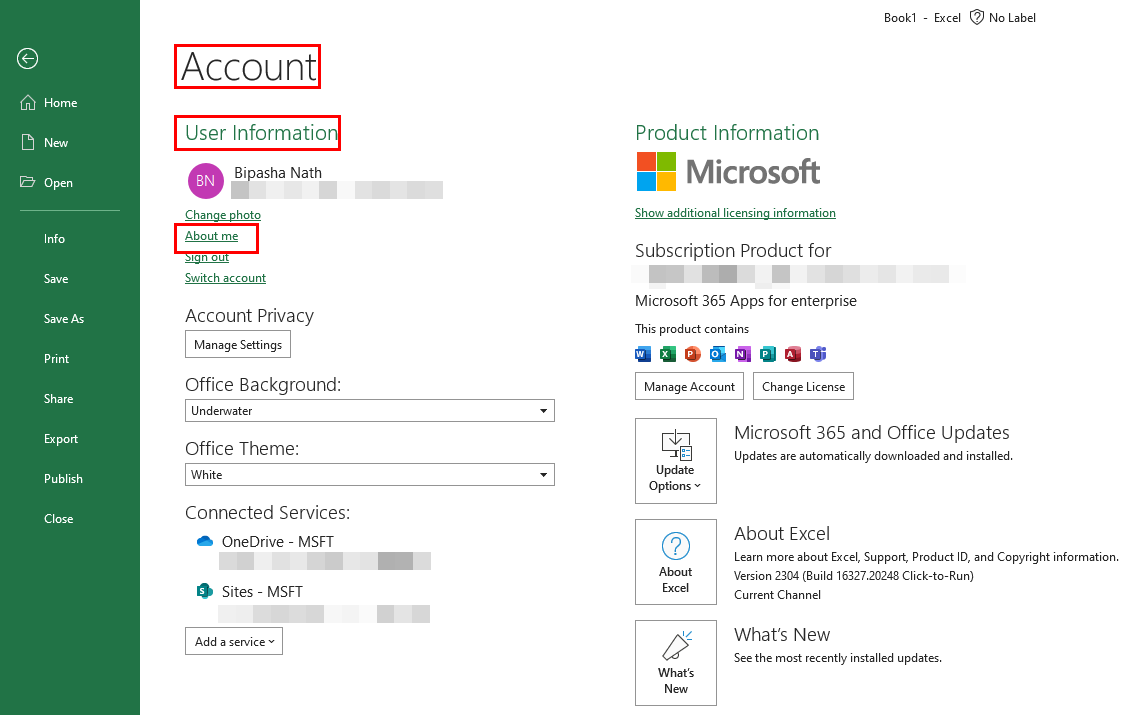
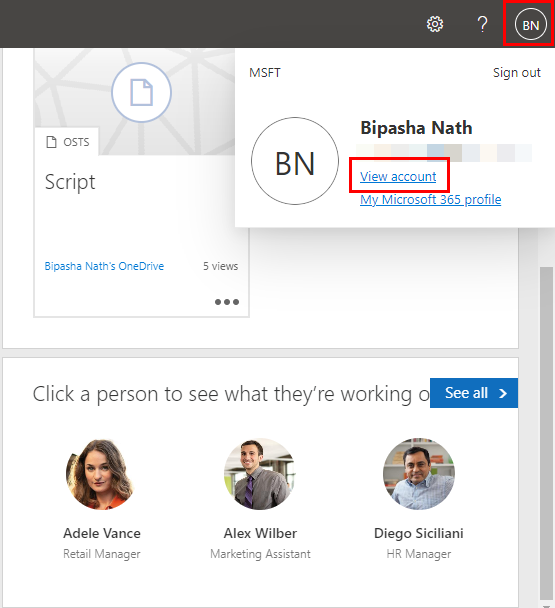
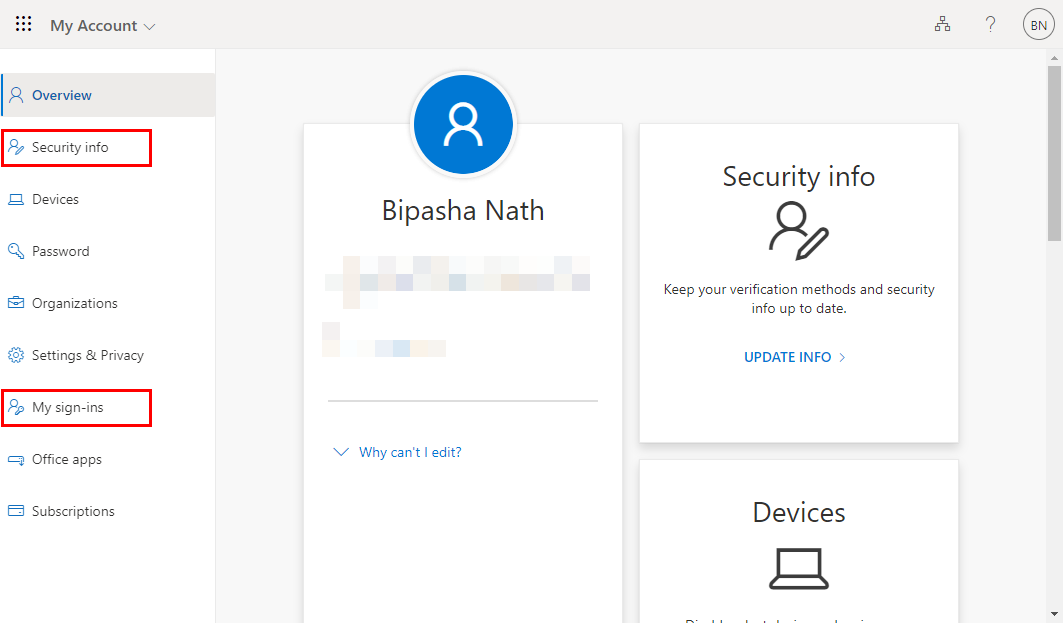
Johtopäätös
Noudata yllä mainittuja vaiheita aktivoidaksesi, muuttaaksesi tai tarkistaaksesi MSFT-tilisi Microsoft 365:n kaksivaiheisen todennuksen tilan. Jos artikkeli auttoi, kommentoi alle.
Seuraavaksi opi käyttämään Microsoft PowerToysia .
Tässä oppaassa näytetään kaksi tapaa, joilla voit lisätä mukautettuja sanoja Microsoft Wordin sanakirjaan.
Opas, joka opastaa sinua Microsoft Outlookin laajennusten (pliugien) käyttöönottamisessa tai poistamisessa.
Kuinka peruuttaa kokous Microsoft Outlook 365:ssä lähettämättä peruuttamisilmoitusta kaikille osallistujille.
Puuttuuko Microsoft InfoPath Microsoft Officesta päivityksen jälkeen? Tässä artikkelissa kerromme, mitä voit tehdä asialle.
Opi, kuinka luoda makro Wordissa, jotta voit helpottaa käytettävien toimintojen suorittamista vähemmässä ajassa.
Näytämme, kuinka voit asettaa poissaoloviestin Microsoft Outlookissa tai Outlook Web Accessissa.
Opas, joka näyttää kuinka Microsoft PowerPoint 365:ssä voidaan toistaa diaesityksesi automaattisesti asettamalla diaesityksen aikaraja.
Opi, miksi 0x80040305 virhekoodi ilmestyy ja miten korjata se, jotta voit jälleen lähettää sähköposteja Outlookista.
Julkaisussa näytämme, kuinka voit tarkistaa, kuka hyväksyi kokouskutsun Microsoft Outlook 365:ssä, 2016:ssa, 2013:ssa ja 2010:ssä.
Pivot-taulukko ei toimi? Tässä on muutamia yleisiä korjauksia, joilla saat ongelman ratkaistua nopeasti ja helposti.





