Kuinka lisätä sanoja sanakirjaan Word 365:ssä
Tässä oppaassa näytetään kaksi tapaa, joilla voit lisätä mukautettuja sanoja Microsoft Wordin sanakirjaan.
Jos haluat parantaa viestiviestintääsi ja tehdä siitä dynaamisempaa ja hauskempaa, Messengerissä on mahtava ominaisuus nimeltä Word Effects. Kun kirjoitat sanan tai lauseen sanan tehosteilla chat-viestiin, näkyviin tulee emoji-animaatio. Emoji tarkoittaa mitä tahansa sana tai lause sanoo tai tarkoittaa.
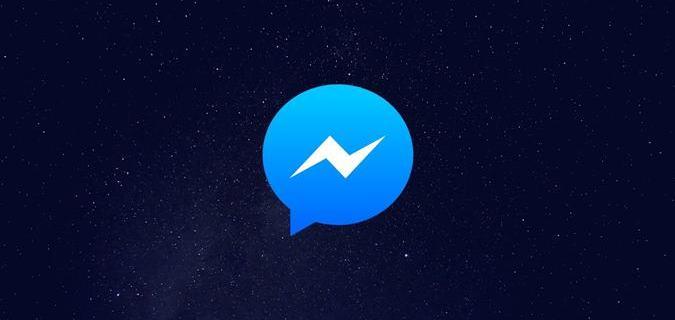
Tässä artikkelissa kerrotaan, kuinka voit luoda tai poistaa Word-tehosteita ja miten ne toimivat.
Word-tehosteiden lisääminen Messenger-keskusteluihin
Ei ole mahdollista lisätä Word-tehosteita (emojitehosteita) kaikkiin Messengerissä lähettämiisi keskusteluihin samanaikaisesti. Jotta voit käyttää tätä tehostetta, sinun on lisättävä se tietyn yhteyshenkilön tietovalikkoon. Voit tehdä tämän Messenger-sovelluksessa sekä Androidille että iPhonelle. Huomaa, että et voi tehdä sitä Messengerin verkkosivustoversiossa.
Näin voit luoda hauskoja Word-tehosteita yhteystietokeskusteluun Messengerissä:

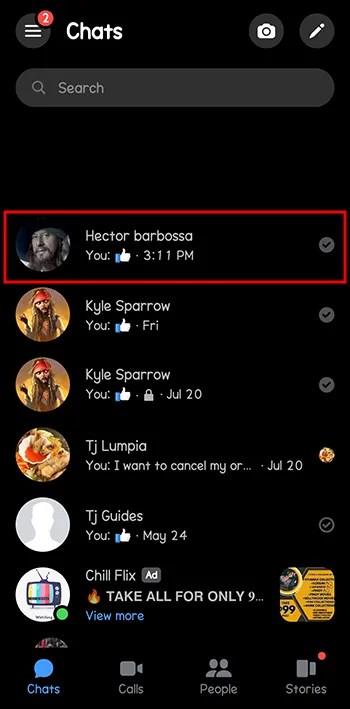
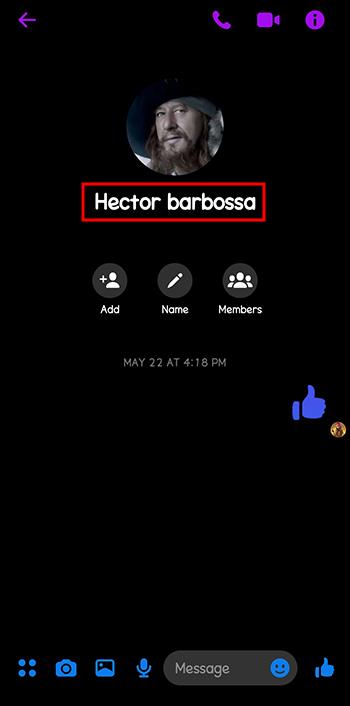

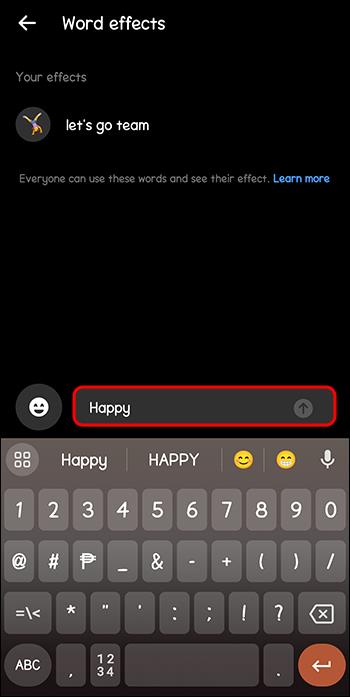
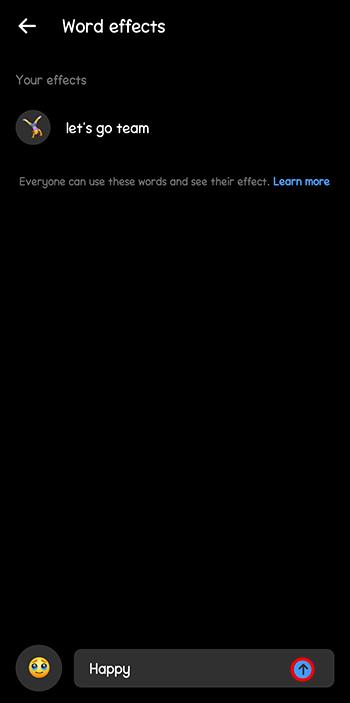
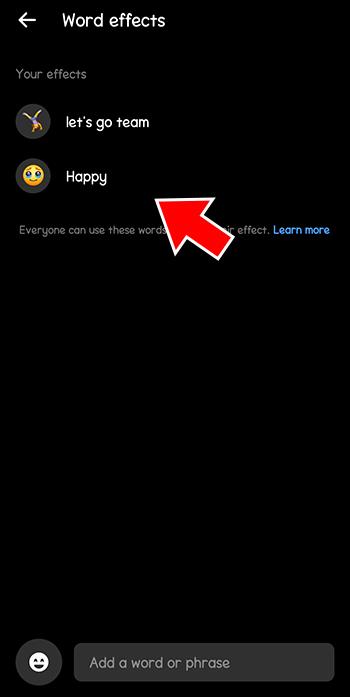
Kaikki tekemäsi tehosteet näkyvät Wordin tehosteet -sivullasi. Voit luoda ja tallentaa jopa 50 lausetta tai sanatehostetta.
Lisää Word-tehosteita Messenger-ryhmiin
Et ole rajoittunut käyttämään Word-tehosteita vain yksittäisissä Messenger-keskusteluissa. Voit myös nauttia niistä Messenger-ryhmäkeskusteluissasi.
Näin voit käyttää Word-tehosteita Messengerin ryhmäkeskusteluissa:
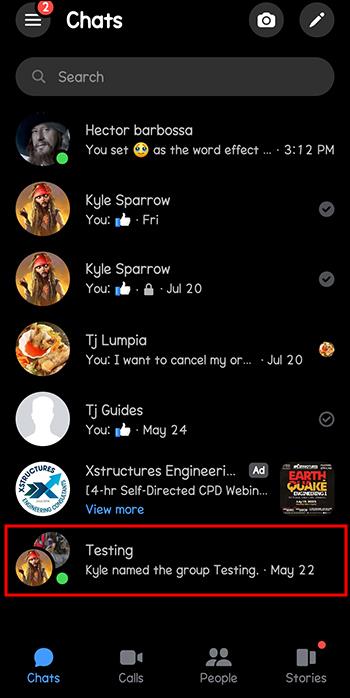

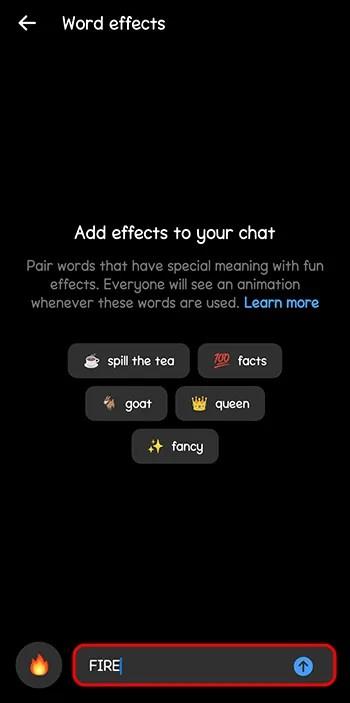

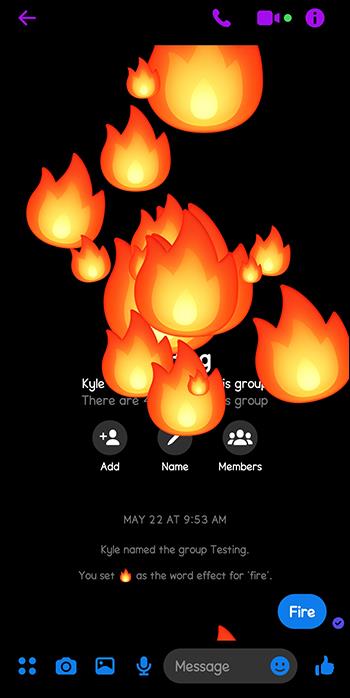
Word-tehosteiden poistaminen Messengerissä
Kaikki luomasi sana- ja lausetehosteet säilyvät chatissasi eivätkä vanhene koskaan. Jos kyllästyt joihinkin ja haluat poistaa ne, voit tehdä sen seuraavasti:
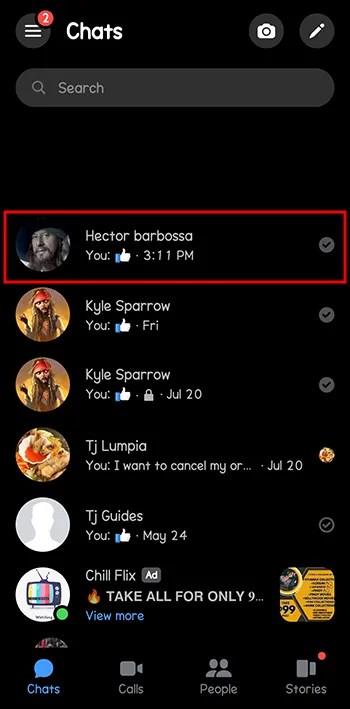
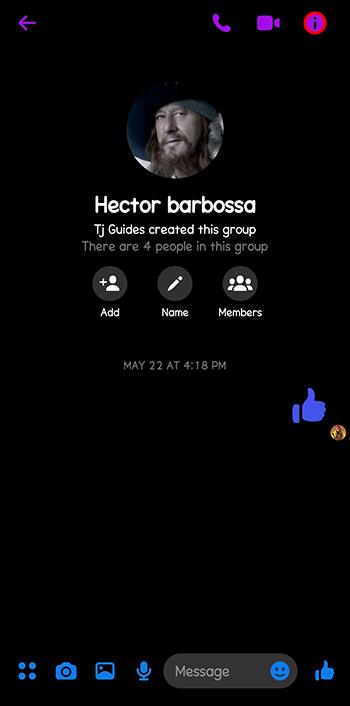

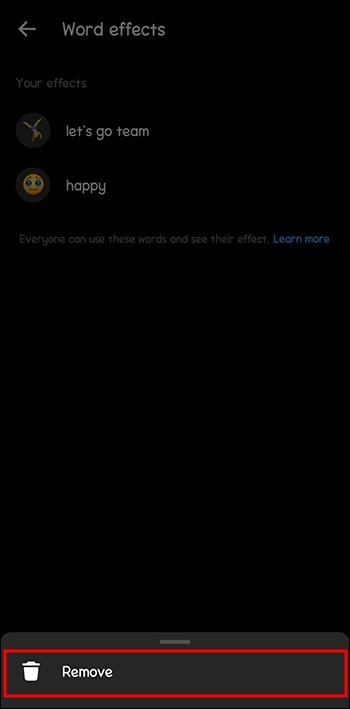
Käytä useita sanatehosteita samanaikaisesti Messengerissä
Voit käyttää useita sanatehosteita samanaikaisesti. Jos haluat käyttää tehosteita kahdelle eri lauseelle samanaikaisesti, esimerkiksi "Kiitos" ja "Varo", kirjoita nämä lauseet yhteen viestiin ja lähetä se. Kaikki näiden lauseiden tallennetut Word-tehosteet animoituvat samanaikaisesti.
Syitä siihen, miksi Word-tehosteet eivät toimi Messengerissä
Olet ehkä yrittänyt lisätä Word-tehosteen, mutta se ei toimi. On useita syitä, miksi Word-tehosteet eivät ehkä toimi valitussa keskustelussa tai yleensä.
1. Tietty lause tai sana lähetettiin verkosta
Word Effects -ominaisuus ei ole käytettävissä verkossa, (Messenger.com) tai Facebook-sivuston postilaatikossa. Voit käyttää tätä ominaisuutta vain Androidin tai iPadin/iPhonen Messenger-sovelluksessa. Voit kirjoittaa laukaisevan lauseen tai sanan, mutta jos se on verkossa eikä sovelluksessa, Word Effect ei aktivoidu.
2. Sinut on estetty
Jos sinut on estetty, et voi käyttää Word Effect -asetuksia etkä luoda uusia lauseita tai sanoja.
3. Toinen käyttäjä on saattanut poistaa luomasi lause- tai sanatehosteen
Molemmat Messengerin käyttäjät chatissa voivat poistaa tai lisätä Word-tehosteita. Jos toinen chat-käyttäjä poistaa tehosteen luettelosta, kun kirjoitat lauseen, näet, ettei se ole rohkaisevaa eikä sillä ole animaatiotehostetta lähetettäessä.
4. Teit kirjoitusvirheen tai kirjoitusvirheen lauseeseen tai sanaan
Jos olet kirjoittanut lauseen tai sanan, mutta sitä ei rohkaista, eikä animaatiota lähetettäessä, tarkista, ettet ole kirjoittanut mitään väärin tai ettei siinä ole kirjoitusvirhettä.
5. Olet ehkä käyttänyt 50 sanan rajan loppuun
Voit käyttää vain 50 sanaa Messenger-chatissa Word Effectsille. Jos olet saavuttanut tämän rajan ja yrität lisätä uuden sanan, se ei toimi.
6. Häiriö, bugi tai huono Internet-yhteys
Saatat yrittää luoda Word-tehosteen Messengerissä, mutta se ei toimi. Tai yrität käyttää tehostetta, eikä mitään animaatiota ole, kun lause tai sana lähetetään. Tämä voi johtua Messenger-sovelluksen häiriöstä tai virheestä, joka estää sinua käyttämästä Word Effects -ominaisuutta.
Tässä on muutamia yksinkertaisia tapoja selvittää asia ja aloittaa Word Effect -ominaisuuden käyttö helposti:
Funky Messengerin chat-tehosteet
Yhdistä mikä tahansa lause tai sana hienolla emoji-animaatiolla Facebook Messengerin Word Effects -ominaisuuden avulla. Aina kun jotakin näistä lauseista tai sanoista käytetään Messenger-chat-ketjussa, animaatio toistetaan ja näyttää haluamasi emojit kelluvan chat-näytössä. Näiden upeiden emoji-animaatiotehosteiden lisääminen tai poistaminen Messenger-keskusteluihin on helppo prosessi.
Jos huomaat, että Word Effects -ominaisuus ei enää toimi, on olemassa monia tapoja korjata se, mukaan lukien: Messenger-sovelluksen päivittäminen, sovelluksen välimuistin tyhjentäminen, sovelluksen poistaminen ja uudelleenasentaminen, ulos- ja sisäänkirjautuminen, Internet-yhteyden muuttaminen tai käynnistää laite uudelleen.
Käytätkö Messengerin Word-tehosteita? Mikä on suosikki emoji-efektisi? Kerro meille alla olevassa kommenttiosassa.
Tässä oppaassa näytetään kaksi tapaa, joilla voit lisätä mukautettuja sanoja Microsoft Wordin sanakirjaan.
Opas, joka opastaa sinua Microsoft Outlookin laajennusten (pliugien) käyttöönottamisessa tai poistamisessa.
Kuinka peruuttaa kokous Microsoft Outlook 365:ssä lähettämättä peruuttamisilmoitusta kaikille osallistujille.
Puuttuuko Microsoft InfoPath Microsoft Officesta päivityksen jälkeen? Tässä artikkelissa kerromme, mitä voit tehdä asialle.
Opi, kuinka luoda makro Wordissa, jotta voit helpottaa käytettävien toimintojen suorittamista vähemmässä ajassa.
Näytämme, kuinka voit asettaa poissaoloviestin Microsoft Outlookissa tai Outlook Web Accessissa.
Opas, joka näyttää kuinka Microsoft PowerPoint 365:ssä voidaan toistaa diaesityksesi automaattisesti asettamalla diaesityksen aikaraja.
Opi, miksi 0x80040305 virhekoodi ilmestyy ja miten korjata se, jotta voit jälleen lähettää sähköposteja Outlookista.
Julkaisussa näytämme, kuinka voit tarkistaa, kuka hyväksyi kokouskutsun Microsoft Outlook 365:ssä, 2016:ssa, 2013:ssa ja 2010:ssä.
Pivot-taulukko ei toimi? Tässä on muutamia yleisiä korjauksia, joilla saat ongelman ratkaistua nopeasti ja helposti.





