Kuinka lisätä sanoja sanakirjaan Word 365:ssä
Tässä oppaassa näytetään kaksi tapaa, joilla voit lisätä mukautettuja sanoja Microsoft Wordin sanakirjaan.
Haluatko tietää, kuinka lomat lisätään Outlook-kalenteriin? Lue lisää lomakalenterin lisäämisestä Outlookiin.
Outlook-kalenteri auttaa käyttäjiä suunnittelemaan kokouksia ja järjestämään tapahtumia. Mutta sen tehokas käyttö ei ole mahdollista, jos sillä ei ole lomaluetteloa.
Älä ole epätoivoinen; kerromme, kuinka voit lisätä lomapäiviä Outlook-kalenteriin. Käytätpä Windows Outlookia tai verkkosovellusta, tämä opas auttaa sinua vaiheittaisissa menetelmissä.
Miksi sinun täytyy lisätä lomat Outlook-kalenteriin?

Miksi sinun täytyy lisätä lomat Outlook-kalenteriin?
Kuvittele, että olet ajoittanut tapahtuman, ja kutsujen lähettämisen jälkeen yksi kollegasi kertoo sinulle, että päivä on vapaapäivä.
Se ei ole vain noloa sinulle, vaan sinun on myös ajoitettava tapahtuma ja lähetettävä kutsu uudelleen kaikille. Tämä vaatii paljon aikaa ja vaivaa, ellei sinulla ole Outlookin jakeluluetteloa .
Toisessa tilanteessa olet saattanut lähettää asiakkaallesi sähköpostin hyväksyntää varten. Siitä on kaksi päivää, etkä ole vielä saanut vastausta kyseiseltä henkilöltä.
Mutta se voi olla vapaapäivä heidän maassaan, ja olisit tiennyt sen, jos olisit lisännyt lomakalenterin Outlookiin.
Lisäksi freelancerina, joka käsittelee asiakkaita eri maista, mukaan lukien Yhdysvalloista, saatat haluta lisätä Yhdysvaltain lomapäiviä Outlook-kalenteriin oman maasi kalenterin lisäksi.
Projektipäälliköillä ja jakelutiimien tiimijohtajilla tulee aina olla lomaluetteloita lisättynä kalentereihinsa.
Se auttaa heitä kommunikoimaan eri maissa olevien joukkuetovereidensa kanssa ja jakamaan tehtäviä.
Edellä mainittujen syiden lisäksi lomien lisääminen Outlook-kalenteriin auttaa sinua suunnittelemaan työsi oikein.
Lomapäivien lisääminen Outlook-kalenteriin Windowsissa
Windows Outlook -käyttäjille lomien lisääminen on vaivatonta tehtävää seuraavilla vaiheilla:
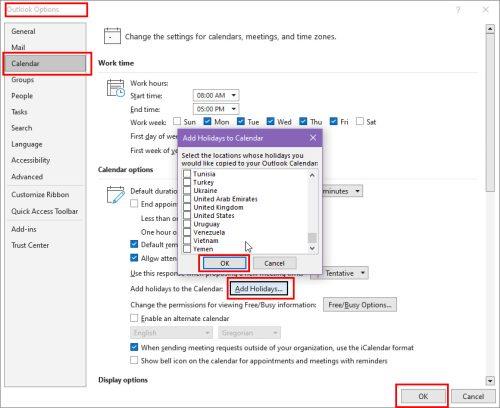
Lomapäivien lisääminen Outlook-kalenteriin Windows Outlook -asetuksissa
Lomapäivien lisääminen Outlook-kalenteriin selaimessa tai verkossa
Jos käytät Outlookia verkkoselaimessa sen verkkosovelluksen kautta, voit myös lisätä lomia Outlookin kalenteriin.
Vaiheet ovat hieman erilaisia kuin työpöytäsovelluksessa, joten jaetaan kaikki vaiheet alla:
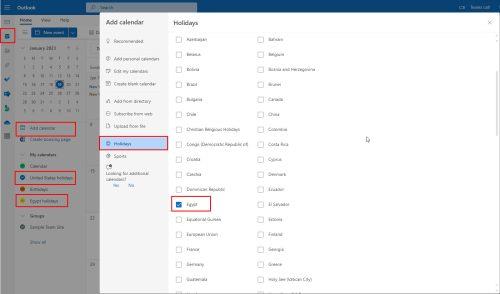
Lomapäivien lisääminen Outlook-kalenteriin selaimessa tai verkossa
Jos haluat lisätä Yhdysvaltain vapaapäiviä Outlook-kalenterin verkkosovellukseen, suorita yllä olevat vaiheet. Valitse maaluettelossa Yhdysvaltojen vieressä oleva valintaruutu.
Ennen kuin suoritat vaiheet, laajenna Omat kalenterit -osio nähdäksesi, onko yhdysvaltalainen kalenteri jo lisätty tiliisi oletuksena.
Yhdysvaltain lomien lisääminen Outlook-kalenteriin työpöytäsovelluksessa
Yhdysvaltain vapaapäivät on saatettu lisätä Outlook-kalenteriin oletusarvoisesti, jos valitsit USA:ksi Windows-asennuksen aikana.
Voit kuitenkin aina lisätä Yhdysvaltain vapaapäiviä Outlook-kalenteriin, jos niitä ei ole vielä lisätty. Näin voit tehdä sen:
Johtopäätös
Lomapäivien lisääminen Outlook-kalenteriin auttaa sinua tehtävien määrittämisessä ja tapaamisten ajoituksessa.
Se antaa myös käsityksen siitä, milloin eri maiden sidosryhmiltä odotetaan vastausta.
Sinun on kuitenkin osattava lisätä lomapäiviä Outlook-kalenteriin saadaksesi nämä edut. Tässä viestissä käsiteltiin Windows-työpöytäsovelluksen ja verkkoversion eri menetelmiä.
Tiedätkö muita syitä, miksi lomakalenterin lisääminen Outlookiin on tärkeää? Jaa kanssamme kommenteissa.
Voit myös oppia ratkaisemaan, miten Outlook ei yhdistänyt sinua jaettuun kalenteriin .
Tässä oppaassa näytetään kaksi tapaa, joilla voit lisätä mukautettuja sanoja Microsoft Wordin sanakirjaan.
Opas, joka opastaa sinua Microsoft Outlookin laajennusten (pliugien) käyttöönottamisessa tai poistamisessa.
Kuinka peruuttaa kokous Microsoft Outlook 365:ssä lähettämättä peruuttamisilmoitusta kaikille osallistujille.
Puuttuuko Microsoft InfoPath Microsoft Officesta päivityksen jälkeen? Tässä artikkelissa kerromme, mitä voit tehdä asialle.
Opi, kuinka luoda makro Wordissa, jotta voit helpottaa käytettävien toimintojen suorittamista vähemmässä ajassa.
Näytämme, kuinka voit asettaa poissaoloviestin Microsoft Outlookissa tai Outlook Web Accessissa.
Opas, joka näyttää kuinka Microsoft PowerPoint 365:ssä voidaan toistaa diaesityksesi automaattisesti asettamalla diaesityksen aikaraja.
Opi, miksi 0x80040305 virhekoodi ilmestyy ja miten korjata se, jotta voit jälleen lähettää sähköposteja Outlookista.
Julkaisussa näytämme, kuinka voit tarkistaa, kuka hyväksyi kokouskutsun Microsoft Outlook 365:ssä, 2016:ssa, 2013:ssa ja 2010:ssä.
Pivot-taulukko ei toimi? Tässä on muutamia yleisiä korjauksia, joilla saat ongelman ratkaistua nopeasti ja helposti.





