Kuinka lisätä sanoja sanakirjaan Word 365:ssä
Tässä oppaassa näytetään kaksi tapaa, joilla voit lisätä mukautettuja sanoja Microsoft Wordin sanakirjaan.
On monia tilanteita, joissa Word-asiakirjan kopioiminen on järkevää. Esimerkiksi editoinnissa on viisasta ottaa kopioita siltä varalta, että teet virheen. Muina aikoina saatat haluta käyttää kopiota alkuperäisestä asiakirjasta mallina. Mutta on olemassa muitakin menetelmiä kuin tavallinen tiedostojen kopiointi Word-asiakirjan kopion luomiseen.

Kuinka monistaa Word-asiakirja
Olemassa olevasta Kopioi ja Liitä
Helpoin tapa monistaa Word-asiakirja on yksinkertaisesti kopioida tiedosto samaan tai eri kansioon. Avaa File Explorer -sovellus ja käy Word-tiedoston sijaintipaikassa (yleensä Asiakirja-kansiossa). Napsauta sitä hiiren kakkospainikkeella ja valitse Kopioi-vaihtoehto. Liitä kopioitu Word-asiakirja haluamaasi kansioon C-asemassa tai muussa asemassa.
Näin voit tehdä kopion Word-asiakirjasta avaamalla sen uutena tiedostona:

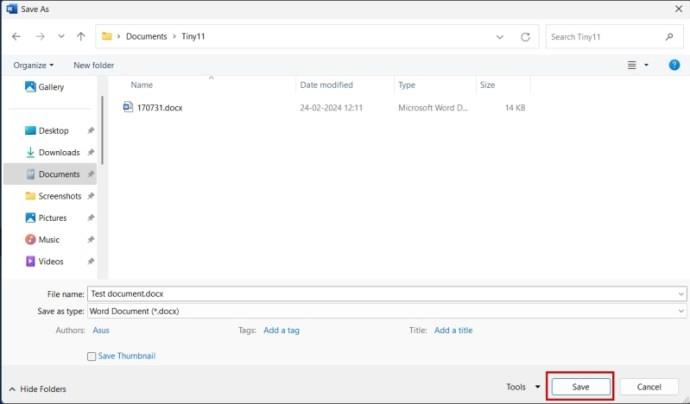
Jos haluat poistaa sotkua Avaa tiedostot -osiosta, voit tyhjentää viimeisimmät asiakirjat -osion Microsoft Wordissa .
Tässä ovat vaiheet Word-asiakirjan kaksoiskappaleen tekemiseen avaamalla se kopiona:
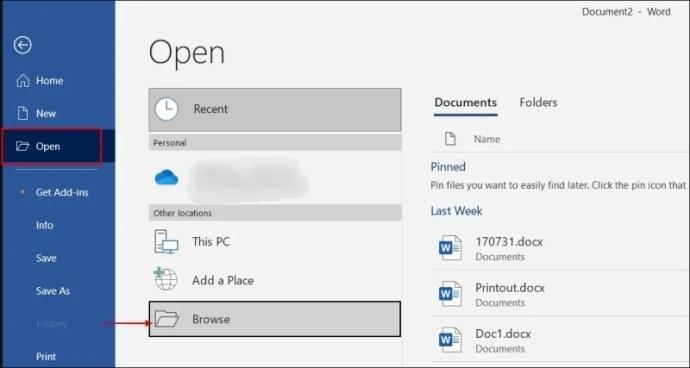
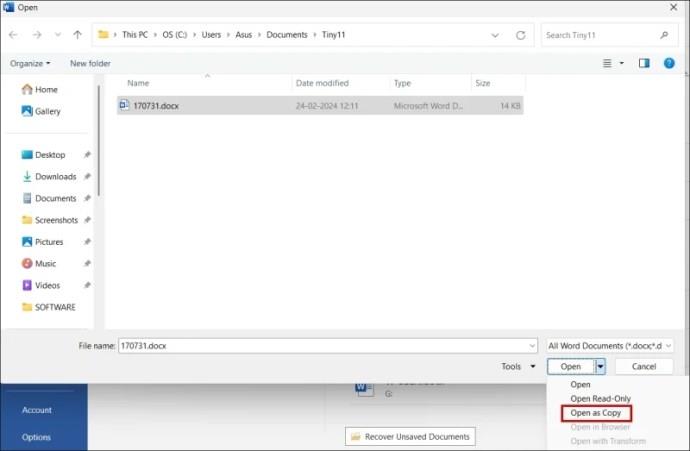
Jos olet kyllästynyt nykyiseen kirjasintyyliin, voit helposti vaihtaa oletusfonttia Microsoft Wordissa .
Näin voit tehdä kopiotiedoston Word-asiakirjasta kopioimalla liittämällä alkuperäisen asiakirjan:
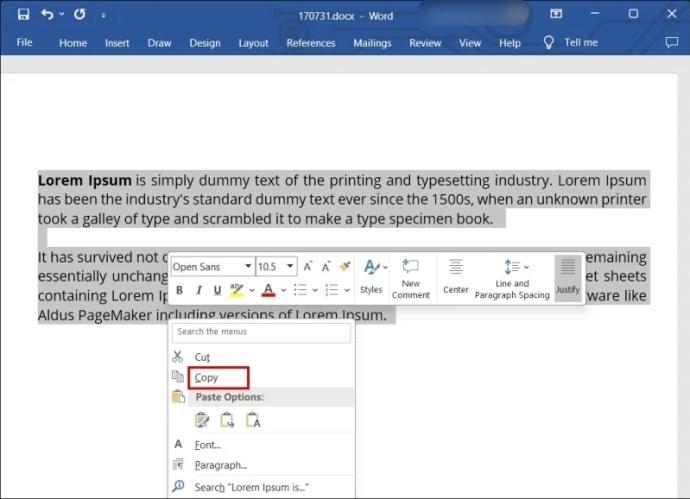
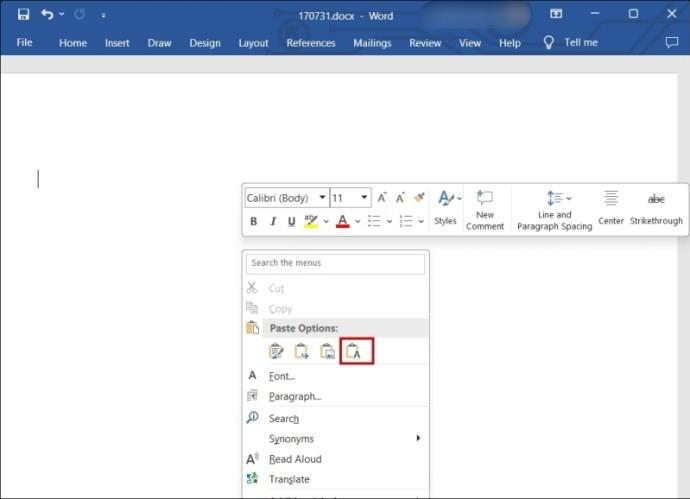
Kun avaat Word-asiakirjan, joka käytti aiemmin Jäljitä muutokset -ominaisuutta, yllä oleva kopioi ja liitä -menetelmä ei ehkä sisällytä muutoksia. Jos valitset kaiken tekstin, se kopioi myös hylätyn tekstin yliviivatussa muodossa . Näin voit tehdä kopion dokumentista, jossa on seurattuja muutoksia:
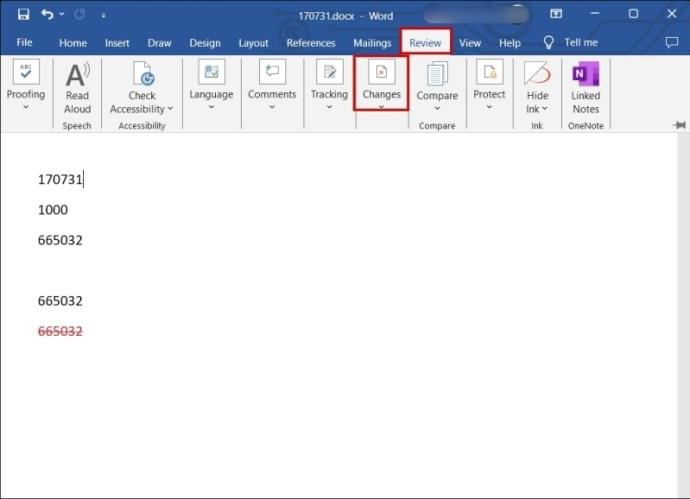
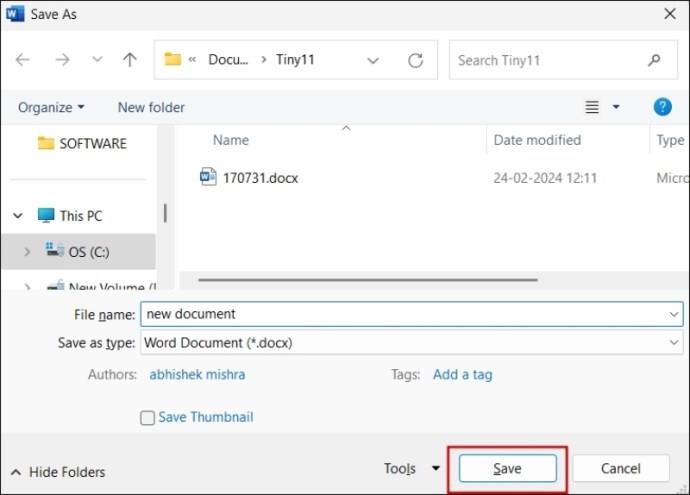
Jos käytät OneDrivea Word-tiedostojen tallentamiseen , voit kopioida tiedoston suoraan siihen seuraavasti:
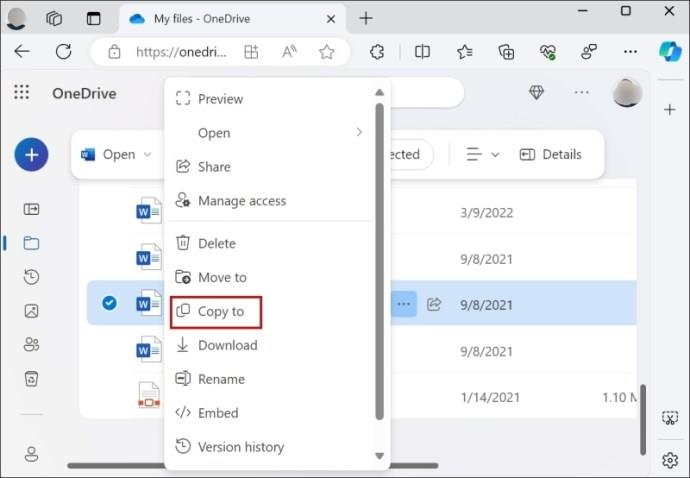
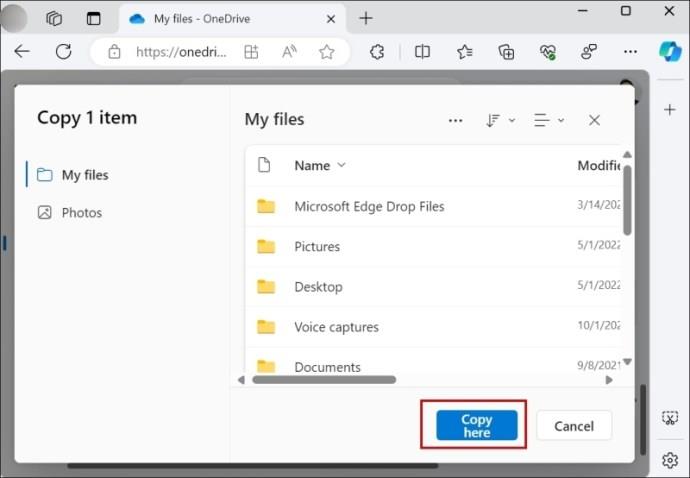
Voit myös ladata tiedoston paikalliseen tallennustilaan seuraavasti:
Kun kopioit Word-asiakirjan, saatat kohdata virheitä. Tässä on joitain virheitä, joihin kannattaa kiinnittää huomiota ja miten ne ratkaistaan.
Dokumentti, joka on vain luku -tilassa, estää sinua tekemästä muokkauksia. Jos haluat tehdä joitain muutoksia ennen kopioinnin tekemistä, tämä saattaa rajoittaa sinua. Yleensä tämän virheen sisältävän asiakirjan yläosassa on keltainen nauha.
Etsi se ja napsauta Ota muokkaus käyttöön -painiketta. Yritä sen jälkeen kirjoittaa asiakirjaan nähdäksesi, oletko poistanut eston onnistuneesti.
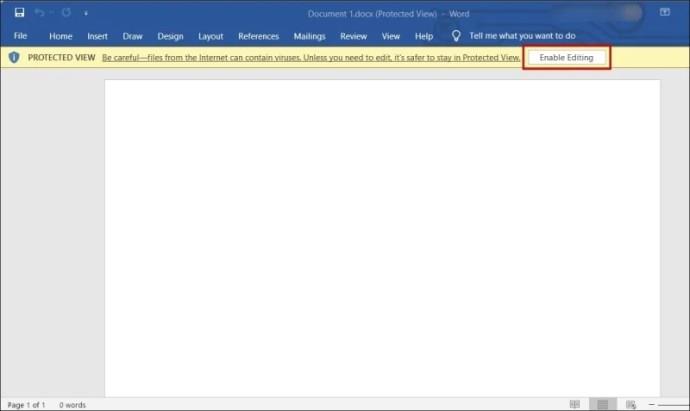
Saatat saada virheilmoituksen, kun tallennat päällekkäisen Word-asiakirjan, jossa lukee "Sinulla ei ole lupaa tallentaa tähän sijaintiin." Korjaaksesi tämän, sinun on säädettävä sijainnin käyttöoikeusasetuksia:
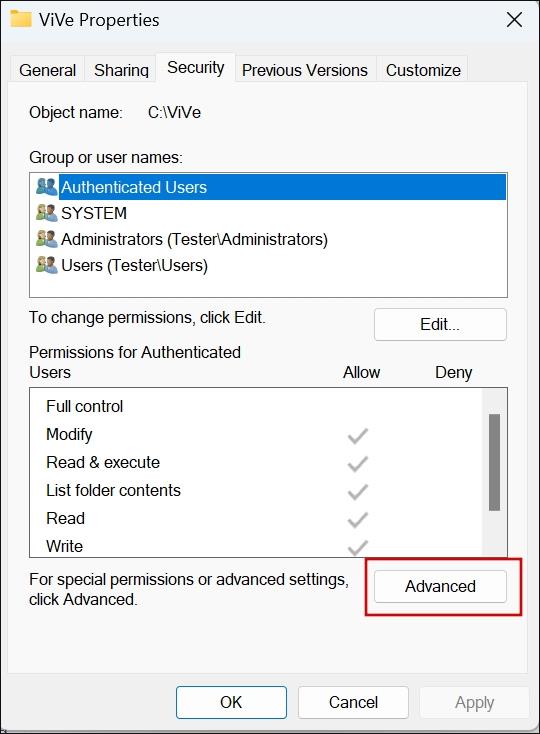
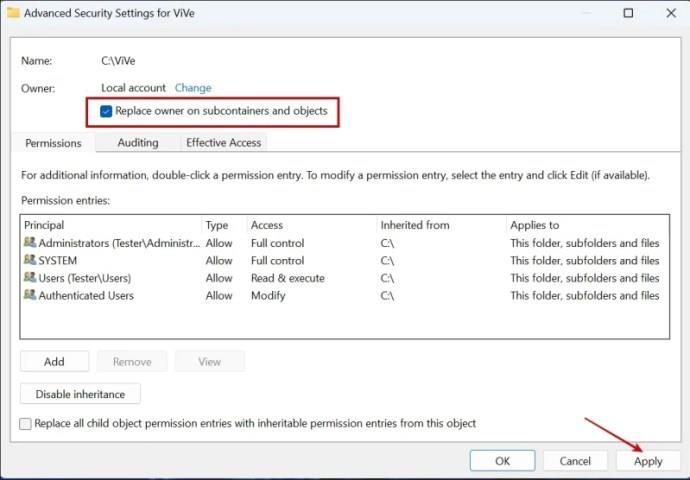
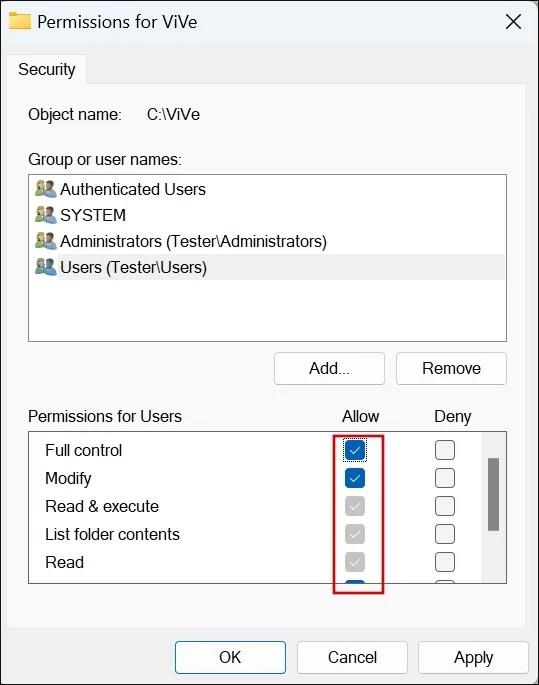
Microsoft Word on korvaamaton työkalu asiakirjojen hallinnassa. Sen yksinkertaisen, käyttäjäystävällisen käyttöliittymän avulla voit kopioida varmuuskopiotiedostoja työprojekteihisi tai akateemisiin tarkoituksiin. Lisäksi voit valita useammasta kuin yhdestä vaihtoehdosta työn suorittamiseksi.
Kuinka kopioin koko Word-asiakirjan kerralla?
Paina Ctrl + A valitaksesi kaikki Word-asiakirjasta. Sitten. Kopioi valittu osa painamalla Ctrl + C -pikanäppäintä. Liitä sitten kopioidut tiedot uuteen Word-asiakirjaan.
Mikä on paras tapa kopioida asiakirja?
Paras tapa on käyttää tiedostojenhallintaa asiakirjan kopioimiseen. Voit liittää kaksoiskappaleen samaan kansioon tai mihin tahansa muuhun levyn kansioon.
Miksi en voi kopioida Word-asiakirjaa?
Wordin kopiointitoiminto ei toimi, jos apuohjelma häiritsee sitä tai näppäimistön näppäimet eivät toimi kunnolla.
Tässä oppaassa näytetään kaksi tapaa, joilla voit lisätä mukautettuja sanoja Microsoft Wordin sanakirjaan.
Opas, joka opastaa sinua Microsoft Outlookin laajennusten (pliugien) käyttöönottamisessa tai poistamisessa.
Kuinka peruuttaa kokous Microsoft Outlook 365:ssä lähettämättä peruuttamisilmoitusta kaikille osallistujille.
Puuttuuko Microsoft InfoPath Microsoft Officesta päivityksen jälkeen? Tässä artikkelissa kerromme, mitä voit tehdä asialle.
Opi, kuinka luoda makro Wordissa, jotta voit helpottaa käytettävien toimintojen suorittamista vähemmässä ajassa.
Näytämme, kuinka voit asettaa poissaoloviestin Microsoft Outlookissa tai Outlook Web Accessissa.
Opas, joka näyttää kuinka Microsoft PowerPoint 365:ssä voidaan toistaa diaesityksesi automaattisesti asettamalla diaesityksen aikaraja.
Opi, miksi 0x80040305 virhekoodi ilmestyy ja miten korjata se, jotta voit jälleen lähettää sähköposteja Outlookista.
Julkaisussa näytämme, kuinka voit tarkistaa, kuka hyväksyi kokouskutsun Microsoft Outlook 365:ssä, 2016:ssa, 2013:ssa ja 2010:ssä.
Pivot-taulukko ei toimi? Tässä on muutamia yleisiä korjauksia, joilla saat ongelman ratkaistua nopeasti ja helposti.





