Kuinka lisätä sanoja sanakirjaan Word 365:ssä
Tässä oppaassa näytetään kaksi tapaa, joilla voit lisätä mukautettuja sanoja Microsoft Wordin sanakirjaan.
Tietojen löytäminen laskentataulukosta voi olla painajainen, jos sitä ei ole järjestetty tehokkaasti. Onneksi Microsoft Excel -laskentataulukot antavat käyttäjille mahdollisuuden järjestää ja aakkosjärjestyksessä nousevassa tai laskevassa järjestyksessä. Voit myös määrittää aakkosjärjestyksen riveissä tai sarakkeissa.

Vaikka aakkosjärjestys ei välttämättä toimi joidenkin tietojen kanssa, se voi tehdä ihmeitä nimiä, osoitteita ja luokkia sisältävien tietojen virtaviivaistamiseksi.
Alla olevassa artikkelissa käsitellään eri tapoja ja menetelmiä aakkosjärjestykseen Excelissä.
Sarakkeen aakkosjärjestys Microsoft Excelissä
Voit käyttää Excelin pikalajitteluvaihtoehtoa tietojen lajitteluun nousevaan tai laskevaan järjestykseen. Tämän menetelmän avulla taulukkosi pysyy kattavana ja täydellisenä siirtämällä tiedot asianmukaisiin sarakkeisiin. Etsi alla kuvattu pikalajitteluasetus:
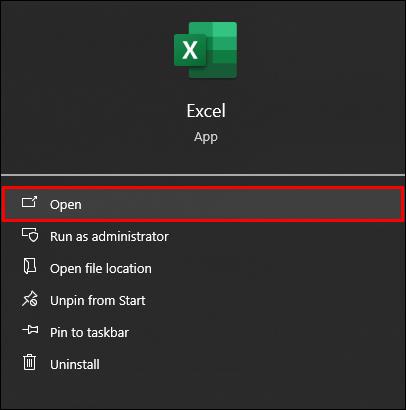

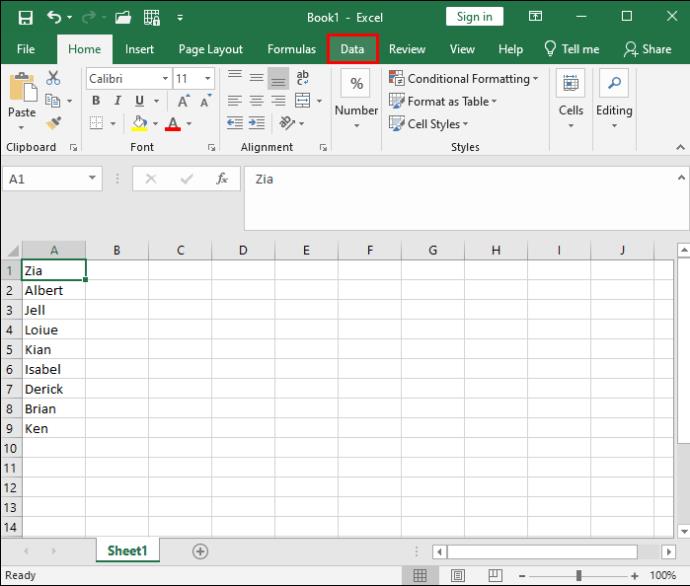
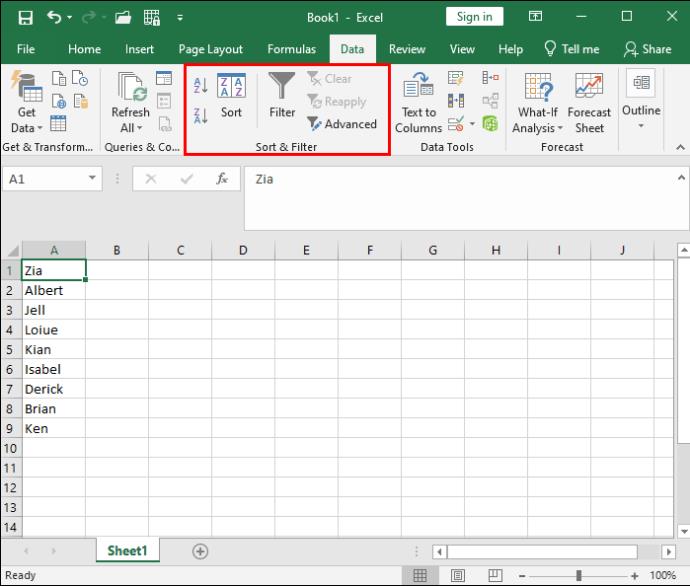
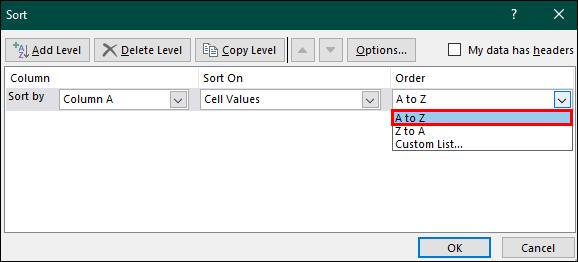
Yllä olevan jälkeen kaikki laskentataulukon tiedot aakkosjärjestetään valitsemasi vaihtoehdon mukaan (nouseva tai laskeva).
Rivin aakkosjärjestys Microsoft Excelissä
Pikalajitteluvaihtoehdon avulla voit lajitella tiedot sarakkeisiin, mutta se ei lopu tähän. Voit myös lajitella tiedot ja järjestää ne aakkosjärjestykseen riviin. Tämä vaihtoehto on melko samanlainen kuin sarakkeiden aakkosjärjestyksen vaiheet lisävaiheen erolla:
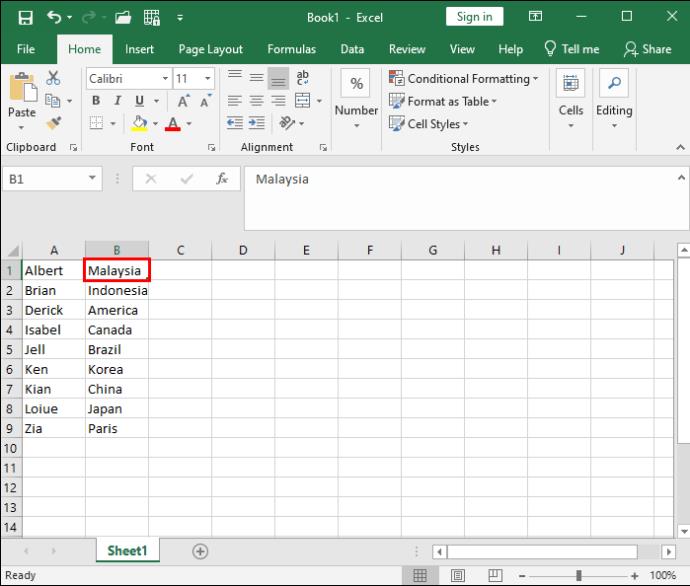
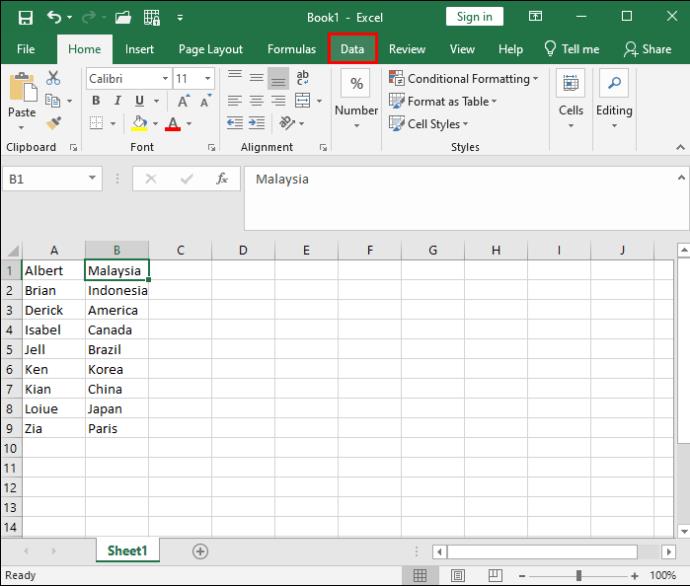
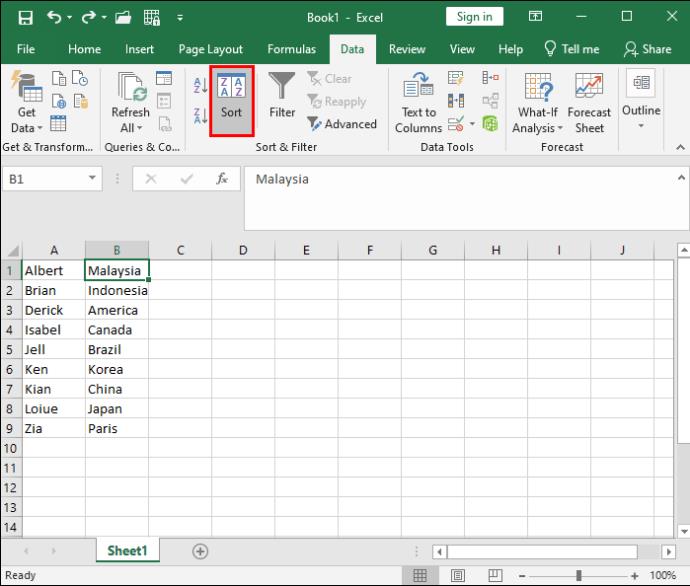
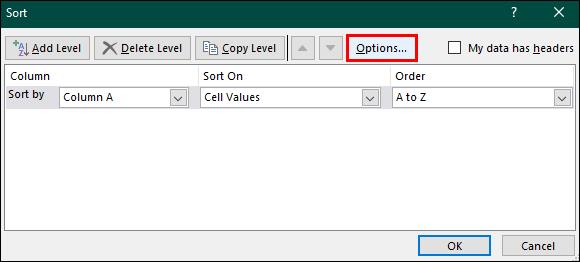

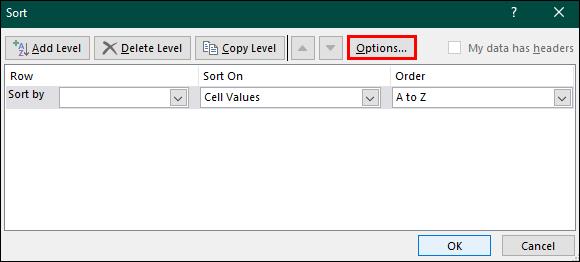
Tietojesi aakkosjärjestäminen Excelissä suodatinpainikkeen avulla
Tässä artikkelissa on kuvattu nopea lajitteluvaihtoehto tietojen aakkosjärjestykseen. Voit kuitenkin käyttää toista menetelmää "Suodata"-painikkeen kautta. Suodatin tarjoaa enemmän käyttömukavuutta, koska se yhdistää kaikki vaihtoehdot ja odottaa vain vahvistustasi. Se on paljon nopeampi ja vaatii vähemmän vaiheita:

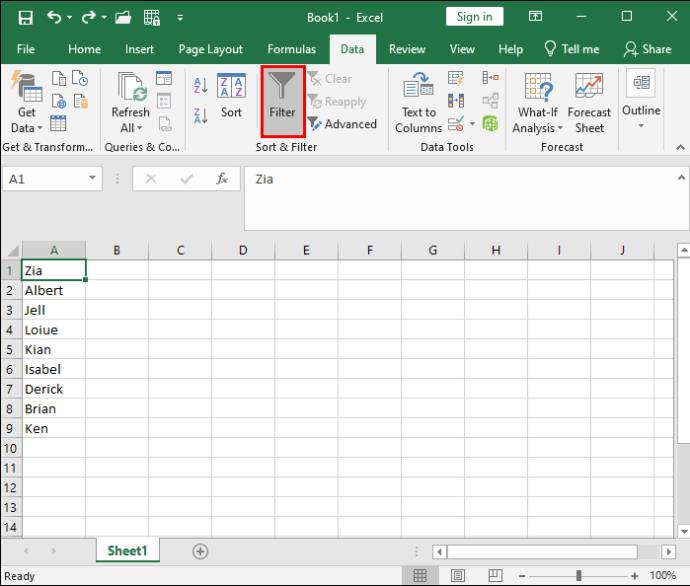
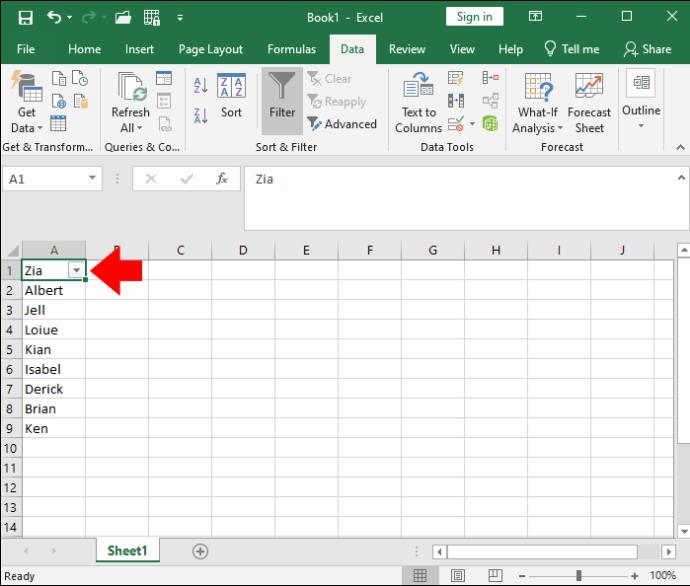
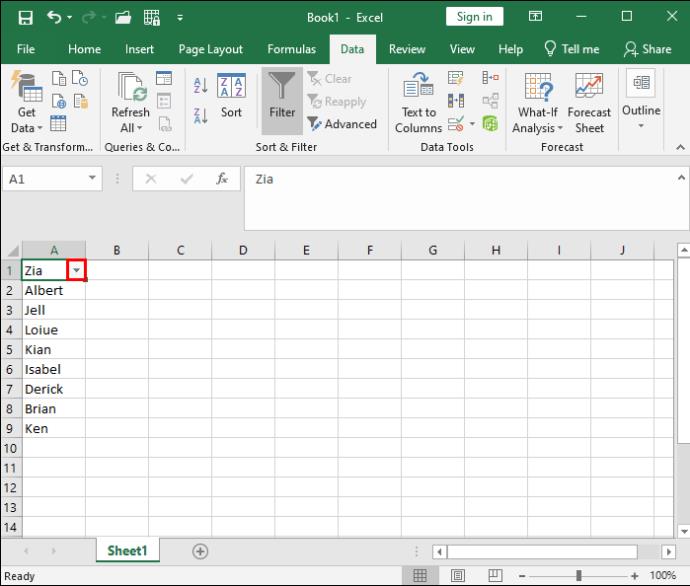
"LAJITTELU"-toiminnon käyttäminen tietojen aakkosjärjestykseen
Tietojesi aakkosjärjestykseen on lisätapa: käyttämällä "LAJITTELU"-toimintoa. Tämä menetelmä saattaa aluksi näyttää hieman pelottavalta, mutta se on melko suoraviivainen, kun olet oppinut vaiheet. On kuitenkin tärkeää ymmärtää, mitä kukin komponentti tarkoittaa ja mitä se tarkoittaa, ennen kuin aloitat vaiheet.
"LAJITTELU"-toiminto koostuu:
Käytettäessä SORT-toimintoa on tärkeää huomata, että edellä mainitut komponentit ovat kaikki valinnaisia paitsi taulukko. Jos et määritä tiettyä lajittelujärjestystä, voit lisätä niin monta tasoa kuin haluat, enintään 128. Excel lajittelee ne oletuksena nousevaan järjestykseen.
UKK
Onko olemassa pikakuvaketta tietojen järjestämiseen aakkosjärjestykseen Microsoft Excelissä?
Joo. Jos haluat järjestää tietosi aakkosjärjestykseen, käytä "Alt + Shift + S" -pikanäppäintä päästäksesi "Lajittelu"-ruutuun. Valitse sarake, jonka haluat järjestää, ja järjestys, johon haluat järjestää tietosi. Kun tämä vaihe on valmis, voit vahvistaa napsauttamalla "OK".
Rakastamme Exceliä
Olennaisten tietojen etsiminen laskentataulukoista voi olla turhauttavaa ja aikaa vievää yritystä. Onneksi Microsoft Excel on yksinkertaistanut lajitteluvaihtoehtoja käyttäjilleen. Perussuodatuksesta edistyneempiin menetelmiin voit valita lajittelutason, joka vastaa mieltymyksiäsi. Ja jos olet erityisen seikkailunhaluinen tai haluat olla Excelin mestari, voit kokeilla "LAJITTELU"-menetelmää. Muista vain tallentaa ensin kopio varmuuden vuoksi!
Mikä on suosikkitapasi lajitella ja suodattaa laskentataulukoita? Käytätkö kokeiltua ja totta nauhamenetelmää vai käytätkö edistyneempiä tekniikoita? Kerro meille siitä alla olevassa kommenttiosassa.
Tässä oppaassa näytetään kaksi tapaa, joilla voit lisätä mukautettuja sanoja Microsoft Wordin sanakirjaan.
Opas, joka opastaa sinua Microsoft Outlookin laajennusten (pliugien) käyttöönottamisessa tai poistamisessa.
Kuinka peruuttaa kokous Microsoft Outlook 365:ssä lähettämättä peruuttamisilmoitusta kaikille osallistujille.
Puuttuuko Microsoft InfoPath Microsoft Officesta päivityksen jälkeen? Tässä artikkelissa kerromme, mitä voit tehdä asialle.
Opi, kuinka luoda makro Wordissa, jotta voit helpottaa käytettävien toimintojen suorittamista vähemmässä ajassa.
Näytämme, kuinka voit asettaa poissaoloviestin Microsoft Outlookissa tai Outlook Web Accessissa.
Opas, joka näyttää kuinka Microsoft PowerPoint 365:ssä voidaan toistaa diaesityksesi automaattisesti asettamalla diaesityksen aikaraja.
Opi, miksi 0x80040305 virhekoodi ilmestyy ja miten korjata se, jotta voit jälleen lähettää sähköposteja Outlookista.
Julkaisussa näytämme, kuinka voit tarkistaa, kuka hyväksyi kokouskutsun Microsoft Outlook 365:ssä, 2016:ssa, 2013:ssa ja 2010:ssä.
Pivot-taulukko ei toimi? Tässä on muutamia yleisiä korjauksia, joilla saat ongelman ratkaistua nopeasti ja helposti.





