Kuinka lisätä sanoja sanakirjaan Word 365:ssä
Tässä oppaassa näytetään kaksi tapaa, joilla voit lisätä mukautettuja sanoja Microsoft Wordin sanakirjaan.
Steve Larner viimeksi päivittänyt/muokannut 6. marraskuuta 2023.
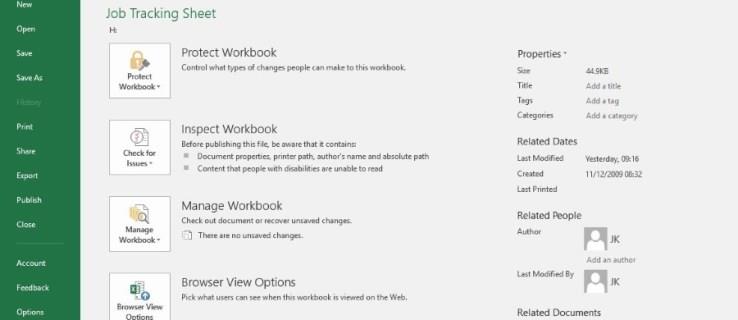
Microsoft Excel on sovellus, jolla voit luoda laskentataulukoita töissä, koulussa tai kotona. Tietoturva on kriittinen elementti tietojen käsittelyssä, ja Excel kattaa sen. Wordin, Accessin ja PowerPointin tavoin Excelin avulla voit lukita työsi salasanalla. Tiedostojen suojaamisen ymmärtäminen on tärkeämpää kuin kaavojen oppiminen, joten tässä on ohjeet salasanojen lisäämiseen, poistamiseen ja hallintaan Microsoft Excelissä.
Kun käsittelet suuria Excel-tiedostoja, työkirjoja tai laskentataulukoita/laskentataulukoita, niiden suojaaminen voi olla ratkaisevan tärkeää. Siellä salasanat tulevat sisään. Niiden avulla voit estää ihmisiä sotkemasta työsi kanssa, varastamasta tietoja tai ottamasta niistä kunniaa. Jokaisella tyypillä (tiedostot, työkirjat ja laskentataulukot) on erilainen tapa suojata niiden sisältämät tiedot.

Kuinka lisätä salasana Excel-työkirjaan
Jos haluat suojata salasanalla työkirjan Microsoft Excelissä, noudata näitä ohjeita.

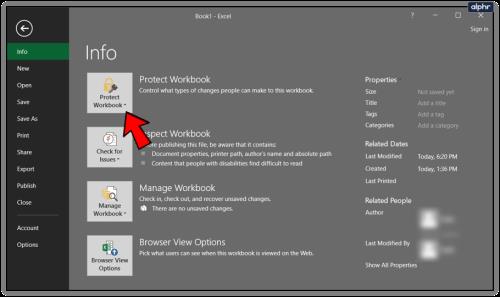
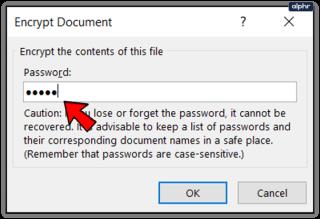
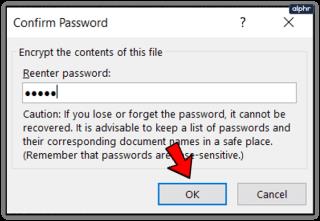
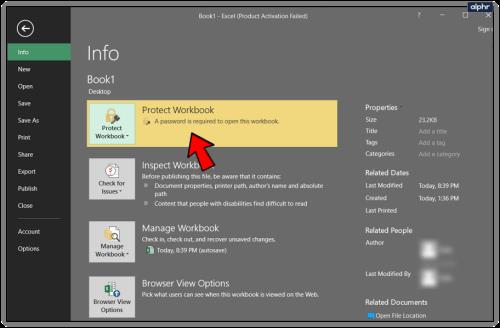
Työkirjan suojausasetukset Excelissä
Kun valitset "Suojaa työkirja", sinulle esitetään muutamia vaihtoehtoja, mukaan lukien yllä olevissa vaiheissa mainittu "Salaa salasanalla" -vaihtoehto. Tässä ovat kaikki työkirjan suojausvaihtoehdot. Näet, miksi oletusasetus on " Salaa salasanalla ". Se kattaa kaiken.
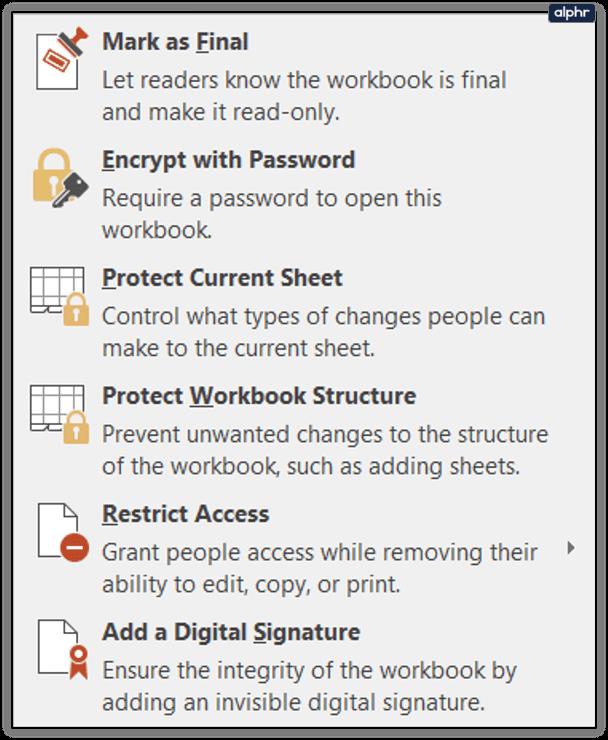
Kuinka suojata salasanalla Excel-laskentataulukko/laskentataulukko
Microsoft kutsuu niitä Excel-laskentataulukoiksi, mutta useimmat ihmiset kutsuvat niitä laskentataulukoiksi. Ei väliä, voit suojata yksittäisiä laskentataulukoita muutoksilta samalla tavalla kuin työkirjaa. Tämä on hyödyllistä raakadata-, henkilö-, esitys- tai viitesivuille, joiden kanssa et halua kenenkään sekoilevan. Näin se tehdään.
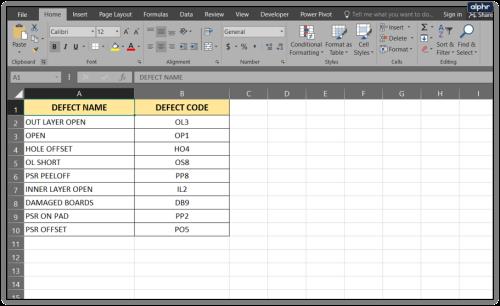
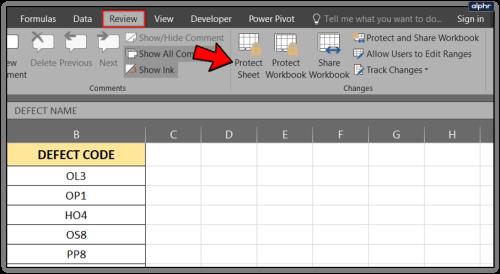
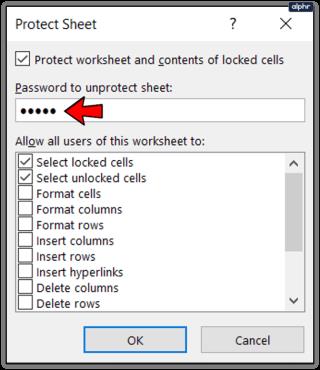
Salasanan poistaminen Microsoft Excel -työkirjasta
Jos sinun ei enää tarvitse suojata Excel-työkirjaasi, voit poistaa salasanasuojauksen, jotta kuka tahansa voi käyttää tai tehdä muutoksia.

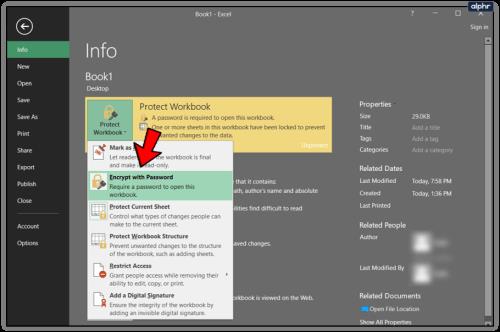
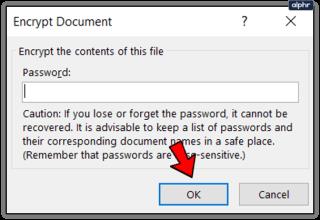
Voit myös poistaa salasanan työkirjasta.
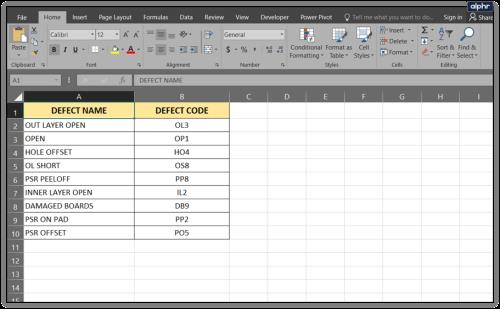

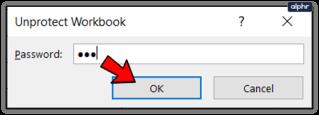

Mitä tehdä, jos unohdat Excel-salasanasi?
Salasanat tallennetaan salaa Exceliin, eikä Microsoft ymmärrettävästi kerro minne. Tämä tarkoittaa, että ei ole yksinkertaista tapaa poistaa tuntematonta salasanaa ilman kolmannen osapuolen työkalua. Jopa Microsoft sanoo, että he eivät voi auttaa asiakkaita, jotka menettävät salasanansa työkirjoissa, laskentataulukoissa/laskentataulukoissa tai tiedostoissa.
Jos näin käy sinulle, sinulla on yksi vaihtoehto. Voit käyttää ilmaista Excelin lukituksen avaustyökalua, joka löytää salasanan ja avaa tiedoston puolestasi. Niitä on muutamia, ja useimmat ovat ilmaisia, mutta saatat saada haittaohjelmia tai muita häiritseviä toimia.
Verkosta on saatavilla myös VBA-komentosarjat, jotka väittävät avaavansa työkirjan tai laskentataulukon lukituksen. Jos olet hyvä käyttämään Visual Basicia, tämä vaihtoehto on sinua varten.
Tässä oppaassa näytetään kaksi tapaa, joilla voit lisätä mukautettuja sanoja Microsoft Wordin sanakirjaan.
Opas, joka opastaa sinua Microsoft Outlookin laajennusten (pliugien) käyttöönottamisessa tai poistamisessa.
Kuinka peruuttaa kokous Microsoft Outlook 365:ssä lähettämättä peruuttamisilmoitusta kaikille osallistujille.
Puuttuuko Microsoft InfoPath Microsoft Officesta päivityksen jälkeen? Tässä artikkelissa kerromme, mitä voit tehdä asialle.
Opi, kuinka luoda makro Wordissa, jotta voit helpottaa käytettävien toimintojen suorittamista vähemmässä ajassa.
Näytämme, kuinka voit asettaa poissaoloviestin Microsoft Outlookissa tai Outlook Web Accessissa.
Opas, joka näyttää kuinka Microsoft PowerPoint 365:ssä voidaan toistaa diaesityksesi automaattisesti asettamalla diaesityksen aikaraja.
Opi, miksi 0x80040305 virhekoodi ilmestyy ja miten korjata se, jotta voit jälleen lähettää sähköposteja Outlookista.
Julkaisussa näytämme, kuinka voit tarkistaa, kuka hyväksyi kokouskutsun Microsoft Outlook 365:ssä, 2016:ssa, 2013:ssa ja 2010:ssä.
Pivot-taulukko ei toimi? Tässä on muutamia yleisiä korjauksia, joilla saat ongelman ratkaistua nopeasti ja helposti.





