Kuinka lisätä sanoja sanakirjaan Word 365:ssä
Tässä oppaassa näytetään kaksi tapaa, joilla voit lisätä mukautettuja sanoja Microsoft Wordin sanakirjaan.
Olet luonut jättimäisen laskentataulukon Excelissä ja sinulla on vaikeuksia löytää tiettyjä arvoja. Tietojen etsiminen manuaalisesti kestäisi liian kauan, joten onko prosessia mahdollista automatisoida? On olemassa – sinun tarvitsee vain käyttää pikakuvaketta tai toimintoa.
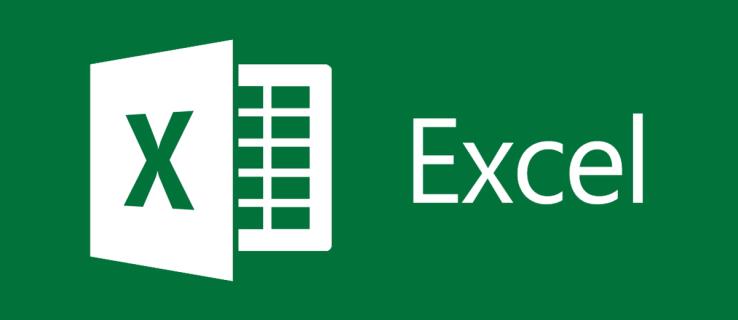
Tämä opas näyttää, kuinka voit määrittää, onko arvo luettelossa Excelin pikanäppäinten ja funktioiden avulla.
Kuinka etsiä arvoja Excelistä pikakuvakkeen avulla
Vaikka Excel voi joskus olla monimutkainen, työkalu pitää perusominaisuudet yksinkertaisina. Yksi näistä helposti saavutettavista toiminnoista on kyky etsiä arvoja. Menetelmä on samanlainen kuin se, miten saavutat tämän Microsoft Wordissa, Muistiossa ja muissa ohjelmissa. Tarkemmin sanottuna sinun on käytettävä Etsi-pikakuvaketta.
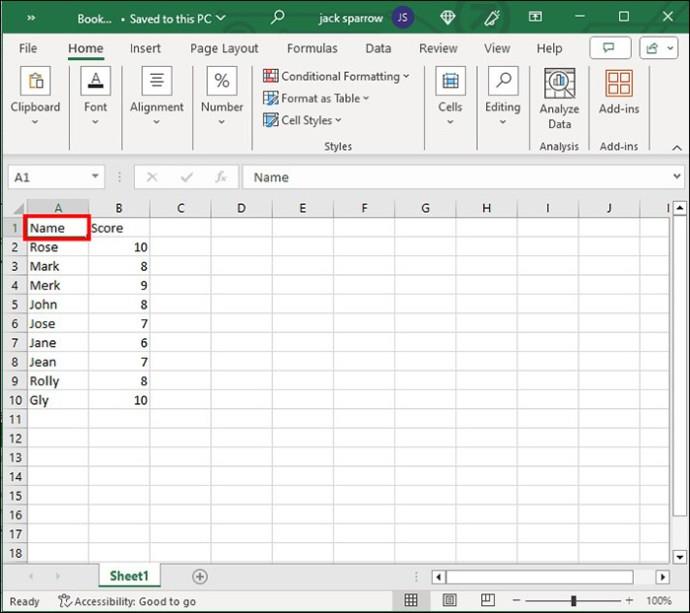

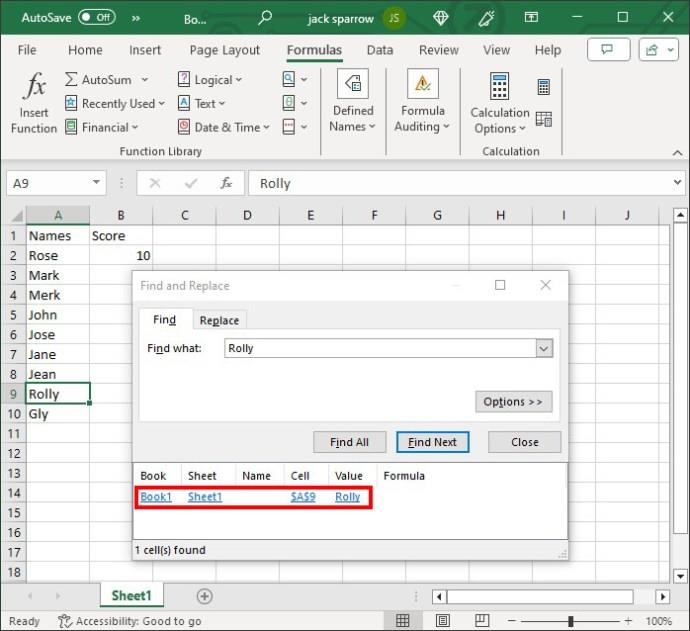
Jos haluat etsiä työkirjasta tai arkista, varmista, ettei saraketta ole valittuna.
Kuinka etsiä arvoja Excelistä funktioiden avulla
Spektrin toisessa päässä ovat funktiot. Niitä on hieman hankalampi käyttää kuin pikakuvakeominaisuutta, mutta monet pitävät niistä parempana, koska niiden avulla voit mukauttaa hakuasi. Kun käytät funktiota, voit helposti kopioida kaavan alas arkille ja soveltaa sitä muihin soluihin.
Voit käyttää useita toimintoja määrittääksesi, sisältääkö luettelo tietyn arvon.
MATCH ja ISNUMBER
Ensimmäinen tarkasteltava toiminto on upotettu toiminto. Tässä MATCH -funktio on osa ISNUMBER- funktiota. Se saattaa kuulostaa pelottavalta, mutta se on suhteellisen helppo vetää pois.
Match-funktiossa ensimmäinen numero on etsimäsi arvo. Toinen numero on luettelo, joka voi sisältää arvon. Kolmas luku on 0, joka käskee funktiota etsimään identtisiä arvoja. ISNUMBER-funktio tarkistaa, onko numero todellinen luku vai jotain muuta.
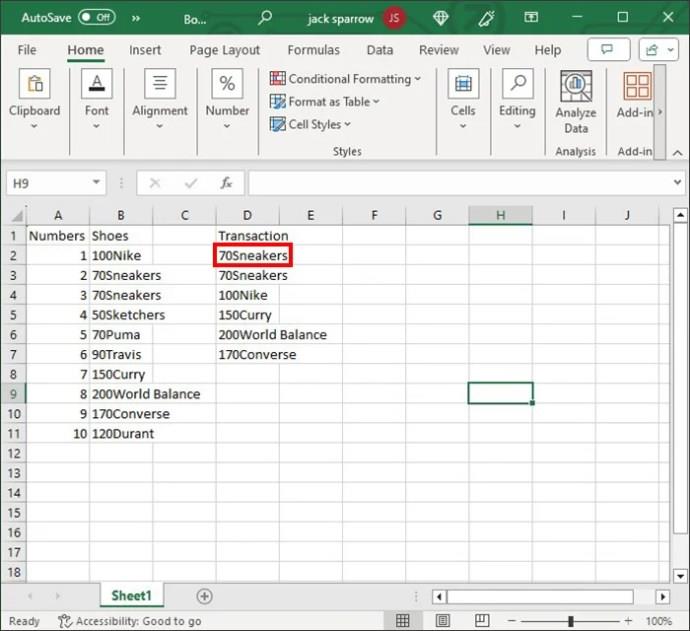
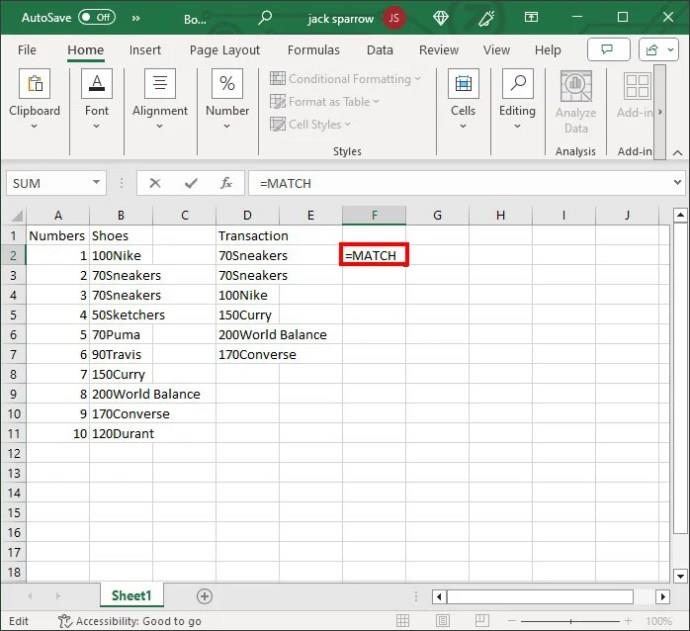

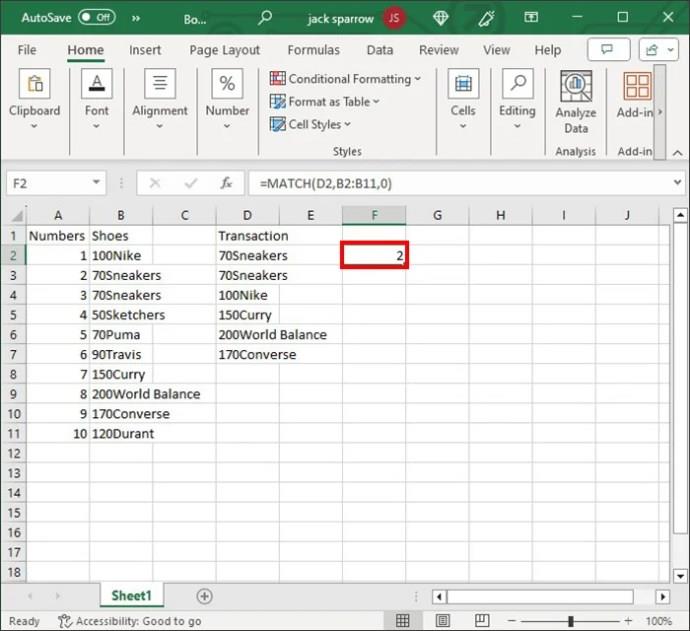
COUNTIF
Toinen helppo tapa tarkistaa arvot Excel-luetteloista on käyttää COUNTIF -toimintoa. Tämä kätevä ominaisuus voi pelastaa päivän, vaikka etsit neulaa heinäsuovasta.
COUNTIF on yksinkertaisempi vaihtoehto; sinun tarvitsee vain kirjoittaa kaksi parametria. Kerro ensin järjestelmälle, mistä sen pitäisi etsiä arvoa (alue). Ja toiseksi, kertoo funktiolle, mitä se etsii käänteisillä pilkuilla.
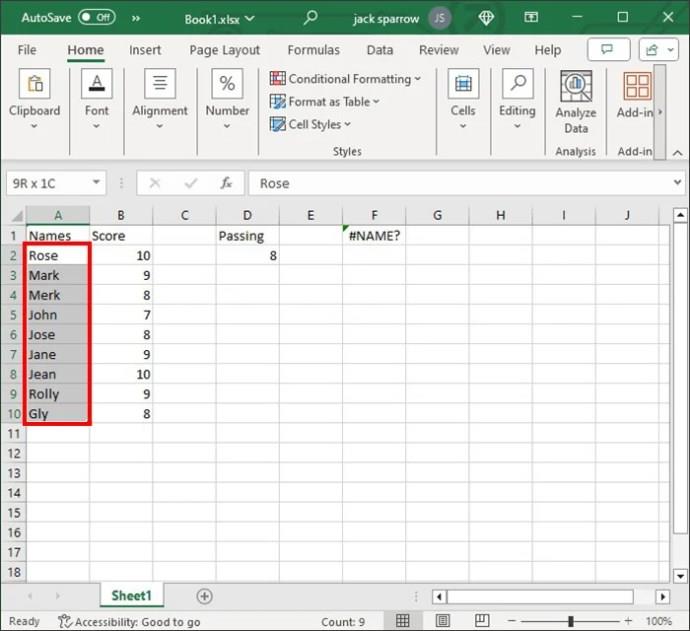
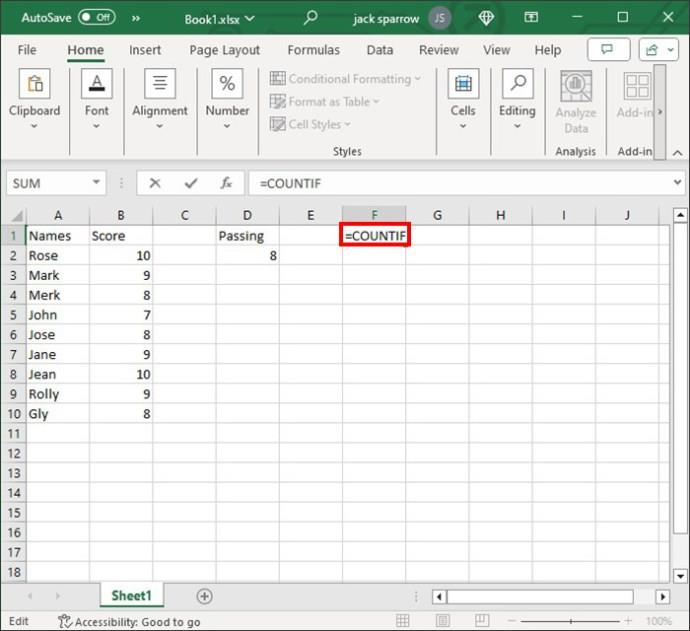
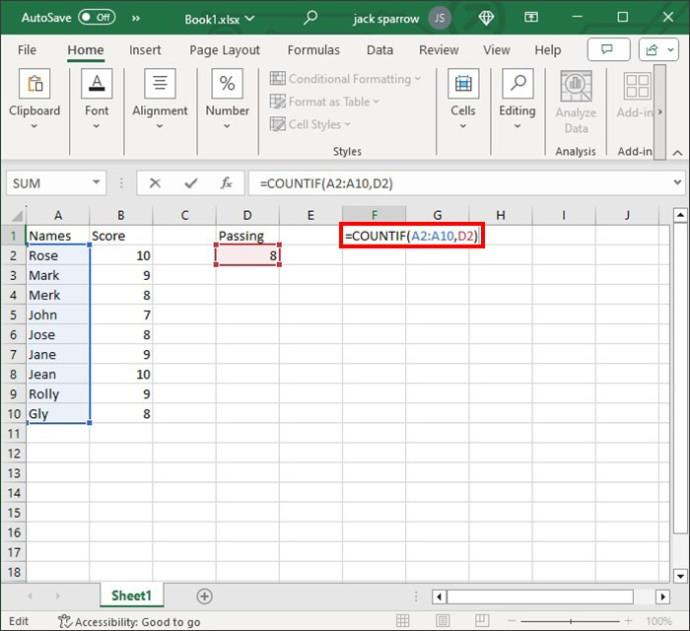
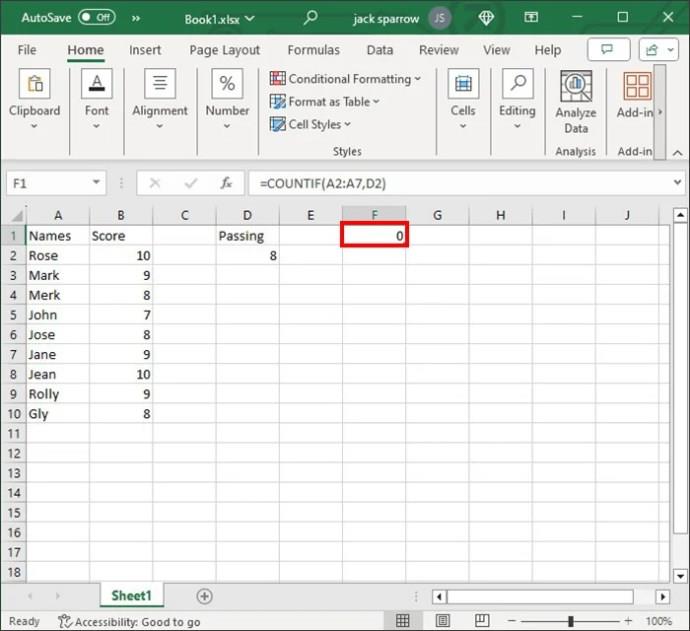
IF ja COUNTIF
Jos COUNTIF-toiminto ei tee temppua, ei hätää. Sulautettu versio voi olla hengenpelastaja. Voit lisätä tämän funktion IF-funktioon loogisempien lausekkeiden saamiseksi. Näin voit rajata hakuasi entisestään.
COUNTIF-funktio laskee tietyn ehdon täyttävien solujen määrän. Funktio tarvitsee neljä parametria: lista, kriteerit (arvo), arvo, jos tosi, ja arvo, jos epätosi.
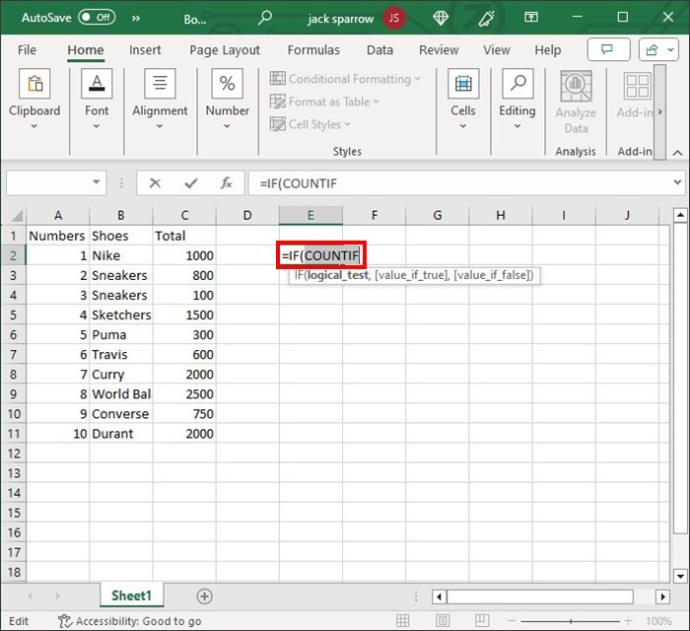
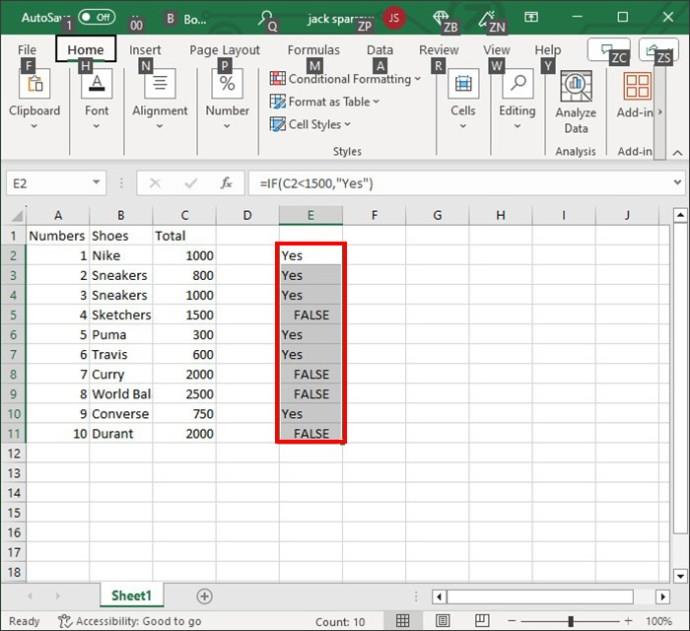
Kuinka löytää korkein arvo luettelosta Excelissä
Excel-ammattilaisena sinua saatetaan pyytää hakemaan tietyn luettelon suurin arvo. Yllä olevat toiminnot vievät sinut vain tähän asti, jos et tiedä tarkkaa numeroa.
MAX-toiminto on pelastusliivisi tällaisissa tapauksissa. Kuten nimestä voi päätellä, se poimii suurimman arvon valitusta luettelosta. Sinun ei pitäisi olla vaikeuksia soveltaa tätä kaavaa.
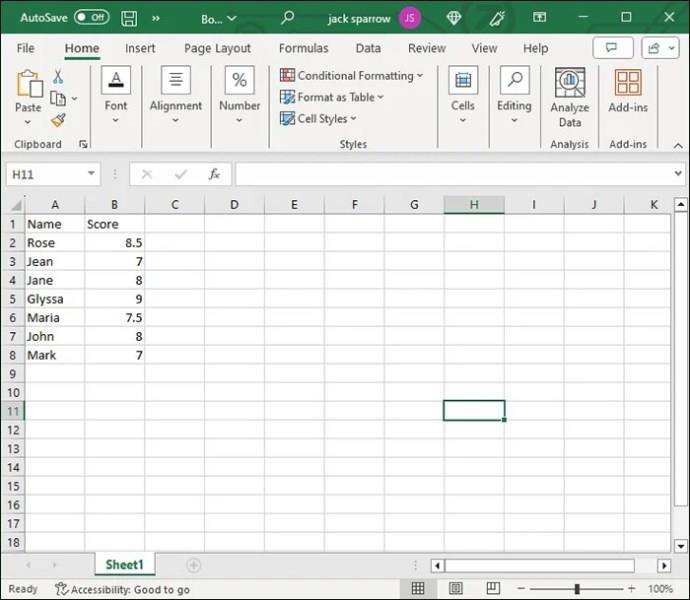
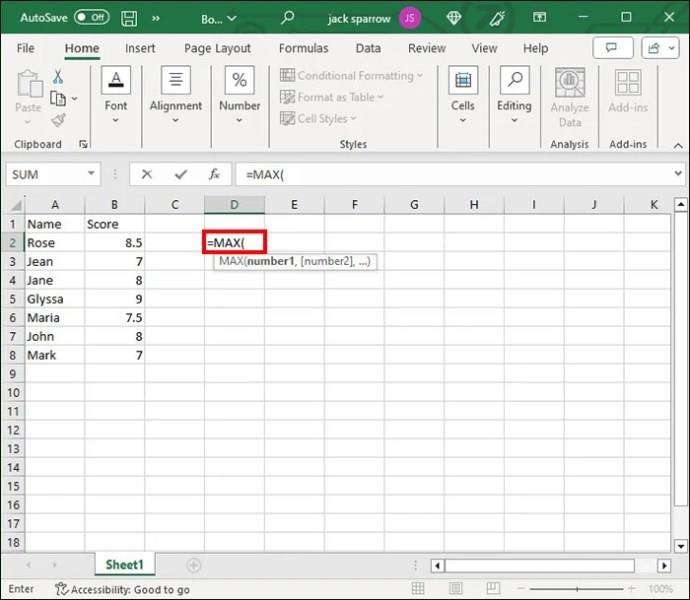
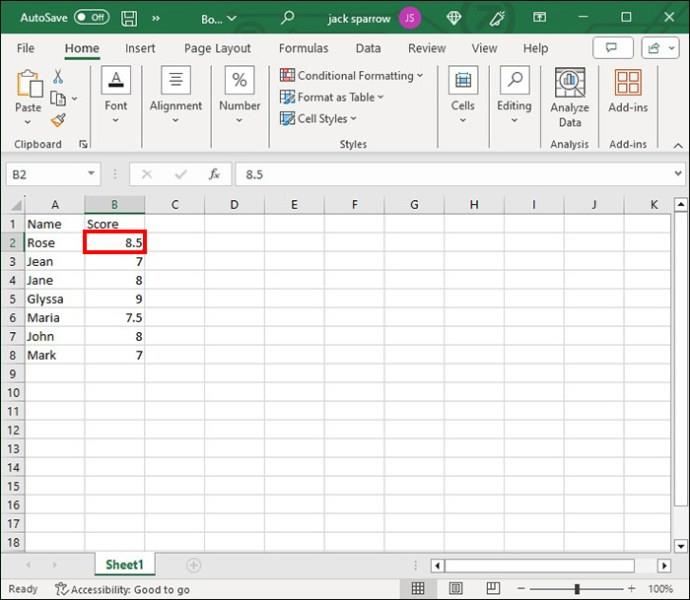
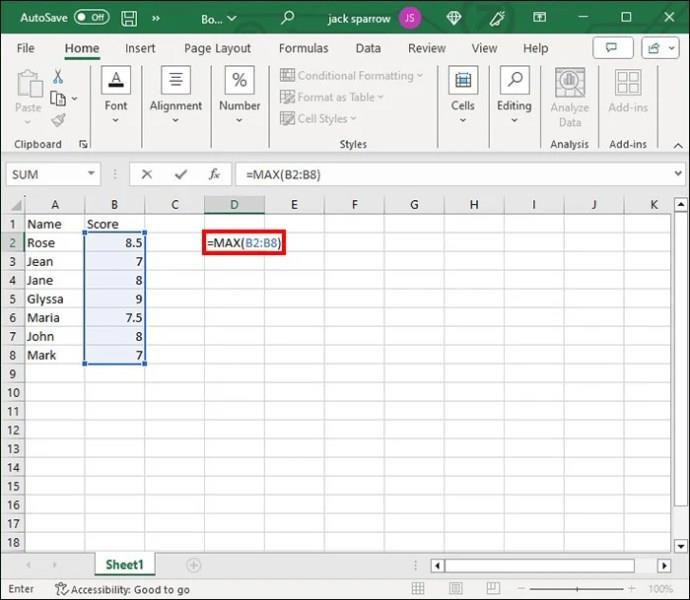
Se on vielä helpompaa, jos arvot ovat vierekkäisissä (naapurikentissä). Siinä tapauksessa Excel voi ottaa MAX -kaavan automaattisesti käyttöön. Vähimmäissyöttö vaaditaan sinulta.
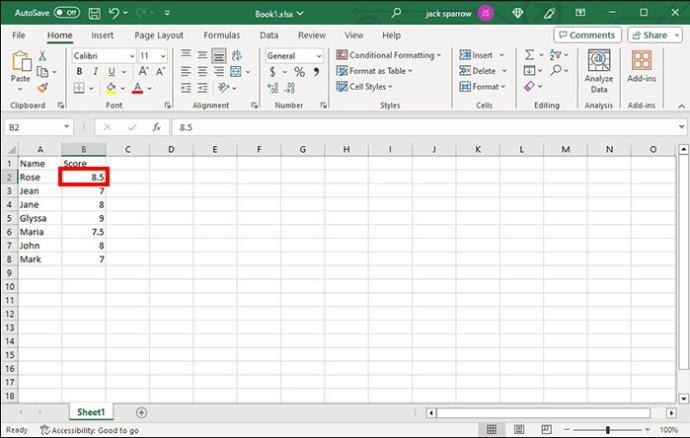
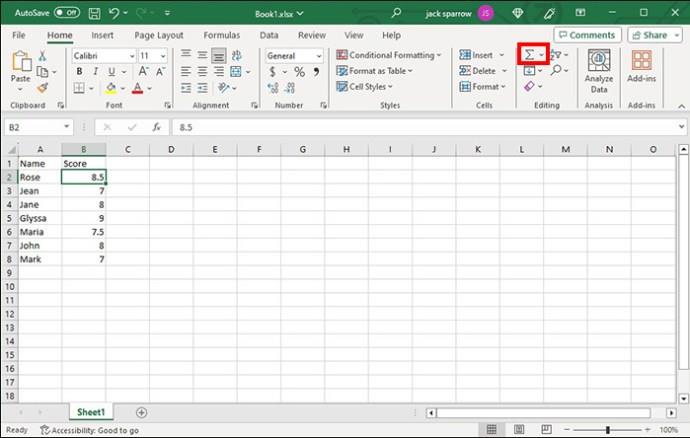
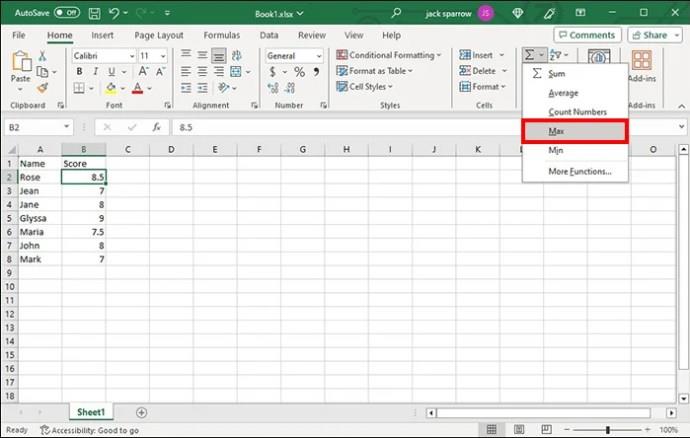
Jos solut eivät ole vierekkäisiä, sinun on työskenneltävä hieman kovemmin. Erityisesti sinun on viitattava jokaiseen alueeseen ennen toiminnon suorittamista.
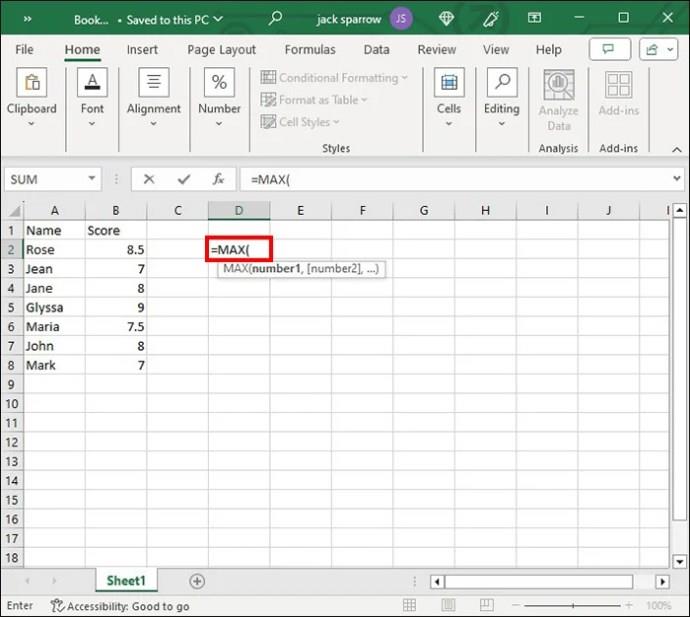
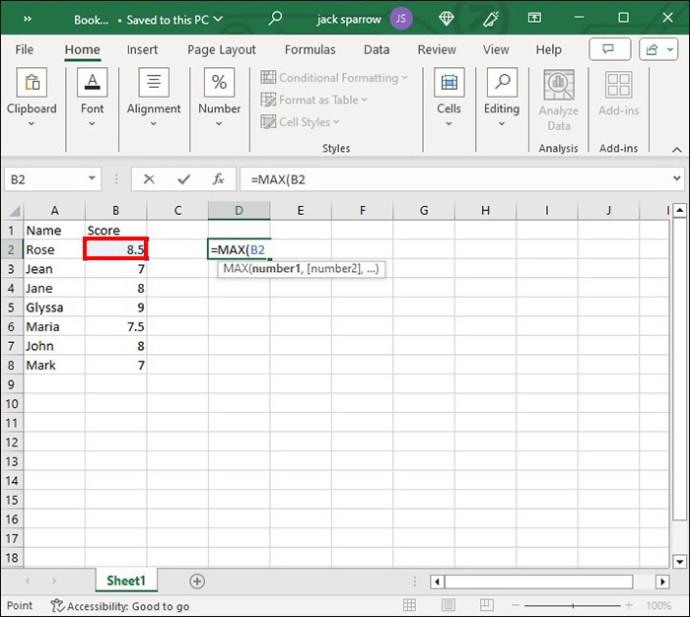
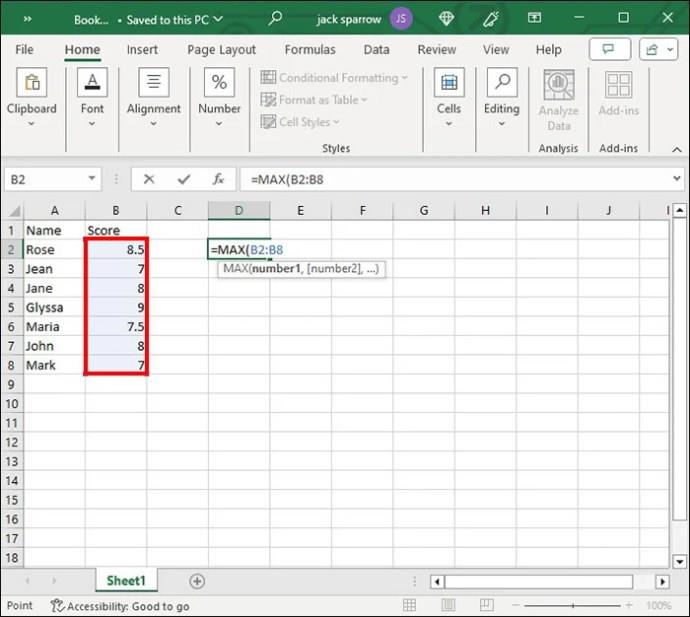
Vaikka MAX-toiminto on kätevä, se ei ole kaikkivaltias. Sinun tulee olla tietoinen seuraavista rajoituksista, kun käytät ominaisuutta:
Voit aina lajitella rivin tai sarakkeen Excelissä löytääksesi nopeasti pienimmän tai suurimman arvon. Tätä menetelmää suositellaan kuitenkin vain käytettäessä pieniä laskentataulukoita.
Laajenna Excel-horisonttiasi
Excel pitää kädestäsi erilaisia opetusohjelmia ja perusominaisuuksia, jotka auttavat sinua pääsemään alkuun. Mutta kun käsittelet enemmän dataa, sinun on lisättävä tietojasi sisällyttämällä siihen uusia toimintoja ja ominaisuuksia. Juuri sen teet ottamalla käyttöön yllä olevat kaavat. Niiden avulla voit poimia halutut arvot nopeasti ja nostaa tuottavuuttasi pilviin.
Muista, että voit aina palata aiempaan Excel-versioon, jos olet tehnyt monia muutoksia taulukkoon, jota et enää tarvitse.
Oletko koskaan löytänyt arvon Excelin luettelosta? Jos vastasit, käytitkö tässä artikkelissa olevia vinkkejä ja temppuja? Jaa kokemuksesi alla olevassa kommenttiosiossa.
FAQ
Mitä IF- ja ISNUMBER-yhdistelmä tekee Excelissä?
IF arvioi funktion ja palauttaa arvon tiettyjen tulosten perusteella, kun taas ISNUMBER tarkistaa numeeriset arvot. Molemmat yhdistettynä tarkoittaa, että saat vastauksen, jos numeeriset arvot ovat tietyn alueen sisällä.
Voinko kirjoittaa kaavan arvojen löytämiseksi Excelistä?
Kyllä sinä voit. Kaavasi tulisi sisältää joitain tässä oppaassa tutkimistamme funktioista, kuten COUNTIF tai ISNUMBER.
Tässä oppaassa näytetään kaksi tapaa, joilla voit lisätä mukautettuja sanoja Microsoft Wordin sanakirjaan.
Opas, joka opastaa sinua Microsoft Outlookin laajennusten (pliugien) käyttöönottamisessa tai poistamisessa.
Kuinka peruuttaa kokous Microsoft Outlook 365:ssä lähettämättä peruuttamisilmoitusta kaikille osallistujille.
Puuttuuko Microsoft InfoPath Microsoft Officesta päivityksen jälkeen? Tässä artikkelissa kerromme, mitä voit tehdä asialle.
Opi, kuinka luoda makro Wordissa, jotta voit helpottaa käytettävien toimintojen suorittamista vähemmässä ajassa.
Näytämme, kuinka voit asettaa poissaoloviestin Microsoft Outlookissa tai Outlook Web Accessissa.
Opas, joka näyttää kuinka Microsoft PowerPoint 365:ssä voidaan toistaa diaesityksesi automaattisesti asettamalla diaesityksen aikaraja.
Opi, miksi 0x80040305 virhekoodi ilmestyy ja miten korjata se, jotta voit jälleen lähettää sähköposteja Outlookista.
Julkaisussa näytämme, kuinka voit tarkistaa, kuka hyväksyi kokouskutsun Microsoft Outlook 365:ssä, 2016:ssa, 2013:ssa ja 2010:ssä.
Pivot-taulukko ei toimi? Tässä on muutamia yleisiä korjauksia, joilla saat ongelman ratkaistua nopeasti ja helposti.





