Kuinka lisätä sanoja sanakirjaan Word 365:ssä
Tässä oppaassa näytetään kaksi tapaa, joilla voit lisätä mukautettuja sanoja Microsoft Wordin sanakirjaan.
Excel on uskomattoman tehokas työkalu, jos osaat käyttää sitä hyvin. Vaikka siinä on runsaasti automaatioominaisuuksia, sinun on silti säädettävä joitain asetuksia ja asetteluja manuaalisesti.

Tekstin rivitys ja sovitus ovat täydellisiä esimerkkejä. Excel-tietosi eivät näytä niin puhtailta kuin tarvitset, jos teksti työntyy jatkuvasti ulos soluista.
Onneksi on useita tapoja siivota taulukko ja saada teksti mahtumaan soluun Excelissä.
Tee tekstin täyttö soluun - Excel
Yleisin tapa saada teksti sopimaan jokaiseen soluun oikein on käyttää tekstin rivitysvaihtoehtoa. Käytä sitä seuraavasti:
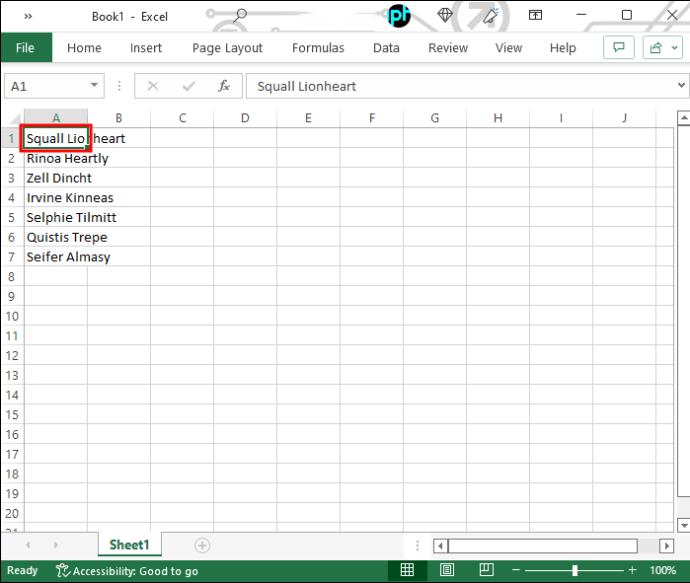
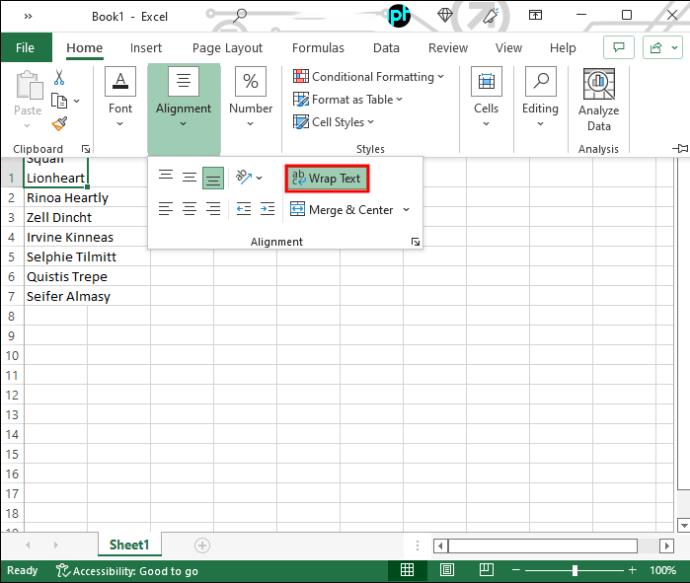
Kun noudatat yllä olevia ohjeita, tekstisi sopii solun leveyteen. Jos muutat koko sarakkeen leveyttä, teksti muuttuu sen mukana.
Jos et näe osaa tekstistä, voi olla, että rivin korkeus ei salli sitä. Tässä tapauksessa sinun on säädettävä kokoa, jotta koko rivitetty teksti tulee näkyviin. Näin:
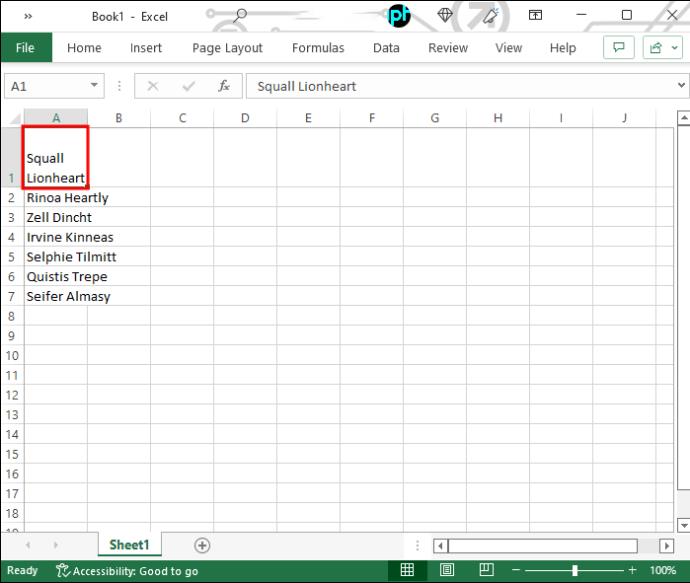

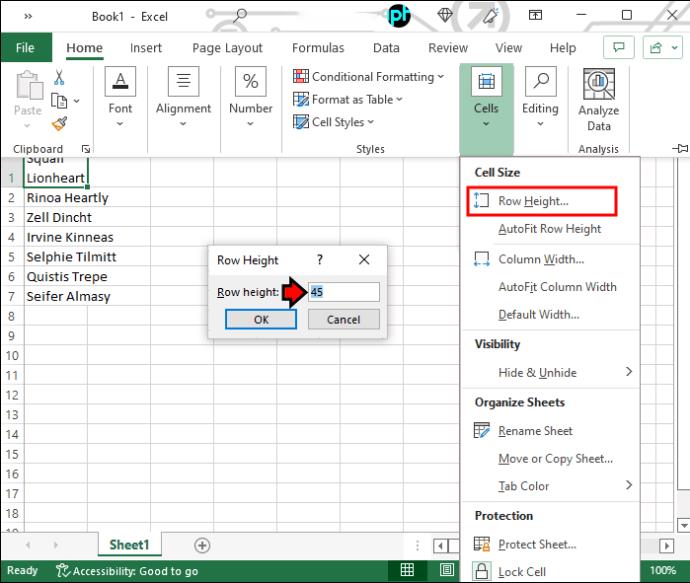
Voit myös laajentaa niiden korkeutta vetämällä rivin alareunaa, jos et etsi tiettyjä rivin mittasuhteita.
Käytä Shrink to Fit
Jos et halua solujen mukautuvan tekstiisi, vaan päinvastoin, voit käyttää "Shrink to Fit" -vaihtoehtoa. Tässä on vaiheet, jotka sinun tulee suorittaa:

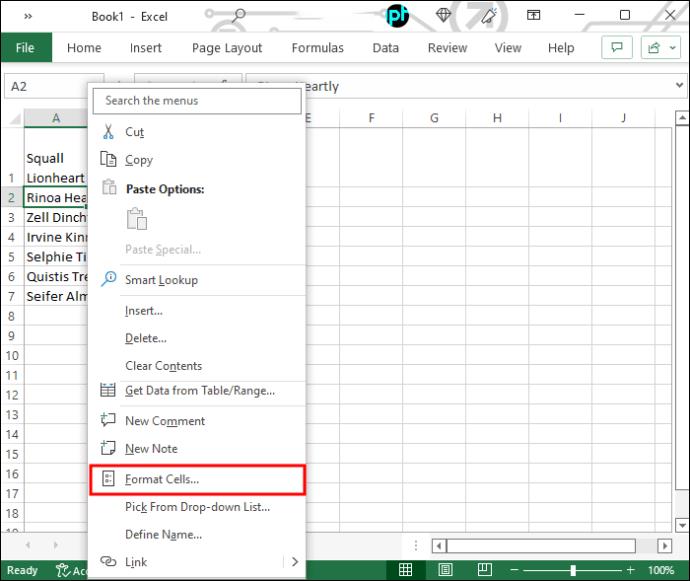
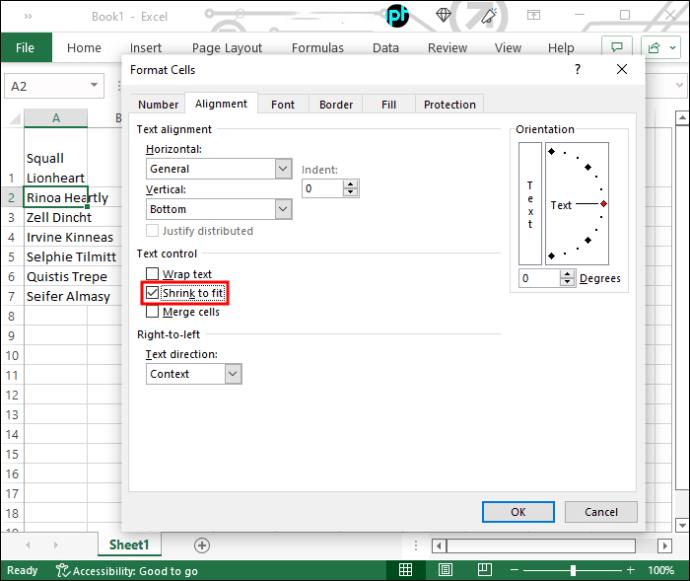
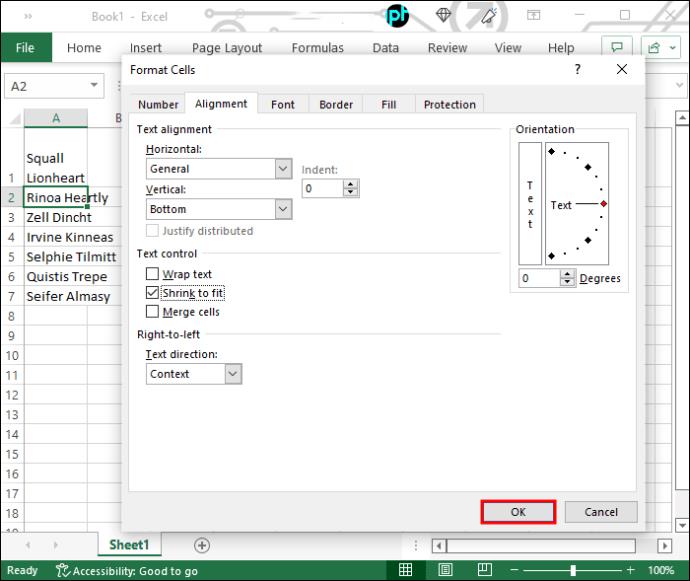
Huomaat, että teksti on nyt pienempi solun koon mukaan. Tämä vaihtoehto ei ole ihanteellinen pidemmälle tekstille, ja kutistetusta versiosta voi tulla käytännössä näkymätön solun koosta riippuen. Silti se on sopiva vaihtoehto pienemmille soluille, joissa on pari sanaa.
Säädä solun kokoa pikanäppäimillä
Excelissä on lukuisia pikanäppäimiä, jotka helpottavat navigointia ja komentoja, mukaan lukien solujen koon muuttaminen niin, että ne sopivat tekstin määrään.
Solun korkeuden ja leveyden säätäminen on hyvin yksinkertaista ja sisältää vain muutaman askeleen. Voit säätää leveyttä seuraavasti:

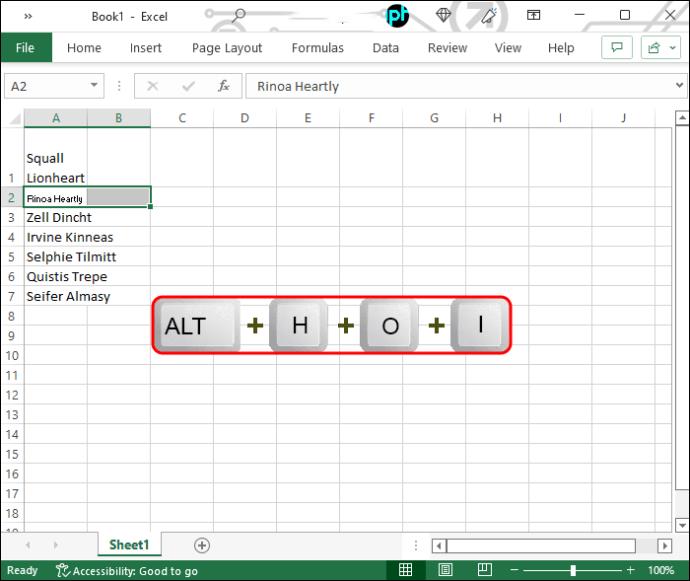
Leveys mukautuu automaattisesti pisimmälle tekstiriville. Jos sinun on lisättävä myös korkeutta, noudata näitä ohjeita:
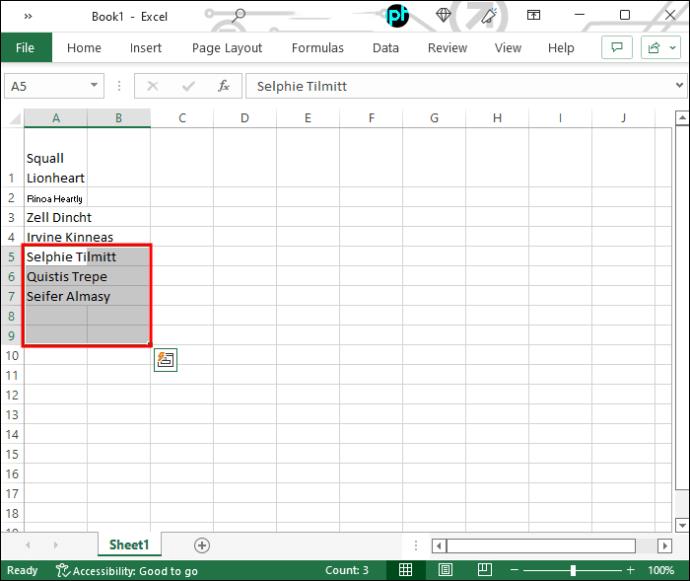
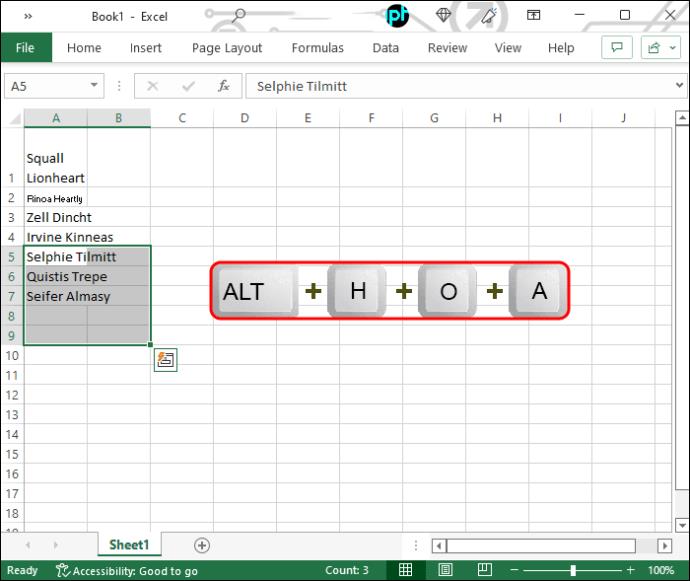
Solujen korkeus kasvaa, ja näet kaiken tekstin niiden sisällä.
Tee tietosi näkyväksi
Kuten näet, voit saada tekstin mahtumaan Excelin soluun muutamalla napsautuksella. Tämä tekee tiedoistasi paljon houkuttelevampia ja helposti sulavampia. Kun olet tottunut näihin pikanäppäimiin, solujen koon muuttaminen ei vie aikaa.
Onko sinulla muita tapoja sovittaa tekstiä Excelin soluihin? Voit vapaasti jakaa ajatuksesi kommenttiosiossa.
Tässä oppaassa näytetään kaksi tapaa, joilla voit lisätä mukautettuja sanoja Microsoft Wordin sanakirjaan.
Opas, joka opastaa sinua Microsoft Outlookin laajennusten (pliugien) käyttöönottamisessa tai poistamisessa.
Kuinka peruuttaa kokous Microsoft Outlook 365:ssä lähettämättä peruuttamisilmoitusta kaikille osallistujille.
Puuttuuko Microsoft InfoPath Microsoft Officesta päivityksen jälkeen? Tässä artikkelissa kerromme, mitä voit tehdä asialle.
Opi, kuinka luoda makro Wordissa, jotta voit helpottaa käytettävien toimintojen suorittamista vähemmässä ajassa.
Näytämme, kuinka voit asettaa poissaoloviestin Microsoft Outlookissa tai Outlook Web Accessissa.
Opas, joka näyttää kuinka Microsoft PowerPoint 365:ssä voidaan toistaa diaesityksesi automaattisesti asettamalla diaesityksen aikaraja.
Opi, miksi 0x80040305 virhekoodi ilmestyy ja miten korjata se, jotta voit jälleen lähettää sähköposteja Outlookista.
Julkaisussa näytämme, kuinka voit tarkistaa, kuka hyväksyi kokouskutsun Microsoft Outlook 365:ssä, 2016:ssa, 2013:ssa ja 2010:ssä.
Pivot-taulukko ei toimi? Tässä on muutamia yleisiä korjauksia, joilla saat ongelman ratkaistua nopeasti ja helposti.





