Kuinka lisätä sanoja sanakirjaan Word 365:ssä
Tässä oppaassa näytetään kaksi tapaa, joilla voit lisätä mukautettuja sanoja Microsoft Wordin sanakirjaan.
Sanojen määrä on olennainen näkökohta kaikissa kirjoitusprojekteissa. Saatat olla vaikeuksia saavuttaa esseen sanarajoitusta tai haluat selvittää, oletko vaeltanut liian kauan. Olipa syy mikä tahansa, sanamäärän nopea tarkistaminen voi olla hyödyllistä.
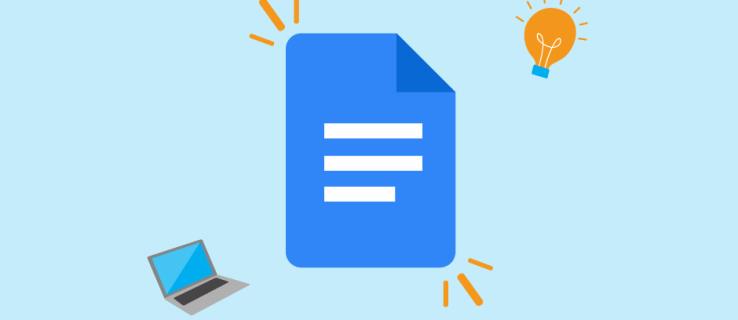
Valitettavasti Google-dokumenteissa ei ole oletuksena näkyvää sanalaskuria. Mutta älä panikoi – se on helppo löytää selaimella. Tässä artikkelissa kerrotaan, kuinka saat sanamäärän Google-dokumenteissa.
Kuinka saada Google-dokumenttien sanamäärä verkossa
Sanalaskentatyökalu on piilotettu Google-dokumenttien työkaluriville. Napsauta vain "Työkalut" ja sitten "Word Count" avataksesi sanamäärän ikkunan. Pikanäppäin on helpoin ja nopein tapa käyttää sanalaskuria. Paina Ctrl+Shift+C (Windows) tai Cmd+Shift+C avataksesi sanamäärän ikkunan.
Kun ikkuna on auki, voit tarkastella seuraavia asioita:
Kuinka näyttää aina sanamäärä
Näkyvä sanalaskuri on uusi lisäys Google-dokumentteihin. Aiemmin sinun piti ottaa käyttöön kolmannen osapuolen laajennukset nähdäksesi reaaliaikainen sanamääräsi näytöllä. Onneksi näin ei ole enää, ja voit ottaa tämän työkalun käyttöön melko helposti.
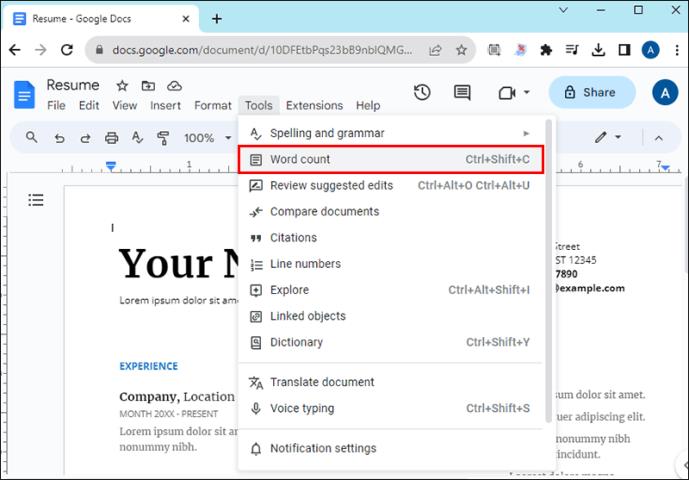
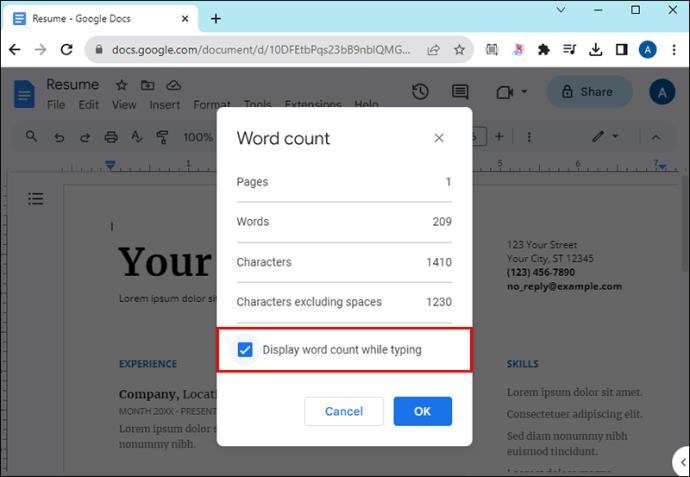
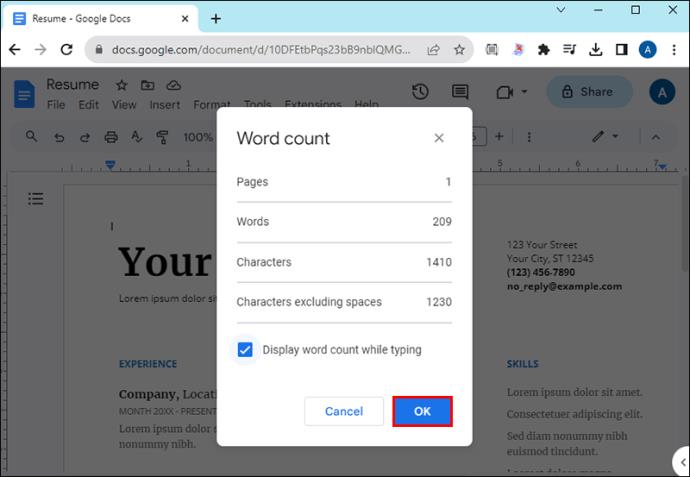
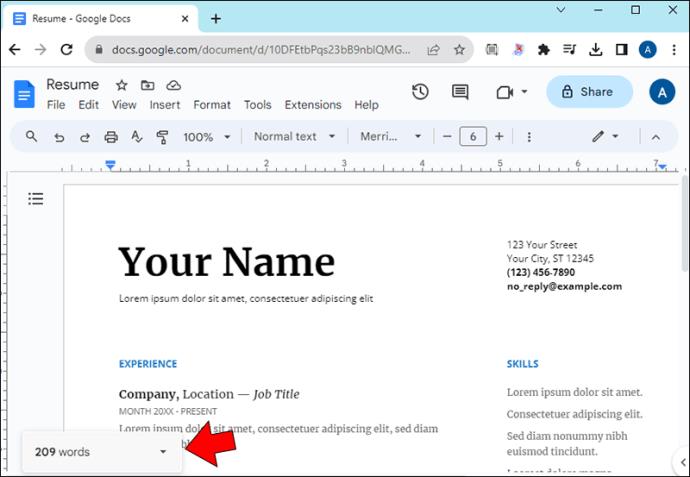
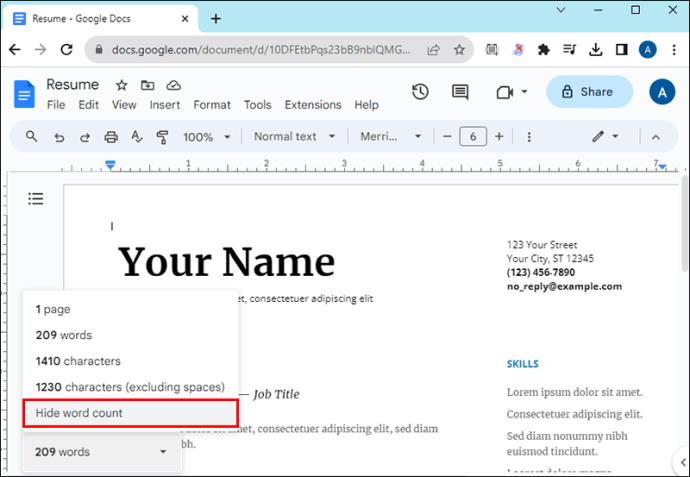
Kuinka laskea sanoja osittain
Jos haluat tarkistaa asiakirjasi tietyn osan määrän, toimi seuraavasti:
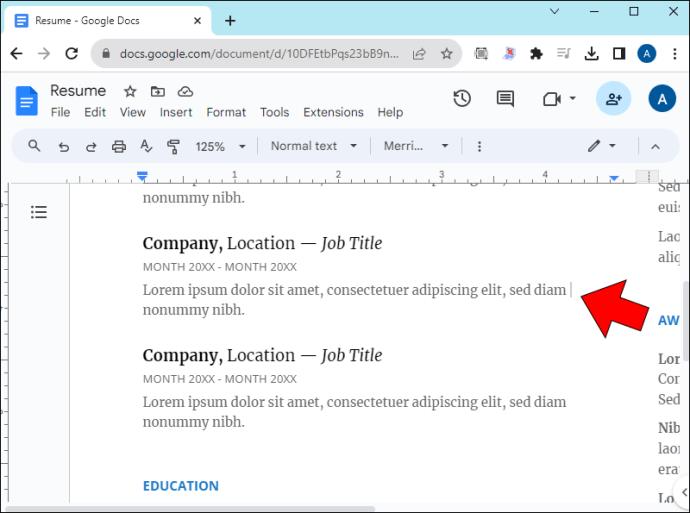
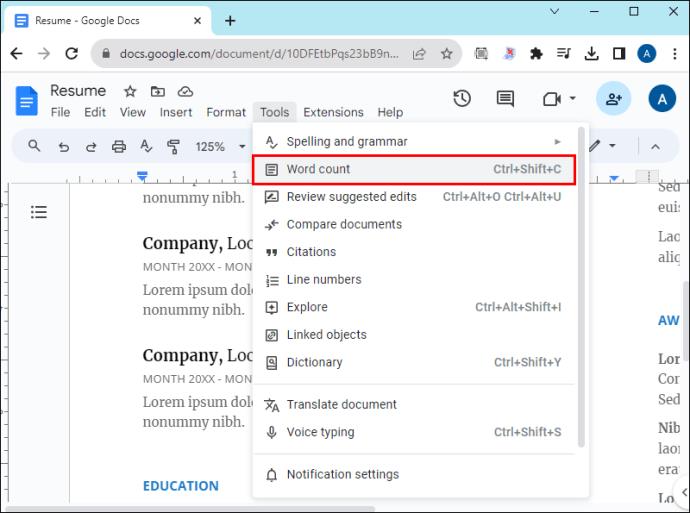
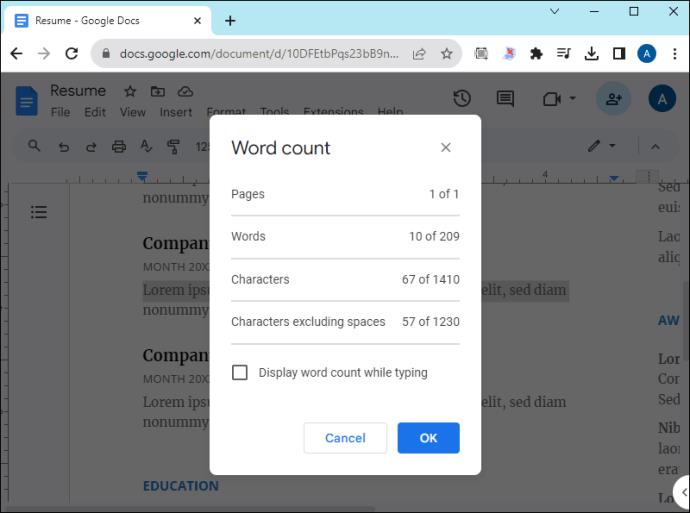
Google-dokumenttien sanamäärän löytäminen mobiililaitteella
Google Docs -sovellus toimii samalla tavalla sekä Androidissa että iOS:ssä. Se toimii kuitenkin hieman eri tavalla kuin selainversio. Valitettavasti sinulla ei ole pääsyä reaaliaikaiseen sanalaskuriin etkä voi käyttää kolmannen osapuolen ohjelmistoja sovelluksessa.
Tarkista koko asiakirjan sanamäärä
Nopea sanamäärän tarkistus on yksinkertainen. Tee vain seuraava:
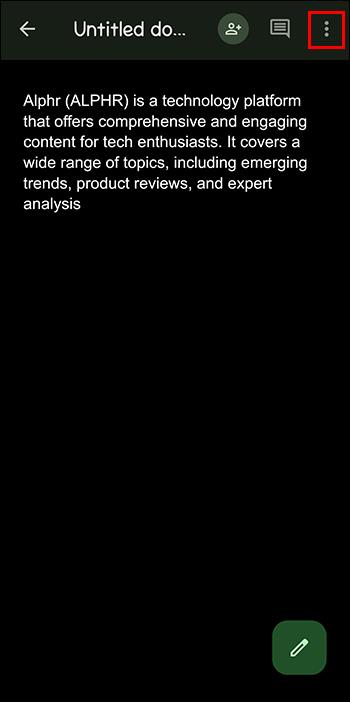
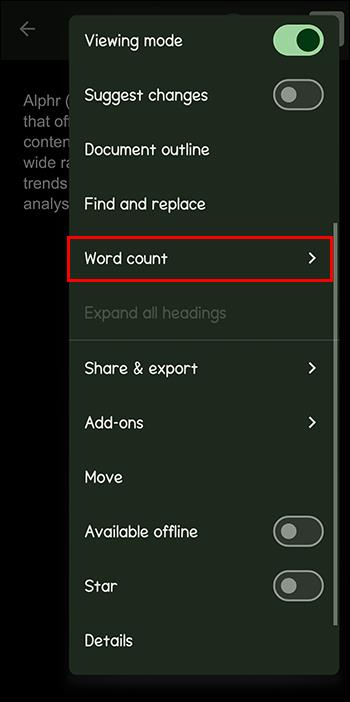
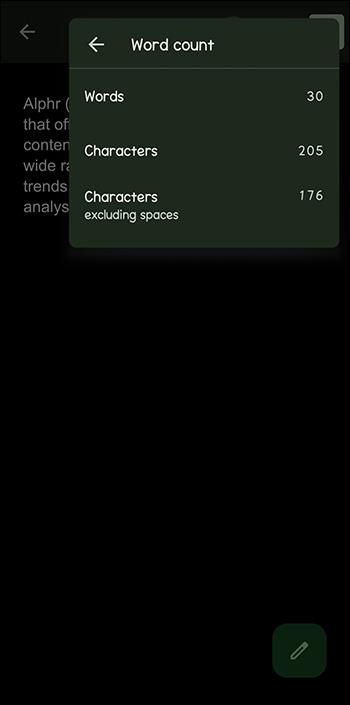
Google Docs -sovellus näyttää vähemmän tilastoja kuin selainversio. Voit katsella vain:
Tarkistetaan osittaista sanamäärää
Voit tarkistaa asiakirjan osan seuraavasti:
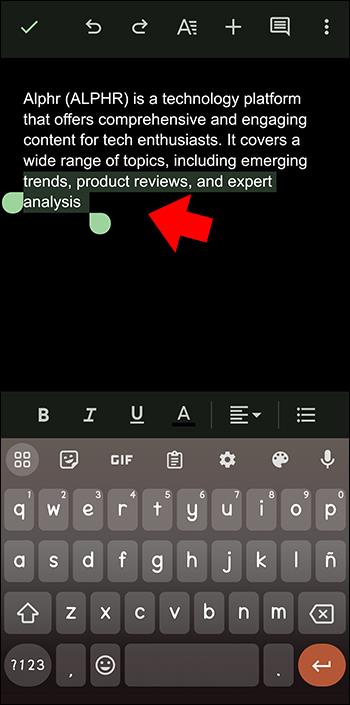
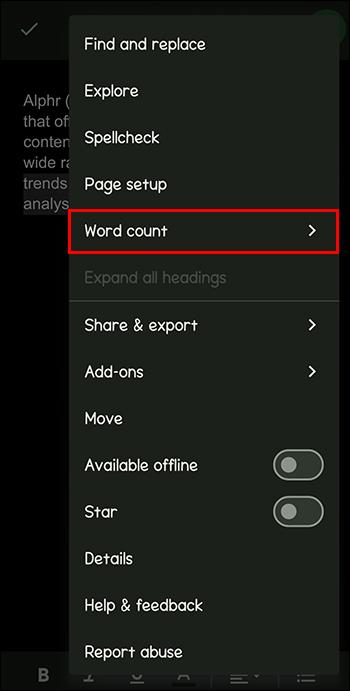
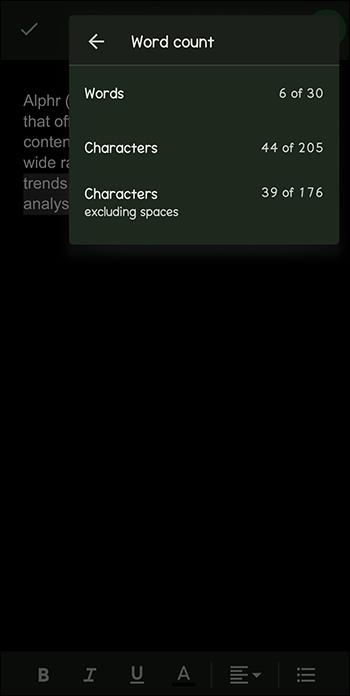
Sanojen laskeminen Google-dokumenttien muokkausohjelmissa
Vaikka sanalaskenta on helposti käytettävissä Google Docsissa, on tärkeää tietää, milloin se ei ole. Yhteensopivuustilassa avaamiesi asiakirjojen valinta ei ole käytössä. Sinun on ensin otettava muokkaus käyttöön, jos mahdollista.
Lisäksi sanojen laskenta ei ole käytettävissä Google Slidesissa tai Google Sheetsissä. Et myöskään voi laskea sanoja Gmailissa ilman laajennuksia.
Kaikki sanalaskurit eivät ole yhtä tärkeitä
Google Docsilla on maine siitä, että se palauttaa enemmän sanamäärää kuin muut tekstinkäsittelyohjelmat. Jos mietit miksi, se johtuu siitä, että se laskee merkit eri tavalla kuin tekstinkäsittelyohjelmat, kuten Microsoft Word.
Tässä on muutamia esimerkkejä:
Kolmannen osapuolen laajennuksen käyttäminen sanojen laskemiseen Google-dokumenteissa
Koska Google-dokumentit mahdollistavat helposti laajennuksien lisäämisen, voit nopeasti ja vaivattomasti lisätä kolmannen osapuolen sanalaskurit ohjelmaan, kunhan se on selainversio.
Voit tehdä sen seuraavasti:
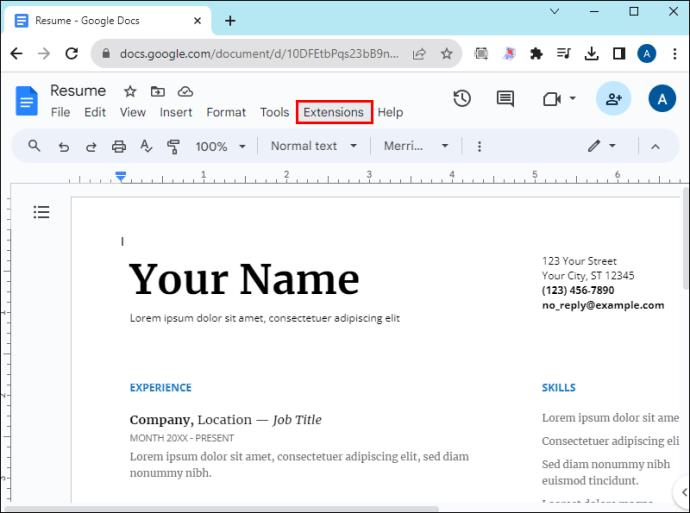
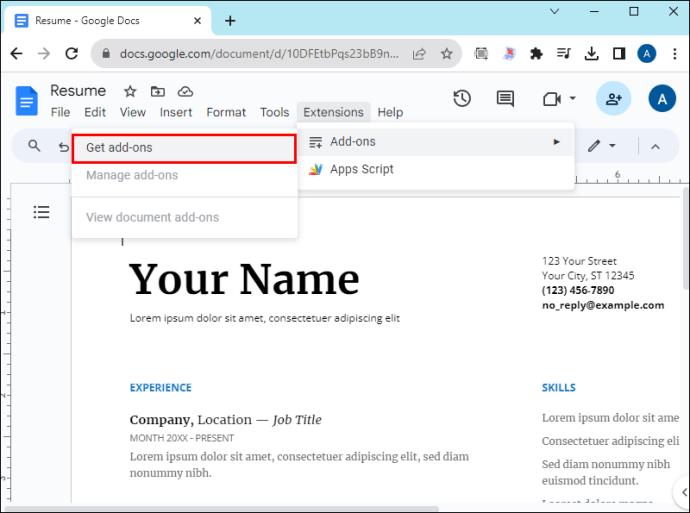
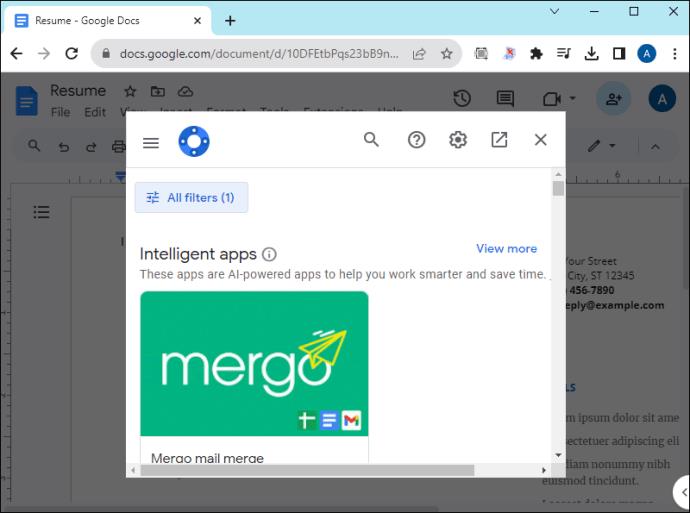
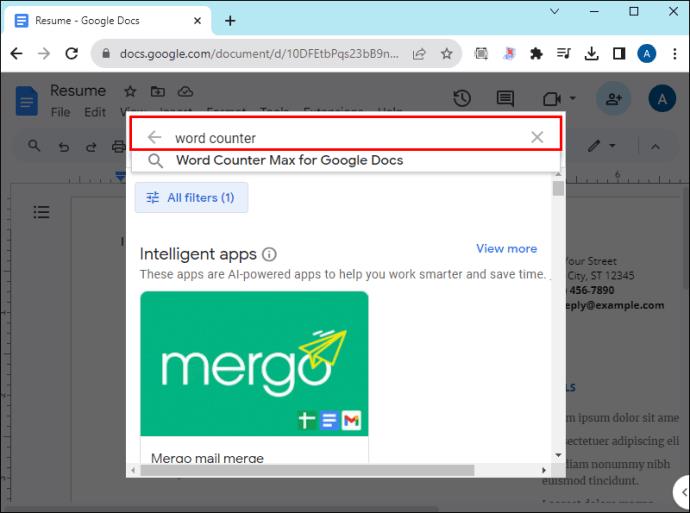
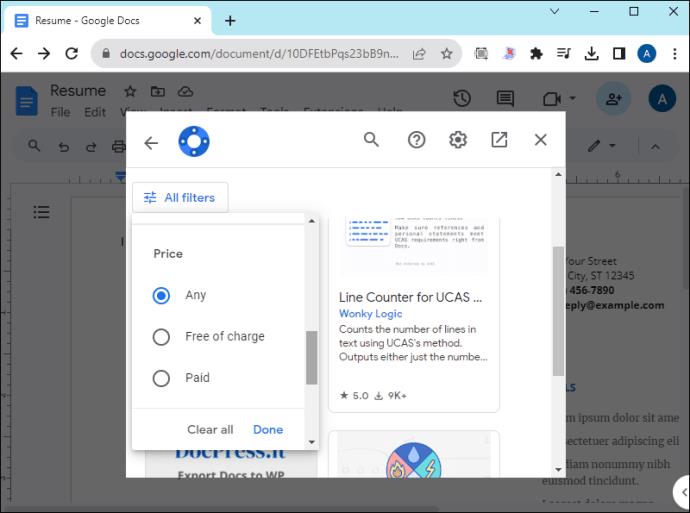
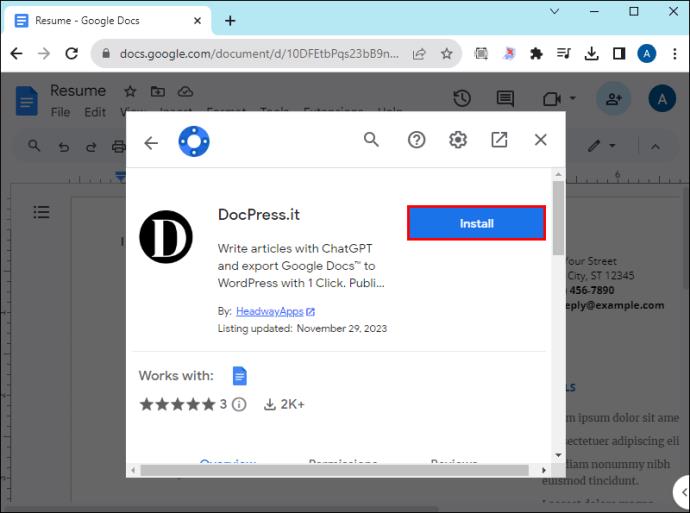
Näiden laajennusten lisäksi on olemassa myös kolmannen osapuolen selaimen sanatarkistusohjelmia, jotka voivat toimia eri välilehdillä ja Google-dokumenttien muokkausohjelmissa. Vaikka ne eivät ehkä ole yhtä hyvin integroituja kuin ohjelman sisäiset laajennukset, valinnanvaraa on varmasti enemmän. Näin voit lisätä selainlaajennuksia muutamille eri selaimille.
Google Chrome:
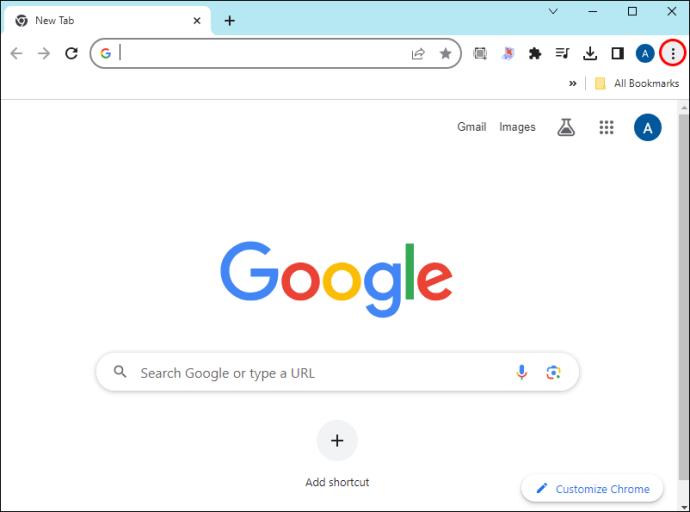
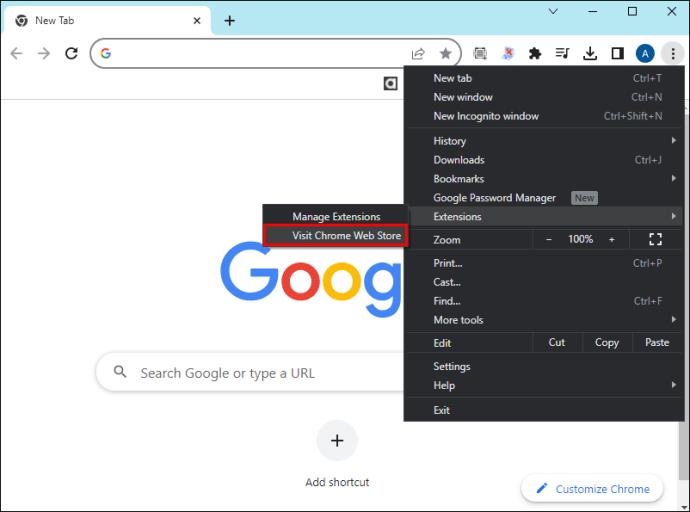
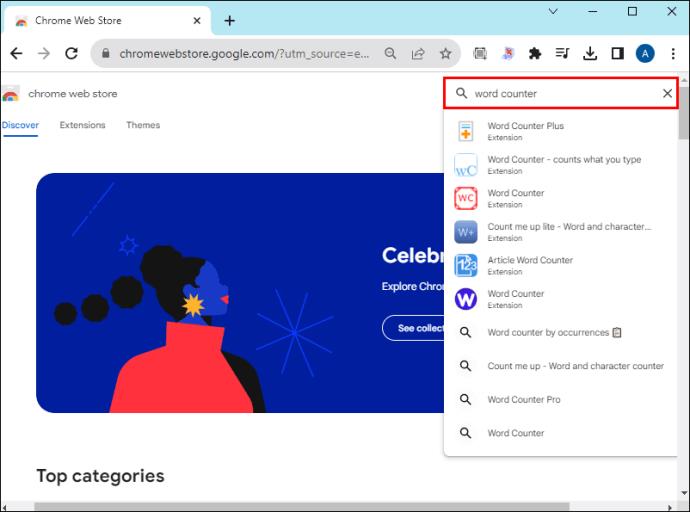
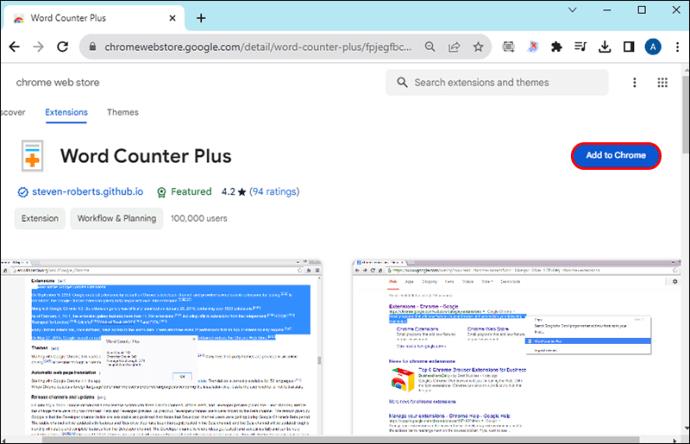
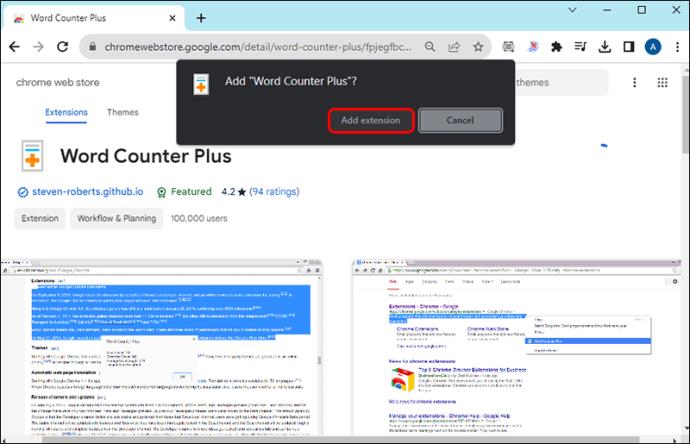
Microsoft Edge:

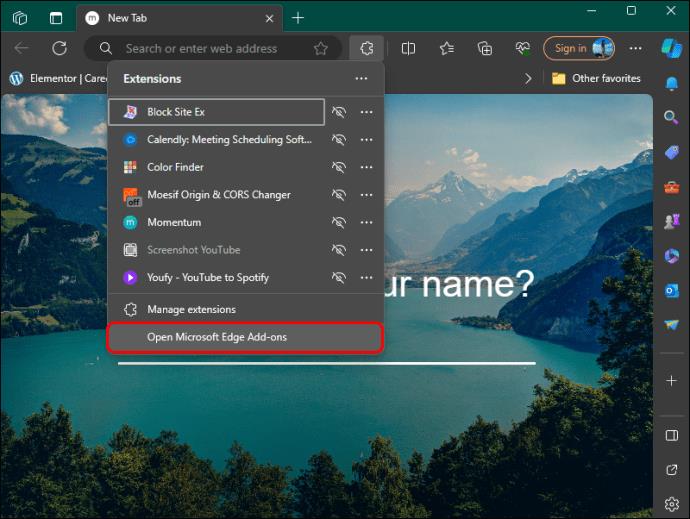
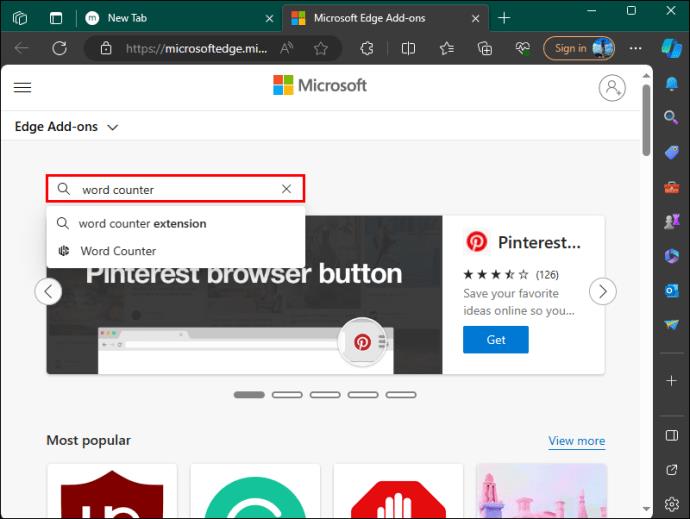
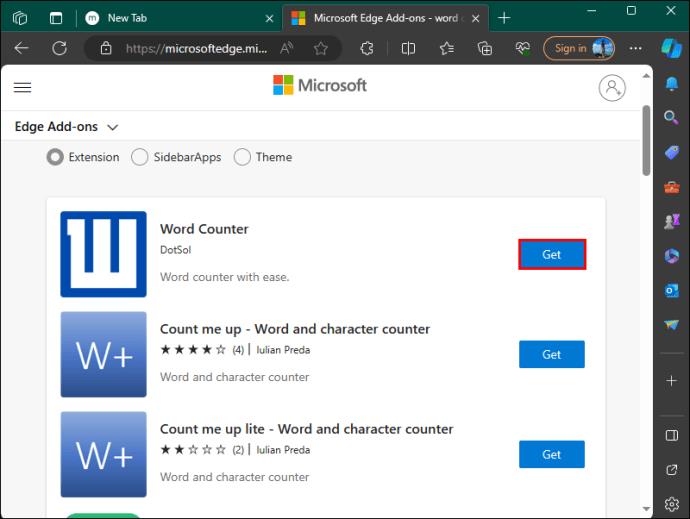
Safarissa:



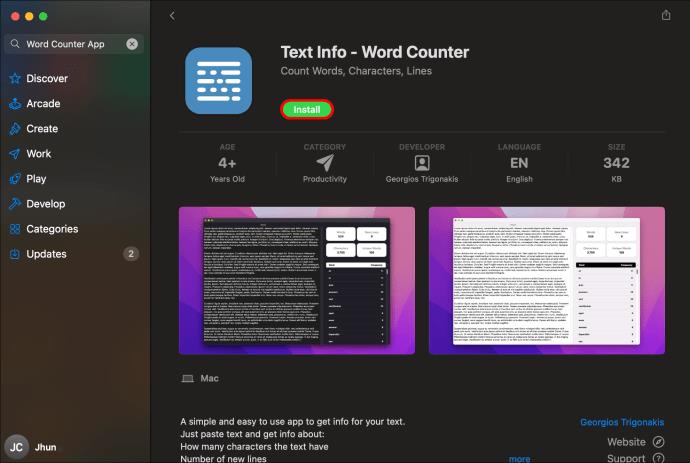
Tee siitä määrä
Sanamäärät ovat tärkeitä, kun sanarajoitukset ovat tekijä. Ne ovat nopea ja helppo tapa pysyä raiteilla ja tietää, milloin aloittaa sisällön leikkaaminen. Google-dokumenteissa ei ehkä ole kaikkein saavutettavin sanalaskuri, mutta se on silti helppo löytää valikoista. Ja jos tarvitset jotain syvällisempää, on paljon kolmannen osapuolen vaihtoehtoja valmiina auttamaan sinua.
Oletko koskaan tarvinnut tarkistaa sanamäärän Google-dokumenteissa? Mitä muita sanalaskuja vannot? Kerro meille alla olevassa kommenttiosassa.
Tässä oppaassa näytetään kaksi tapaa, joilla voit lisätä mukautettuja sanoja Microsoft Wordin sanakirjaan.
Opas, joka opastaa sinua Microsoft Outlookin laajennusten (pliugien) käyttöönottamisessa tai poistamisessa.
Kuinka peruuttaa kokous Microsoft Outlook 365:ssä lähettämättä peruuttamisilmoitusta kaikille osallistujille.
Puuttuuko Microsoft InfoPath Microsoft Officesta päivityksen jälkeen? Tässä artikkelissa kerromme, mitä voit tehdä asialle.
Opi, kuinka luoda makro Wordissa, jotta voit helpottaa käytettävien toimintojen suorittamista vähemmässä ajassa.
Näytämme, kuinka voit asettaa poissaoloviestin Microsoft Outlookissa tai Outlook Web Accessissa.
Opas, joka näyttää kuinka Microsoft PowerPoint 365:ssä voidaan toistaa diaesityksesi automaattisesti asettamalla diaesityksen aikaraja.
Opi, miksi 0x80040305 virhekoodi ilmestyy ja miten korjata se, jotta voit jälleen lähettää sähköposteja Outlookista.
Julkaisussa näytämme, kuinka voit tarkistaa, kuka hyväksyi kokouskutsun Microsoft Outlook 365:ssä, 2016:ssa, 2013:ssa ja 2010:ssä.
Pivot-taulukko ei toimi? Tässä on muutamia yleisiä korjauksia, joilla saat ongelman ratkaistua nopeasti ja helposti.





