Kuinka lisätä sanoja sanakirjaan Word 365:ssä
Tässä oppaassa näytetään kaksi tapaa, joilla voit lisätä mukautettuja sanoja Microsoft Wordin sanakirjaan.
Jos tarkkuuspyöristys on jotain, jota tarvitset työhön, opiskeluun tai talouden hallintaan, Excelin pyöristystoiminnot ovat erittäin hyödyllinen työkalu. Perusversio voi pyöristää numerosi nopeasti ja säästää aikaa jokaisen laskutoimituksen tekemiseen. Rajapisteen alapuolella olevista numeroista riippuen se kuitenkin pyöristää luvun ylös- tai alaspäin.

Siinä erityinen ROUNDUP- toiminto tulee käyttöön. Lue eteenpäin oppiaksesi käyttämään sitä ja milloin se on hyödyllinen.
ROUNDUP-funktion perusteet
ROUNDUP-funktiolla on seuraava kaava:
ROUNDUP(number,num_of_digits)
Ensimmäinen argumentti (luku) on numero, jonka haluat pyöristää.
Toinen argumentti on niiden numeroiden lukumäärä, joihin haluat pyöristää.
Huomaa, että toinen luku on kokonaisluku, mutta voi olla myös negatiivinen. Jos se on nolla, se pyöristää luvun ylöspäin seuraavaan kokonaislukuarvoon (esimerkiksi 10,4 muuttuu 11:ksi).
Jos toinen argumentti on kuitenkin negatiivinen, se pyöristyy ylöspäin ennen desimaaliväliä. Tämä vastaa argumentin absoluuttisen arvon 10:n kerrannaista. Jos esimerkiksi asetat ROUNDUP(21523.46,-3), se pyöristää luvun 21 523,46 lähimpään 1000:een (koska 10^3=1 000), joten siitä tulee 22 000.
Huomaa, että negatiivisen luvun pyöristäminen ylöspäin tuottaa lyhyemmän negatiivisen luvun (-23,5 pyöristettynä ylöspäin seuraavaan kokonaislukuun on -24).
Tässä on joitain yksityiskohtaisia esimerkkejä kaavan käytöstä.
Kuinka pyöristää kahteen desimaaliin Excelissä
Yleisimmin tilastollinen, tieteellinen ja koulutyö edellyttää, että tulos esitetään kahdella desimaalilla. Jos haluat pyöristää niitä ylöspäin, toimi näin:
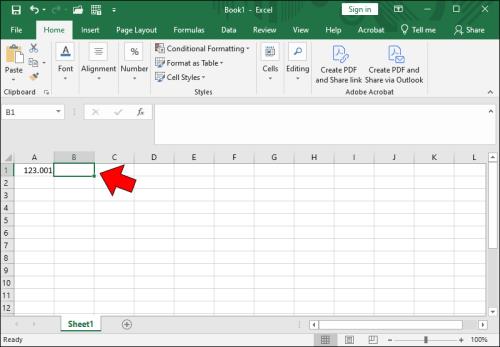
=ja sen jälkeen .ROUNDUP(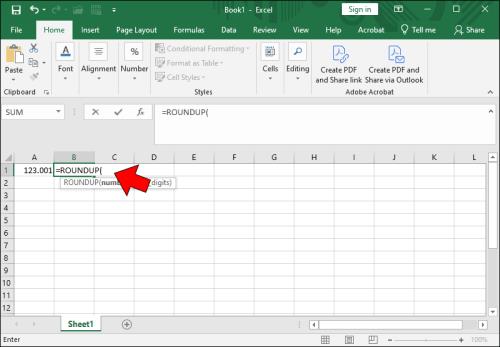
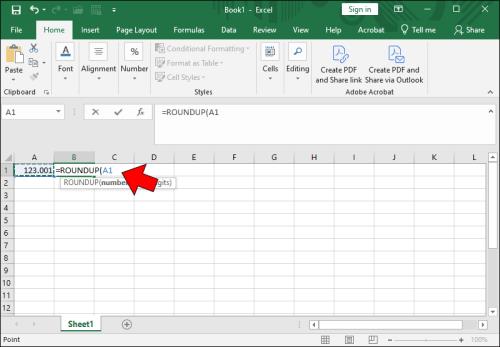
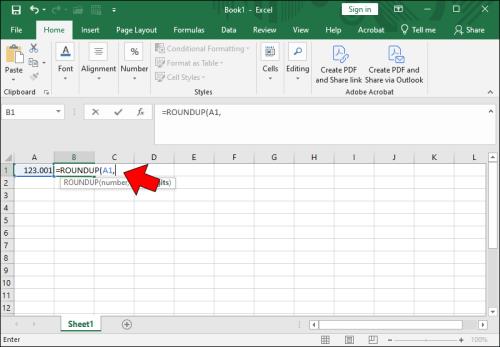
2syöttääksesi, jonka haluat pyöristää kahteen desimaaliin.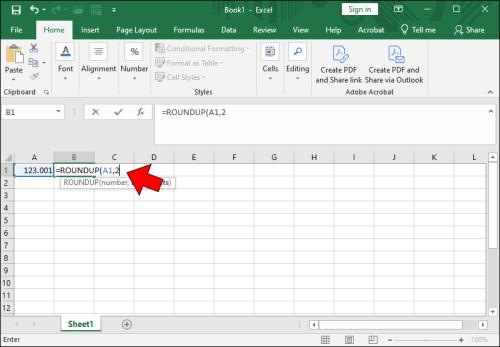
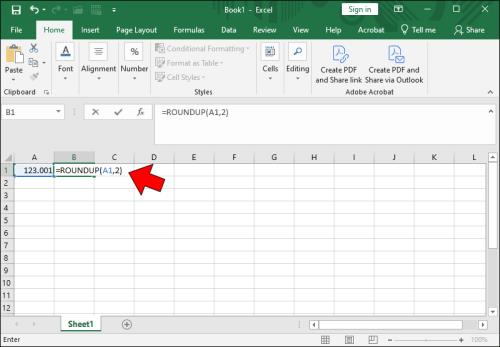
Kuinka pyöristää lähimpään kokonaislukuun Excelissä
Tietojoukkosi arvot saattavat edellyttää pyöristämistä ylöspäin lähimpään kokonaislukuun desimaalien sijaan. Onneksi pyöristäminen kokonaisiin lukuihin Excelissä on yhtä helppoa kuin pyöristäminen ylöspäin desimaaleihin. Näin:
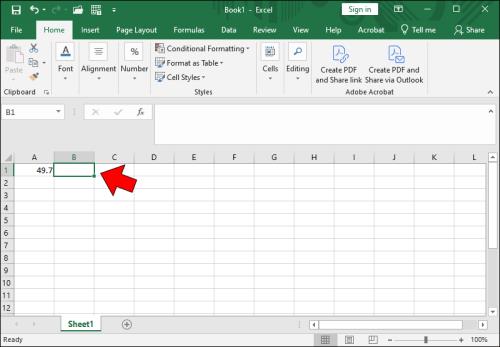
=ROUNDUP(valittuun soluun.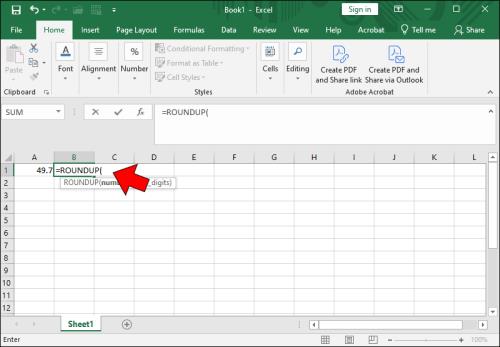
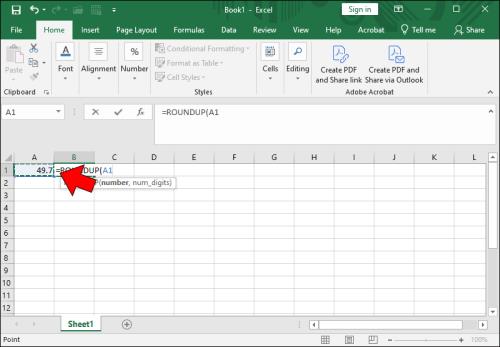
0määrittääksesi, että haluat pyöristää ylöspäin lähimpään kokonaislukuun.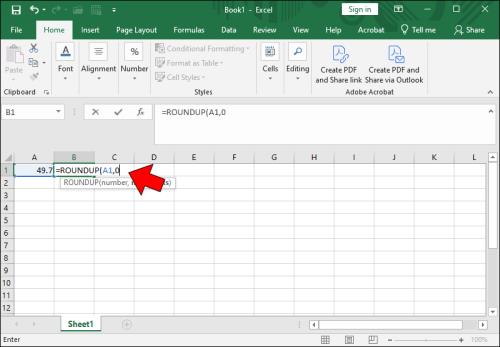
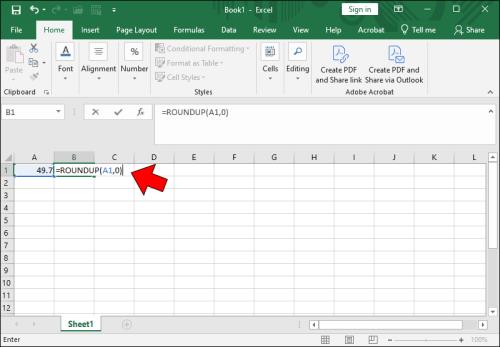
Kuinka pyöristää kymmeniin Excelissä
Kuten mainittiin, ROUNDUP-funktio voi toimia negatiivisten kokonaislukujen kanssa desimaalien lukumääränä. Tästä on hyötyä, kun haluat pyöristää Excelissä kymmeniin:

=ROUNDUP(soluun.


-1, että haluat pyöristää ylöspäin lähimpään kymmeneen.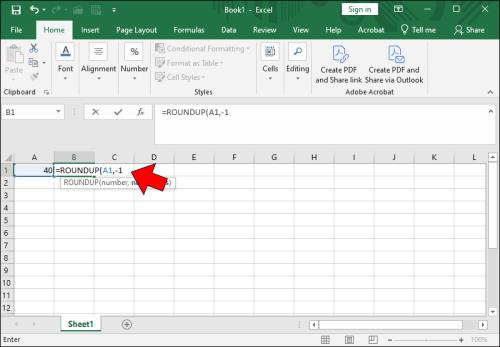
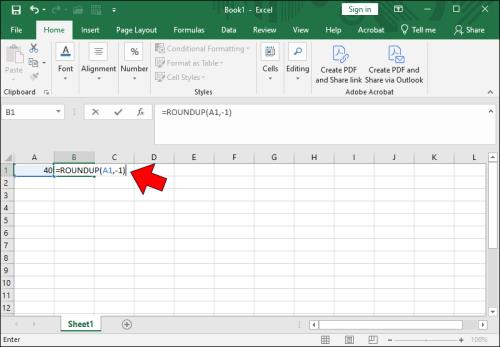
Kuinka pyöristää satoihin Excelissä
Voit jopa pyöristää luvut lähimpään sataan Excelissä. Samoin kuin pyöristäminen kymmeneen, pyöristäminen sataan näyttää luvut helposti luettavalla tavalla. Se on kätevä myös tehtäessä estimointityötä, joka vaatii vain likiarvoja tarkkojen lukujen sijaan.
Tässä on vaiheet pyöristääksesi sataan Excelissä:

=ROUNDUP(soluun.


-2määrittääksesi, että haluat luvun pyöristettävän ylöspäin lähimpään sataan.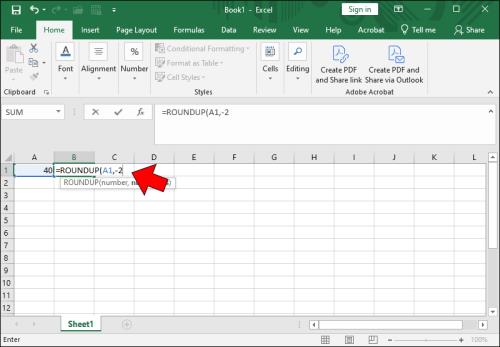
)sulkeaksesi kaava.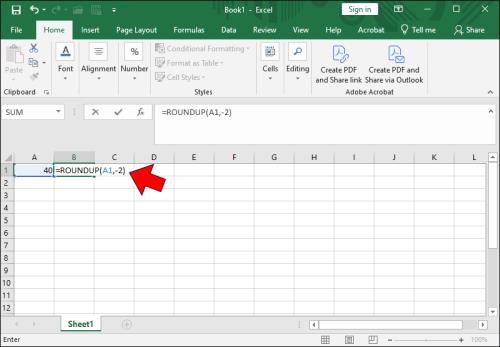
Ero ROUND, ROUNDUP ja ROUNDDOWN välillä Excelissä
Kuten mainittiin, Excelissä on kolme pyöristysfunktiota: ROUND, ROUNDUP, ja ROUNDDOWN.
ROUNDUP pyöristää luvun aina ylöspäin, riippumatta pyöristysnumeron jälkeisestä arvosta (raja). Niin kauan kuin raja sisältää enemmän kuin yhden nollasta poikkeavan numeron, se lisää viimeistä numeroa.
Sitä vastoin ROUNDDOWN pyöristää aina luvun alas, jättäen huomioimatta mahdollisen rajapisteen jälkeisen jäännöksen.
ROUND on monimutkaisin näistä kolmesta ja toimii kuten perinteinen matemaattinen pyöristys:
Muut pyöristystoiminnot Excelissä
On myös muutamia muita pyöristyskaavoja, joita et todennäköisesti käytä, mutta joista voi kuitenkin olla apua:
MROUND(A,B)pyöristää luvun A lähimpään B:n kerrannaiseen (joten MROUND(23,5):stä tulee 25). Se ei toimi, jos yksi numeroista on positiivinen ja toinen negatiivinen.EVEN(A)pyöristää positiivisen luvun ylöspäin tai negatiivisen luvun alaspäin seuraavaan parilliseen kokonaislukuun.ODD(A)pyöristää positiivisen luvun ylöspäin tai negatiivisen luvun alaspäin seuraavaan parittomaan kokonaislukuun.Ulkoista pyöristys
Excelin pyöristystoiminto tekee työläitä, aikaa vieviä ja tylsiä laskelmia ja muuttaa ne supernopeaksi ja vaivattomasti suoritettavaksi. Lisäksi se antaa sinulle monia vaihtoehtoja, jotka tarjoavat vaikuttavaa joustavuutta pyöristäessäsi ja näyttäessäsi tietojoukkoja juuri haluamallasi tavalla.
Tässä oppaassa näytetään kaksi tapaa, joilla voit lisätä mukautettuja sanoja Microsoft Wordin sanakirjaan.
Opas, joka opastaa sinua Microsoft Outlookin laajennusten (pliugien) käyttöönottamisessa tai poistamisessa.
Kuinka peruuttaa kokous Microsoft Outlook 365:ssä lähettämättä peruuttamisilmoitusta kaikille osallistujille.
Puuttuuko Microsoft InfoPath Microsoft Officesta päivityksen jälkeen? Tässä artikkelissa kerromme, mitä voit tehdä asialle.
Opi, kuinka luoda makro Wordissa, jotta voit helpottaa käytettävien toimintojen suorittamista vähemmässä ajassa.
Näytämme, kuinka voit asettaa poissaoloviestin Microsoft Outlookissa tai Outlook Web Accessissa.
Opas, joka näyttää kuinka Microsoft PowerPoint 365:ssä voidaan toistaa diaesityksesi automaattisesti asettamalla diaesityksen aikaraja.
Opi, miksi 0x80040305 virhekoodi ilmestyy ja miten korjata se, jotta voit jälleen lähettää sähköposteja Outlookista.
Julkaisussa näytämme, kuinka voit tarkistaa, kuka hyväksyi kokouskutsun Microsoft Outlook 365:ssä, 2016:ssa, 2013:ssa ja 2010:ssä.
Pivot-taulukko ei toimi? Tässä on muutamia yleisiä korjauksia, joilla saat ongelman ratkaistua nopeasti ja helposti.





