Kuinka lisätä sanoja sanakirjaan Word 365:ssä
Tässä oppaassa näytetään kaksi tapaa, joilla voit lisätä mukautettuja sanoja Microsoft Wordin sanakirjaan.
Excel luo välisumman, kun tiettyä funktiota käytetään soluihin. Tämä voi olla arvojen keskiarvo, summa tai mediaani, jolloin saat kattavan kuvan arvoista. Välisummat eivät kuitenkaan ole aina parempia. Saatat joutua analysoimaan tiedot uudelleen, tuomaan ne muille alustoille tai yksinkertaistamaan niitä kokonaan. Onneksi Excelissä on joitain yksinkertaisia ratkaisuja välisummien poistamiseen.
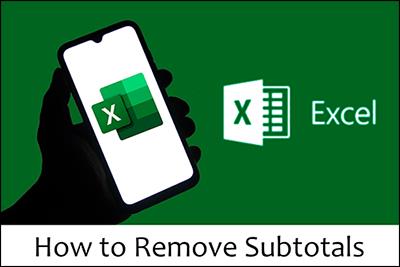
Tämä artikkeli selittää kaiken, mitä sinun tarvitsee tietää.
Nopein tapa poistaa välisummat Excelissä
Oletetaan, että seuraat varastoa Excel-projektitaulukossasi. Tietojesi alareunassa on rivi, joka on merkitty loppusummaksi. Tämä on esimerkki alarivistä, jonka haluat ehkä poistaa.
Näin se tehdään:
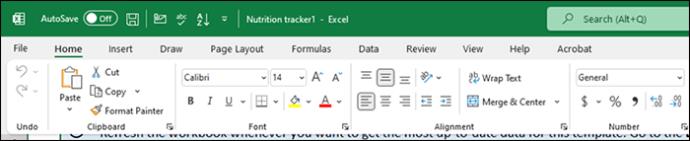
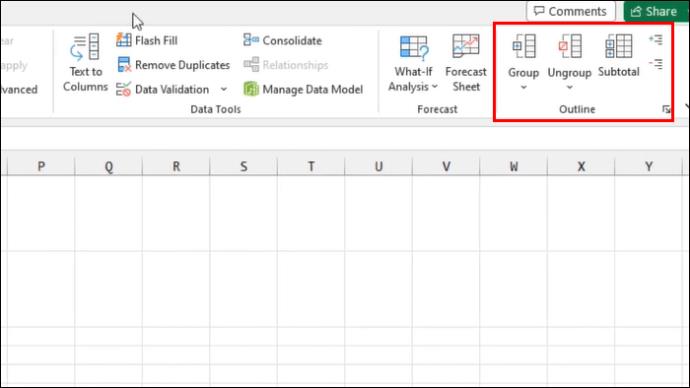
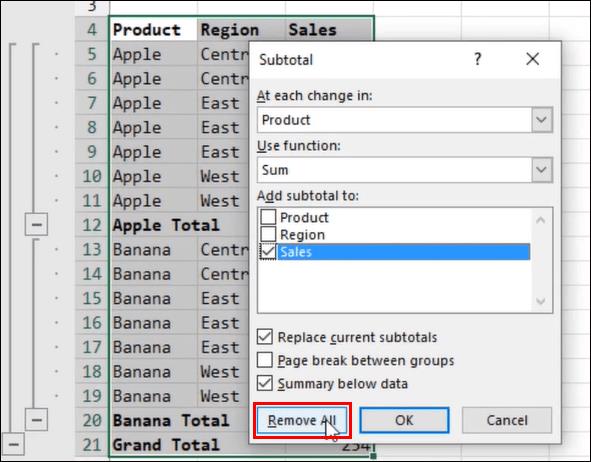
Se on niin yksinkertaista. Kun valitset poistovaihtoehdon, kaikki tietosi poistetaan ryhmittelystä ja välisummat katoavat. Jos haluat purkaa datan ryhmittelyn sen sijaan, että poistaisit kaikki välisummat, valitse sen sijaan "Ungroup" -vaihtoehto.
Paluuvälisummien lisääminen Excelissä
Välisummien poistaminen on helppoa. Voit purkaa tietosi ryhmittelyn muutamalla napsautuksella. Voit kuitenkin haluta ottaa ne uudelleen käyttöön, kun olet analysoinut arvot uudelleen. Tämä edellyttää tiettyjä toimintoja. Mutta älä anna sen pelotella sinua. Välisummien lisääminen on suoraviivainen prosessi, jonka avulla voit analysoida tietojasi paremmin tulevaa käyttöä varten.
Tässä on joitain välisummafunktioita, joita voit tehdä tiedoillesi:
Nyt kun tiedät joitain olennaisia toimintoja, voit siirtyä välisummien luomiseen. Varmista kuitenkin, että luettelosi on lajiteltu oikein. Tässä on mitä sinun tulee tehdä:
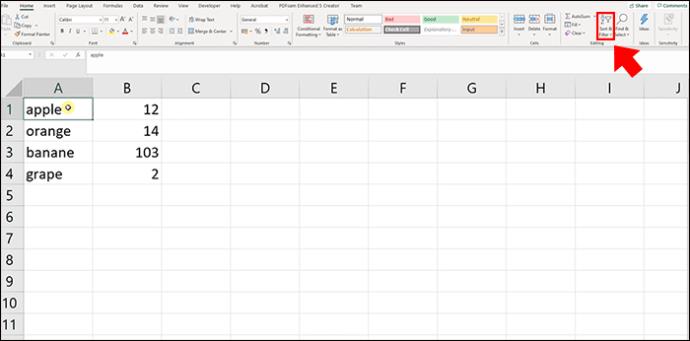
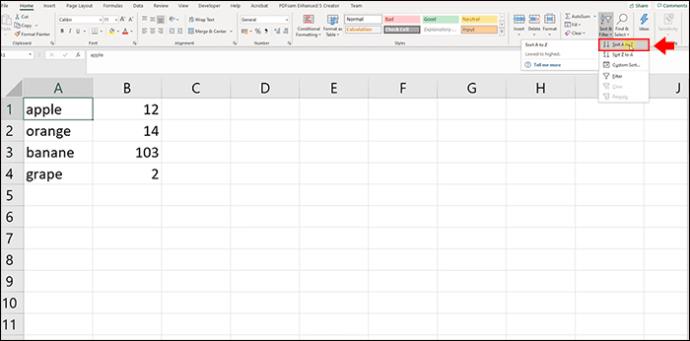
Se siitä. Kun sisältösi on lajiteltu ja ilman tyhjiä arvoja, voit lisätä toimintoja ja luoda välisummia tiedoillesi.
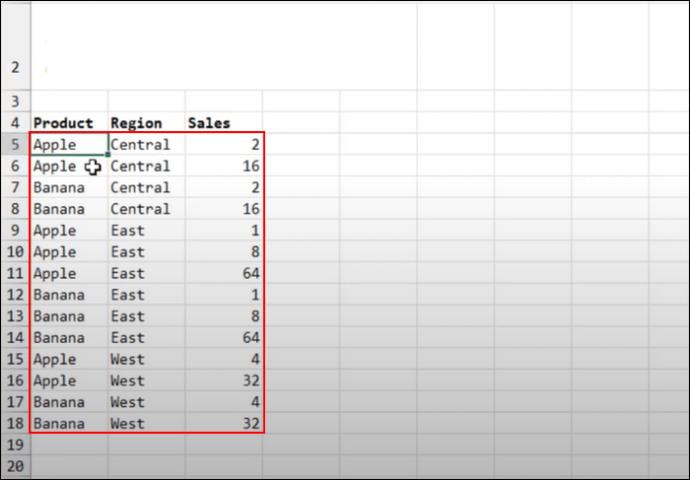
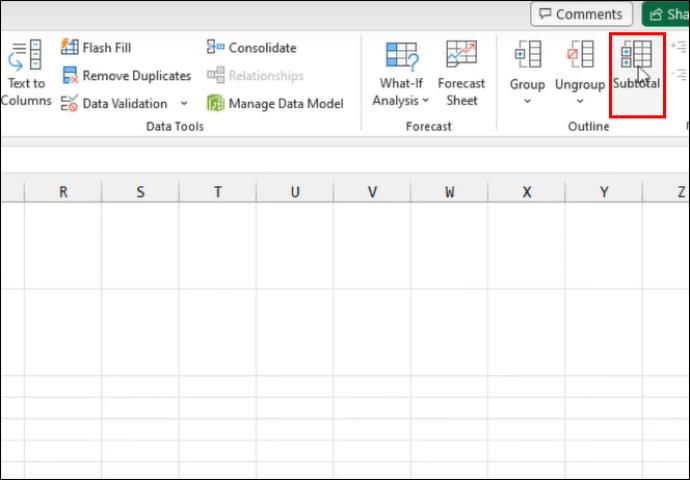
Kun olet valmis, sinun pitäisi nähdä asettamasi välisummat laskentataulukossasi.
Ota huomioon Excel-välisummien käsittelyssä
Välisummat ovat kätevä tapa järjestää, analysoida ja priorisoida tietoja, mutta ne saattavat tuntua hieman arvaamattomilta. Ongelman taustalla on muutama syy. Välisummilla on tiettyjä ehtoja, jotka sinun on ratkaistava ennen kuin lisäät ne Excel-laskentataulukkoon tai poistat ne.
Jos olet turhautunut siihen, että SUM tai AVERAGE ei toimi, voit ratkaista ongelman seuraavasti:
Kuinka päästä eroon tyhjistä soluista Excelissä
Tyhjät solut voivat olla ärsyttävä ongelma kaikille, jotka haluavat käyttää välisummia tai seurata tarkasti tietojaan. Excel ei yksinkertaisesti ryhmittele soluja, jos ne ovat tyhjiä. Jos käytät funktiota, sinun on poistettava nämä välilyönnit.
Onneksi on olemassa muutamia tapoja tehdä tämä nopeasti ja helposti:
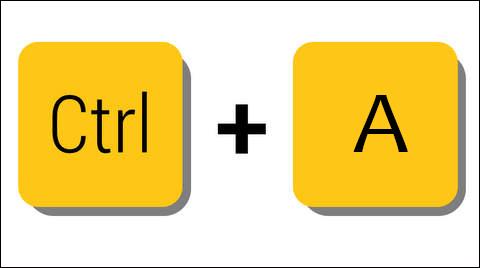
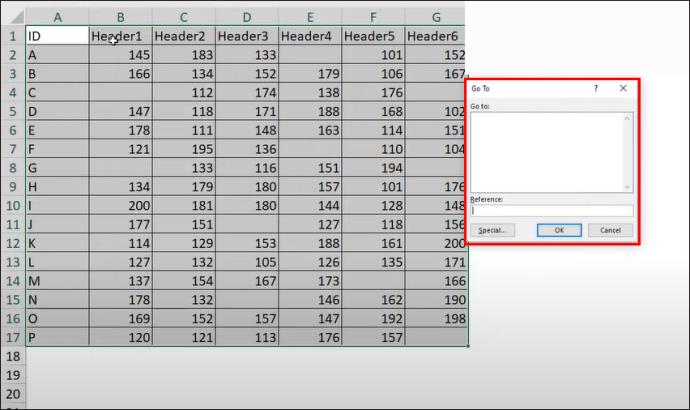
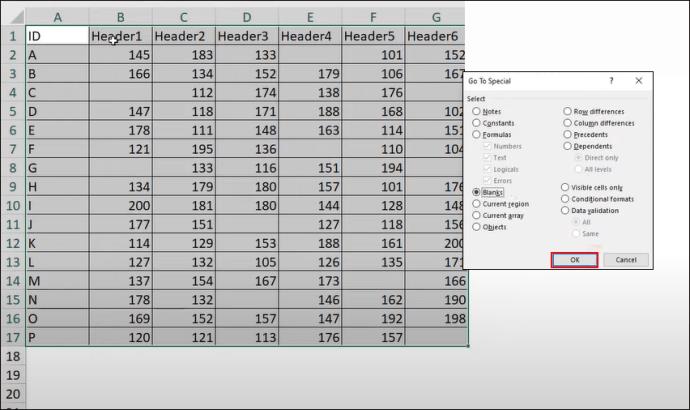
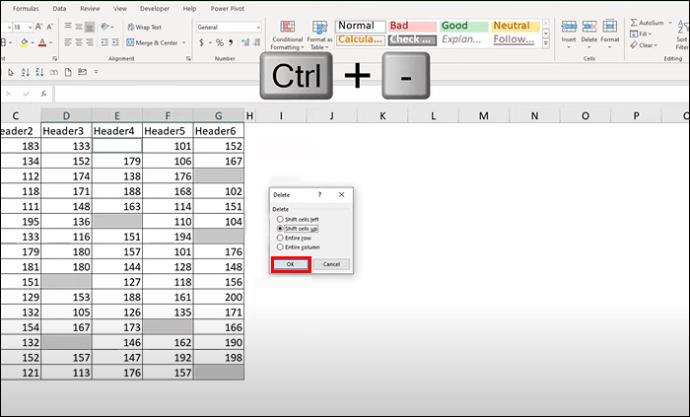
Yllä oleva menetelmä on nopea, koska se käyttää komentoja. On kuitenkin olemassa muita tehokkaita tapoja poistaa tyhjiä soluja. Jos sinun on poistettava koko tyhjä rivi, toimi seuraavasti:
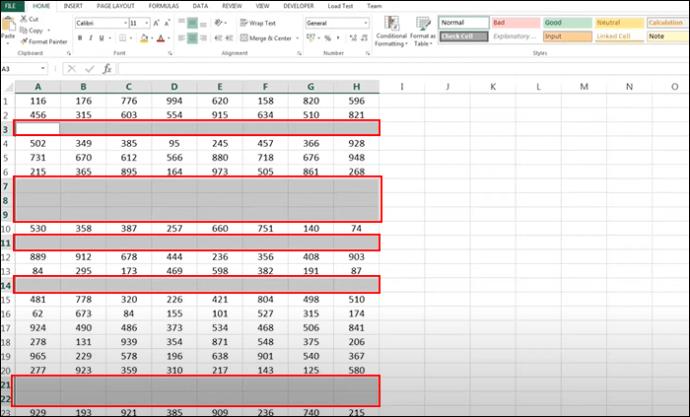
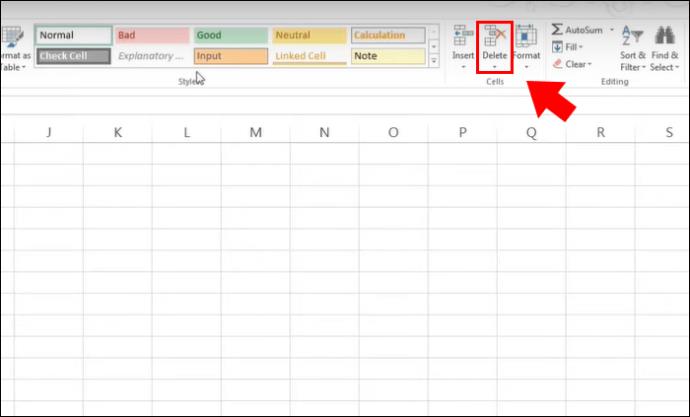
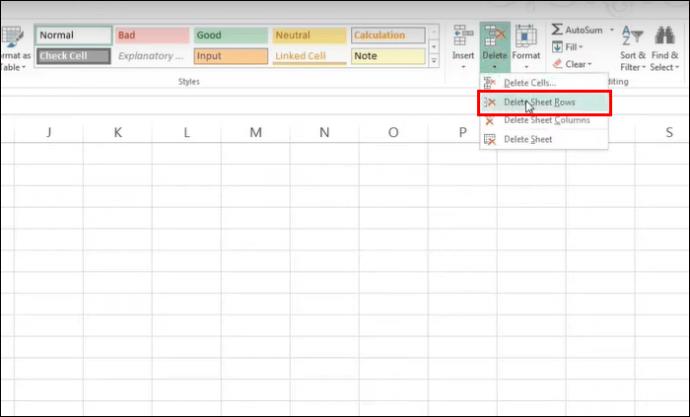
Tyhjien arvojen ja rivien poistaminen ei ainoastaan esittele laskentataulukkoasi optimaalista välisummaa varten Excelissä, vaan myös tekee tiedoistasi helposti luettavia ja siistejä analysointia varten. Kun olet päässyt eroon tyhjistä soluista, voit käyttää yllä olevia menetelmiä välisummien lisäämiseen ja poistamiseen tarvittaessa. Varo kuitenkin suodatettuja tai piilotettuja tietoja, koska ne eivät näy lopullisessa välisummassa.
UKK
Onko Excelin välisummafunktioita enemmän kuin edellä mainitut?
Kyllä, yllä mainitut ovat vain tärkeimpiä ja laajalti käytettyjä välisummien funktioita. Muita esimerkkejä ovat SUMIF, COUNT ja COUNTIF.
Voinko käyttää prosenttifunktioita Excelin välisummien kanssa?
Valitettavasti ei. Excel ei salli prosenttifunktioiden toimia välisumman kanssa.
Mitkä tosielämän skenaariot vaativat yleensä välisummaa?
Voit käyttää välisummatoimintoa missä tahansa kentässä tietojen järjestämiseen ja jäsentämiseen. Tämä sisältää opetuksen, henkilöstöhallinnon, varastonhallinnan ja muut alat, joilla Excel-laskentataulukoita tarvitaan.
Välisummien menettäminen ja niiden palauttaminen
Excel-tietojen kanssa työskenneltäessä virheen tekeminen välisummissa on helppoa. Voit käyttää funktiota vain ymmärtääksesi, että sinun on analysoitava uudelleen tietyt kentät. Voit tehdä sen helposti siirtymällä ylempään nauhaan, siirtymällä jäsennysryhmään ja valitsemalla välisummavaihtoehdon. Kun olet poistanut välisumman ja luonut tiedot uudelleen, voit ottaa ne uudelleen käyttöön lisäämällä toimintoja. Kun käsittelet välisummia, varmista, että solut eivät ole tyhjiä ja että kaikki tiedot ovat siellä eikä niitä suodateta pois.
Oliko välisummien poistaminen mielestäsi helppoa? Mitä jos lisäisit ne takaisin? Kerro meille alla olevassa kommenttiosassa.
Tässä oppaassa näytetään kaksi tapaa, joilla voit lisätä mukautettuja sanoja Microsoft Wordin sanakirjaan.
Opas, joka opastaa sinua Microsoft Outlookin laajennusten (pliugien) käyttöönottamisessa tai poistamisessa.
Kuinka peruuttaa kokous Microsoft Outlook 365:ssä lähettämättä peruuttamisilmoitusta kaikille osallistujille.
Puuttuuko Microsoft InfoPath Microsoft Officesta päivityksen jälkeen? Tässä artikkelissa kerromme, mitä voit tehdä asialle.
Opi, kuinka luoda makro Wordissa, jotta voit helpottaa käytettävien toimintojen suorittamista vähemmässä ajassa.
Näytämme, kuinka voit asettaa poissaoloviestin Microsoft Outlookissa tai Outlook Web Accessissa.
Opas, joka näyttää kuinka Microsoft PowerPoint 365:ssä voidaan toistaa diaesityksesi automaattisesti asettamalla diaesityksen aikaraja.
Opi, miksi 0x80040305 virhekoodi ilmestyy ja miten korjata se, jotta voit jälleen lähettää sähköposteja Outlookista.
Julkaisussa näytämme, kuinka voit tarkistaa, kuka hyväksyi kokouskutsun Microsoft Outlook 365:ssä, 2016:ssa, 2013:ssa ja 2010:ssä.
Pivot-taulukko ei toimi? Tässä on muutamia yleisiä korjauksia, joilla saat ongelman ratkaistua nopeasti ja helposti.





