Kuinka lisätä sanoja sanakirjaan Word 365:ssä
Tässä oppaassa näytetään kaksi tapaa, joilla voit lisätä mukautettuja sanoja Microsoft Wordin sanakirjaan.
Tyhjät rivit Excelissä voivat olla uskomattoman ärsyttäviä, jolloin taulukko näyttää huolimattomalta ja vaikeuttaa tiedonkulkua. Käyttäjät voivat poistaa pysyvästi jokaisen rivin manuaalisesti pienempiä arkkeja varten. Tämä menetelmä voi kuitenkin olla uskomattoman aikaa vievä, jos käsittelet suuren määrän dataa tiukassa määräajassa. Onneksi Excel tarjoaa paljon helpompia tapoja tehdä tämä.
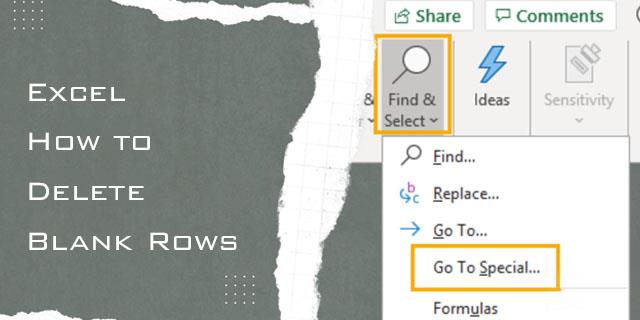
Tämä artikkeli näyttää, kuinka tyhjiä rivejä poistetaan massassa Excelissä.
Etsi ja valitse -vaihtoehdon käyttäminen tyhjien rivien poistamiseen
Etsi-vaihtoehto ei ole vain tietojen etsiminen Excel-taulukosta. Se sopii myös ylimääräisten rivien etsimiseen ja niiden poistamiseen. Tämän menetelmän pitäisi poistaa tarpeettomat rivit ja jättää sinulle siistin arkin. Saatat kuitenkin tarvita lisämuotoilua, joten tarkista kaikki tietosi tämän menetelmän käytön jälkeen.
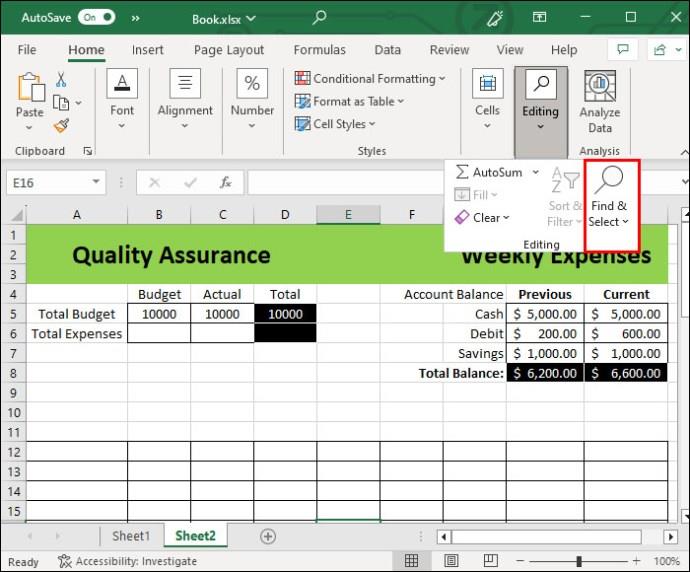
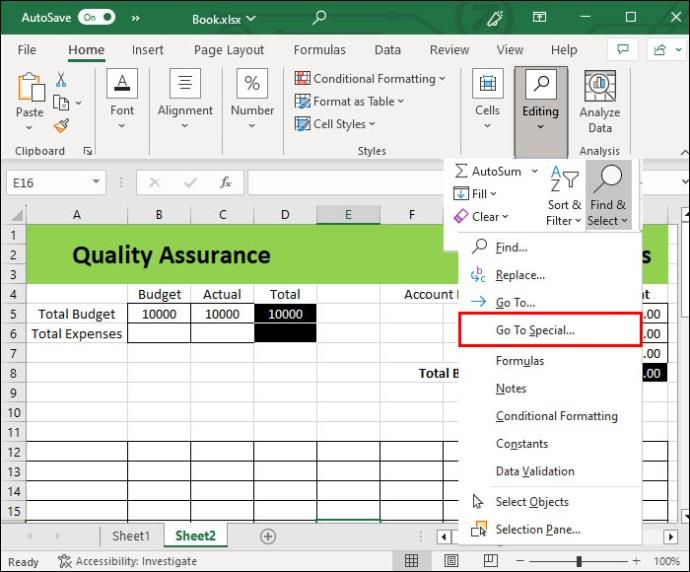
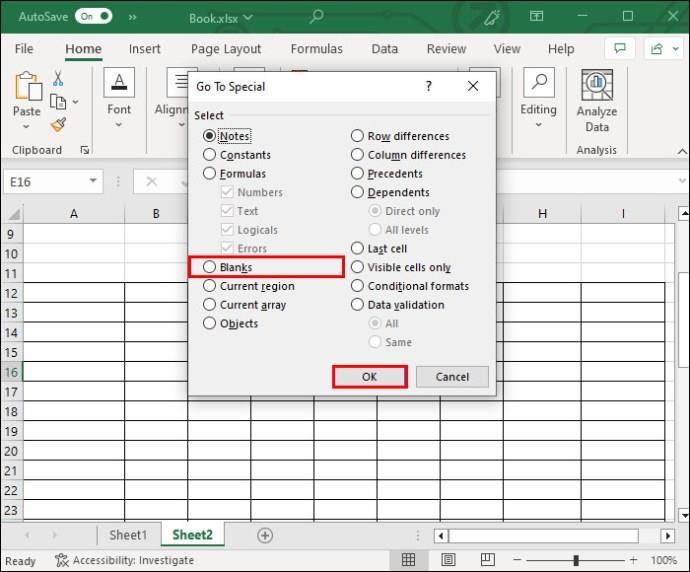
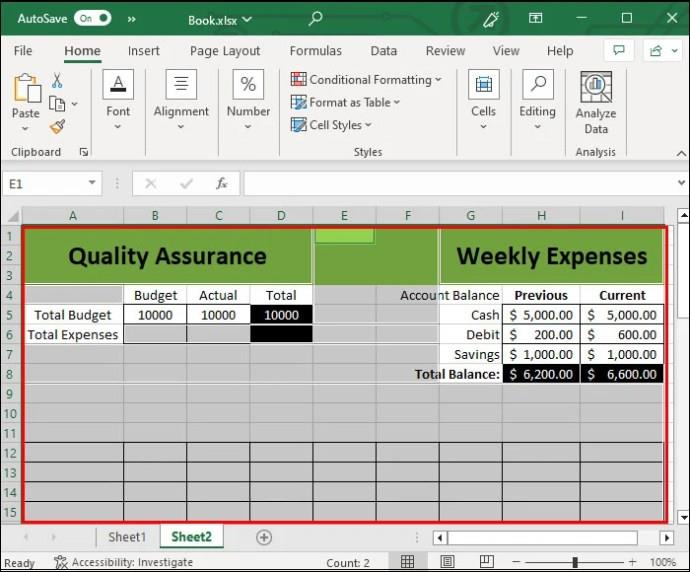
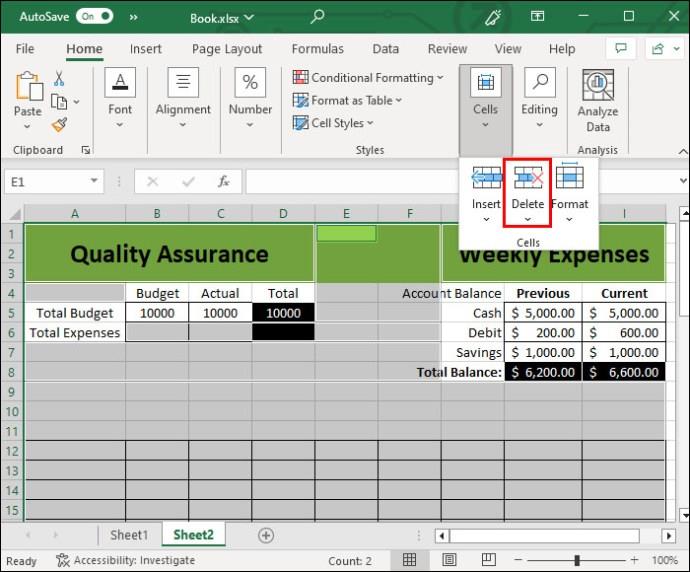
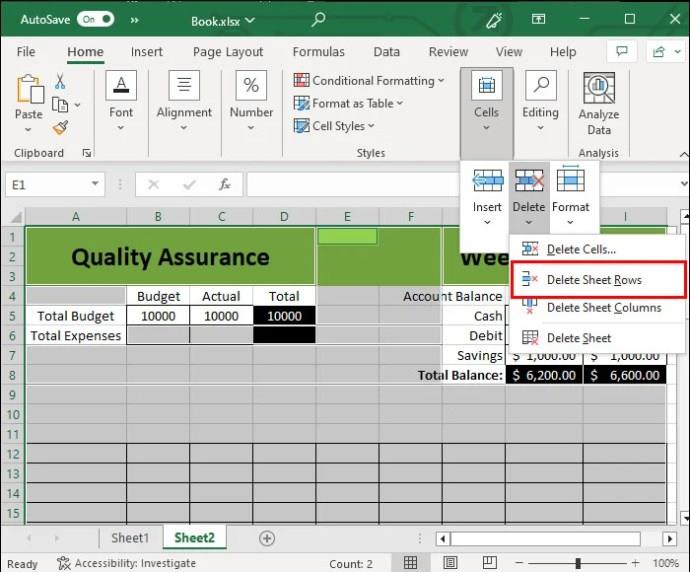
Kun olet suorittanut tämän prosessin, vieritä alas ja katso taulukkoasi nopeasti. Pystyt tunnistamaan taulukossa olevat häiriöt tai huonot muotoilut.
Suodattimen käyttäminen tyhjien rivien poistamiseen
Jos yllä oleva menetelmä ei toimi, voit silti käyttää suodatinta niiden poistamiseen. Tätä menetelmää on kokeiltu ja testattu vuosien ajan.
Voit tehdä sen seuraavasti:
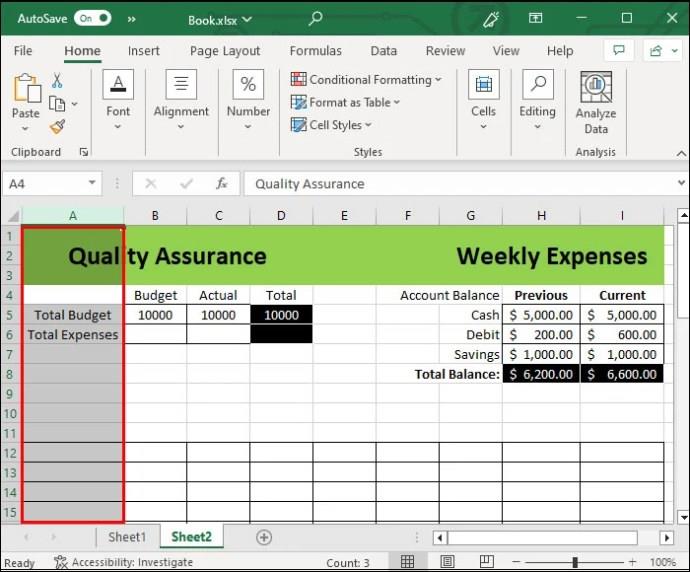
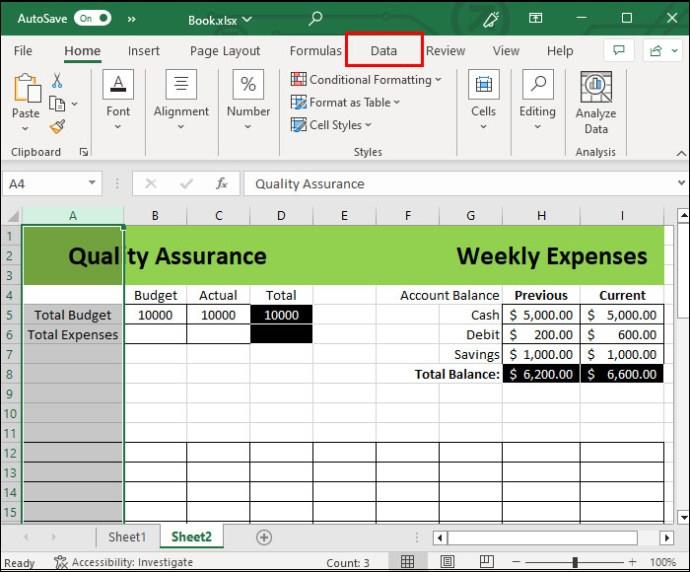
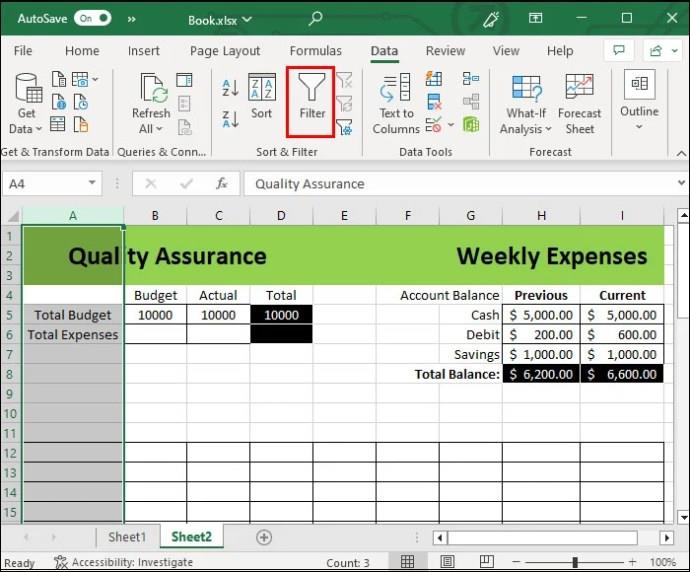
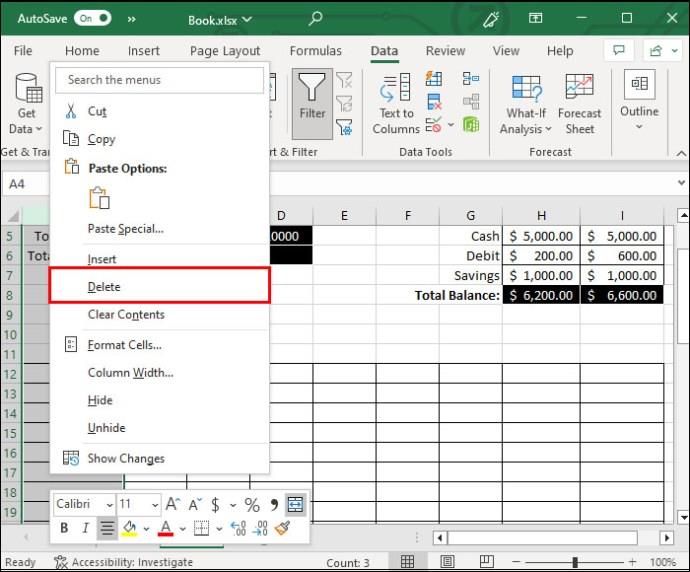
Tämä menetelmä on kätevä, jos haluat säilyttää joitakin tyhjiä rivejä myöhempää käyttöä varten. Voit tehdä tämän poistamalla yhden rivin valinnan. Voit myös poistaa rivejä yksitellen. Sen avulla voit paremmin hallita niiden poistamista valitsemalla rivien lukumäärän sen sijaan, että poistaisit ne kaikki kerralla. Tämä voi kuitenkin viedä aikaa, jos tietoa on paljon.
Manuaalisten menetelmien avulla päästä eroon tyhjistä riveistä
Oletetaan, että et käsittele valtavaa määrää tietoa. Siinä tapauksessa voit silti päästä eroon riveistä nopeasti ja helposti manuaalisella menetelmällä. Tämä vaihtoehto edellyttää usein tarvitsemiesi komentojen käyttöä, joten ne ovat myös hyvä harjoitusmuoto. Tässä on manuaalinen tapa:
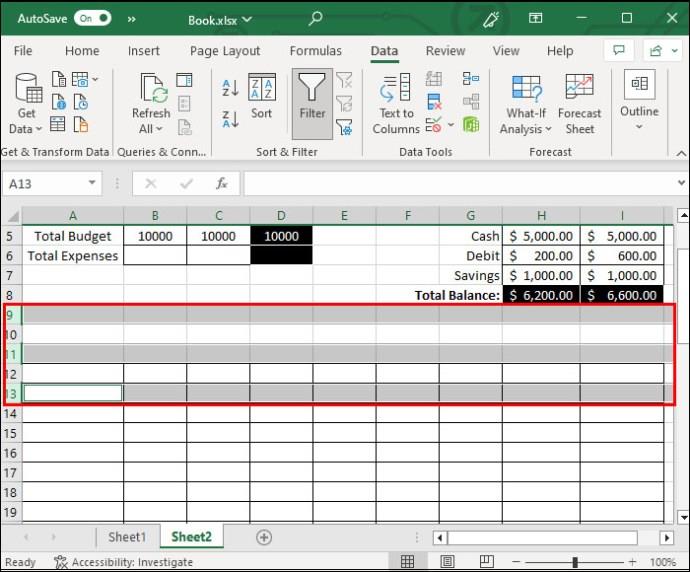

Se on niin yksinkertaista. Tämä pieni ja manuaalinen menetelmä voi olla myös osa muita menetelmiä, kuten aikaisempia prosesseja. Voit pitää CTRL-näppäintä painettuna sen sijaan, että valitset rivin ja poistat ne kaikki yksitellen.
On kuitenkin olemassa muita tapoja suorittaa kolmas vaihe. Sen sijaan, että napsautat hiiren kakkospainikkeella poistaaksesi, voit myös:
Se ei ehkä vaikuta valtavalta erolta, mutta näppäimistökomennot voivat lyhentää muotoilua. Kun kaikki summautuu, se on pitkällä aikavälillä kätevämpi vaihtoehto.
Lajittelumenetelmä tyhjien rivien poistamiseen Excelissä
On monia muita tapoja poistaa rivejä Excelissä. Valitsemasi menetelmän tulee olla sinulle sopivin. Suosittelemme kuitenkin myös lajittelutapaa, jonka avulla näet kaikki tyhjät rivit ja poistat ne myöhemmin.
Niin kätevä kuin lajittelutapa onkin, se muuttaa tietojesi järjestystä. Tämä menetelmä tulisi varata vain pöydille, joissa järjestys ei ole ensisijainen tekijä tai huolenaihe. Näin poistat tyhjät rivit lajittelutoiminnolla.
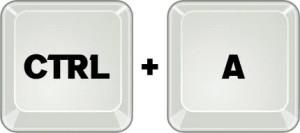
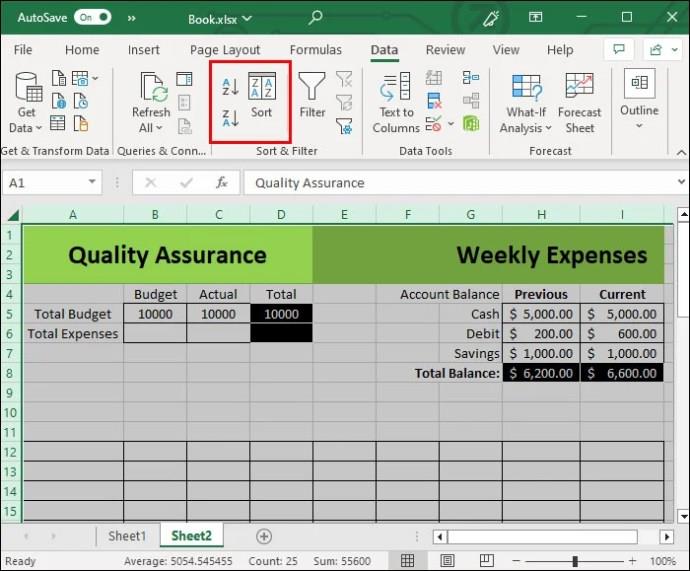
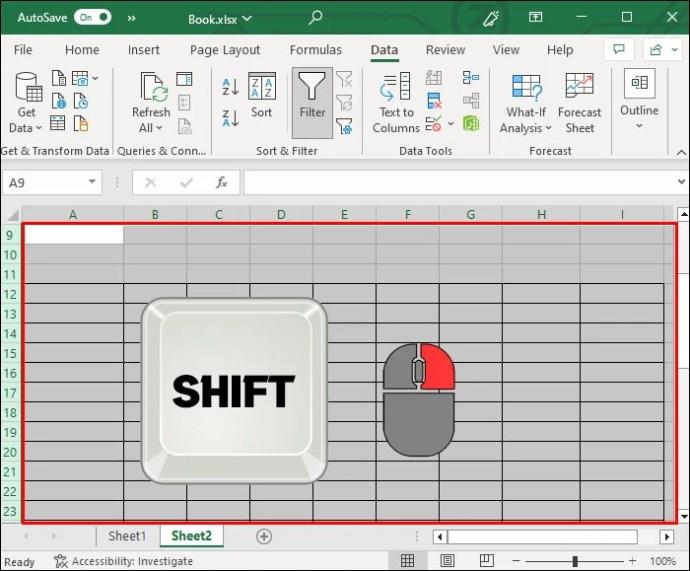
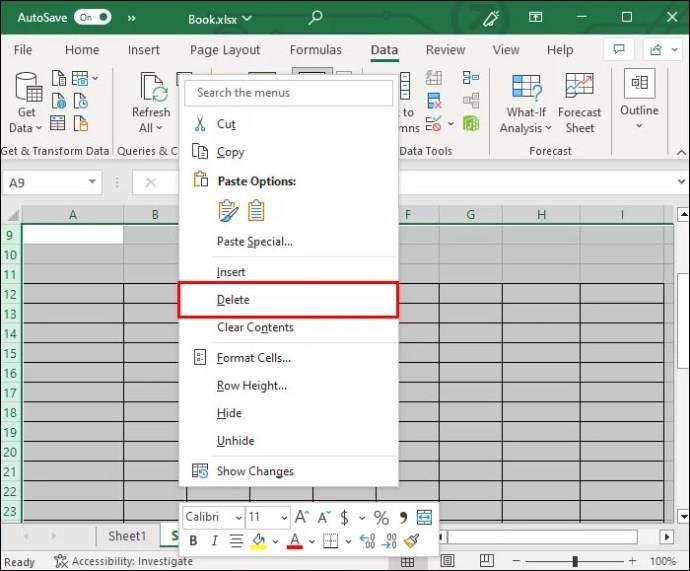
Lajittelumenetelmä on hyödyllinen, koska se poistaa samanaikaisesti tyhjät rivit koko taulukosta. Voit myös poistaa kopiot tai tarpeettomat tiedot oikein tilatusta näkymästä. Se on erityisen hyödyllistä, jos olet myös huolissasi tietojesi luettavuudesta.
UKK
Voinko poistaa tyhjiä soluja ja rivejä yksitellen?
Vaikka voit poistaa yksittäisiä soluja, tätä ei suositella, koska on parempi poistaa koko rivi tai useampi. Yksittäisten solujen poistaminen voi nopeasti sotkea taulukon muotoilun.
Häiritseekö rivin poistaminen muiden rivien ja sarakkeiden tiedot?
Tyhjien rivien poistaminen ei yleensä sotke asiakirjan tietoja. Solut siirtyvät automaattisesti. Jotkut menetelmät, kuten lajittelumenetelmä, voivat kuitenkin muuttaa tietojesi järjestystä.
Voinko käyttää samoja yllä olevia menetelmiä sarakkeiden poistamiseen?
Kyllä, joidenkin yllä olevien menetelmien avulla voit poistaa sarakkeita, ei vain rivejä.
Pitääkö minun käyttää pikanäppäimiä, kun poistan rivejä Excelissä?
Vaikka ne helpottavat prosessia paljon, sinun ei teknisesti tarvitse tietää pikanäppäimiä, kun poistat rivejä tai muokkaat asiakirjoja Excelissä. Sen sijaan voit käyttää näytön yläreunassa olevan nauhan vaihtoehtoja.
Poista tarpeettomat rivit kuin ammattilainen
Tyhjien rivien poistamisen Excelissä ei tarvitse olla monimutkaista. On olemassa lukuisia tapoja tehdä se, jotka sopivat laajempiin ja pienempiin pöytiin. Käyttäjät haluavat hallita tärkeitä komentoja, kuten "CTRL + -" -vaihtoehto. Tarvittavien rivien valitseminen pitämällä vaihtonäppäintä painettuna on kuitenkin myös välttämätöntä. "Etsi ja valitse"- ja suodatinvaihtoehdot toimivat myös. Jos tietosi eivät ole järjestysherkkiä, lajitteluvaihtoehdolla pääset helposti eroon tarpeettomista riveistä.
Oliko ylimääräisten rivien poistaminen helppoa yllä olevilla menetelmillä? Kumpi oli helpoin? Kerro meille alla olevassa kommenttiosassa.
Tässä oppaassa näytetään kaksi tapaa, joilla voit lisätä mukautettuja sanoja Microsoft Wordin sanakirjaan.
Opas, joka opastaa sinua Microsoft Outlookin laajennusten (pliugien) käyttöönottamisessa tai poistamisessa.
Kuinka peruuttaa kokous Microsoft Outlook 365:ssä lähettämättä peruuttamisilmoitusta kaikille osallistujille.
Puuttuuko Microsoft InfoPath Microsoft Officesta päivityksen jälkeen? Tässä artikkelissa kerromme, mitä voit tehdä asialle.
Opi, kuinka luoda makro Wordissa, jotta voit helpottaa käytettävien toimintojen suorittamista vähemmässä ajassa.
Näytämme, kuinka voit asettaa poissaoloviestin Microsoft Outlookissa tai Outlook Web Accessissa.
Opas, joka näyttää kuinka Microsoft PowerPoint 365:ssä voidaan toistaa diaesityksesi automaattisesti asettamalla diaesityksen aikaraja.
Opi, miksi 0x80040305 virhekoodi ilmestyy ja miten korjata se, jotta voit jälleen lähettää sähköposteja Outlookista.
Julkaisussa näytämme, kuinka voit tarkistaa, kuka hyväksyi kokouskutsun Microsoft Outlook 365:ssä, 2016:ssa, 2013:ssa ja 2010:ssä.
Pivot-taulukko ei toimi? Tässä on muutamia yleisiä korjauksia, joilla saat ongelman ratkaistua nopeasti ja helposti.





