Kuinka lisätä sanoja sanakirjaan Word 365:ssä
Tässä oppaassa näytetään kaksi tapaa, joilla voit lisätä mukautettuja sanoja Microsoft Wordin sanakirjaan.
Viimeksi päivitetty/muokannut Steve Larner 5. marraskuuta 2023.

Mitä monimutkaisempi laskentataulukko muuttuu, sitä helpompi on monistaa soluja, rivejä tai sarakkeita. Pian on vaikea nähdä todellisia tietoja kopioista, ja kaiken hallinta voi olla väsyttävää. Onneksi laskentataulukon karsiminen on yksinkertaista, ellei aikaa vievää, mutta sitä voidaan helpottaa muutamalla tempulla. Tässä on muutama yksinkertainen tapa poistaa kaksoiskappaleet Excelissä.
Päällekkäisten solujen, rivien ja sarakkeiden poistaminen
Jos muokkaat tärkeää tai työllistä laskentataulukkoa, tee ensin varmuuskopio. Se voi säästää aikaa ja sydänsurua, jos jokin menee pieleen. Tämän opetusohjelman kaksoiskappaleiden etsiminen ja poistaminen on turvallista, koska niissä käytetään sisäänrakennettuja työkaluja. Monimutkaisemmat laskentataulukot, jotka sisältävät jo olemassa olevia kaavoja tai suodattimia, voivat kuitenkin aiheuttaa päänsärkyä.
Kuinka poistaa kaksoiskappaleet nopeasti ja helposti Excelissä
Ensinnäkin meidän on tunnistettava, onko laskentataulukossa kaksoiskappaleita. Pienessä laskentataulukossa ne voivat olla helposti tunnistettavissa. Suuremmissa kaksoiskappaleiden löytäminen voi olla haastavaa ilman teknistä apua. Tämän jälkeen voit poistaa kaksoiskappaleet.
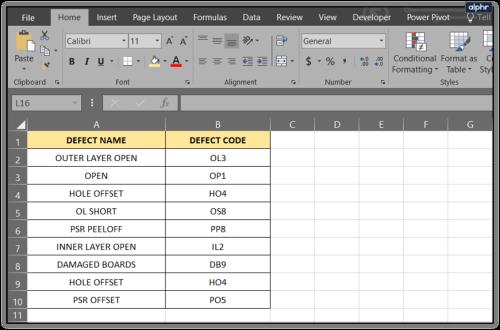
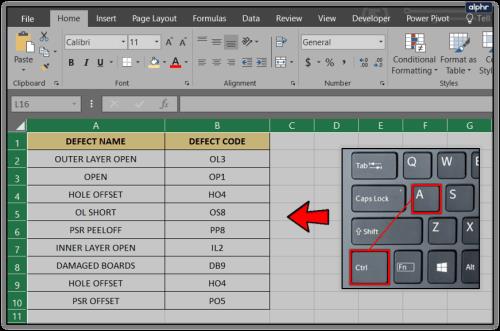
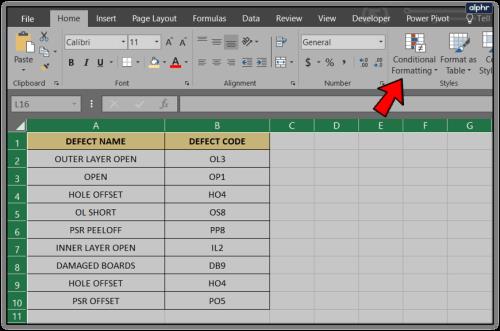
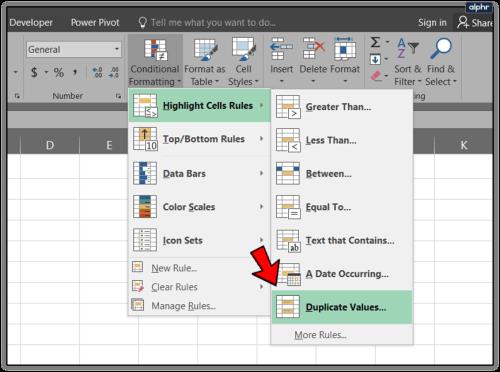
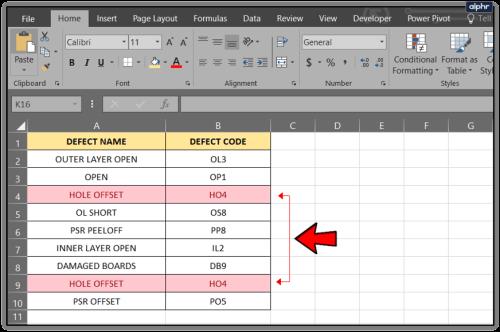
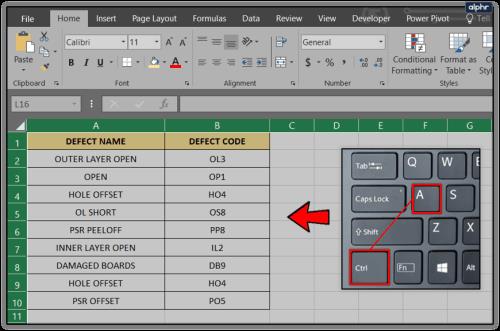
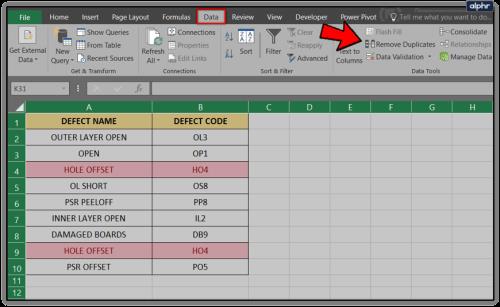
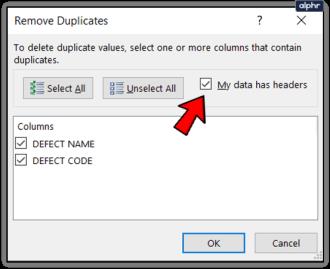
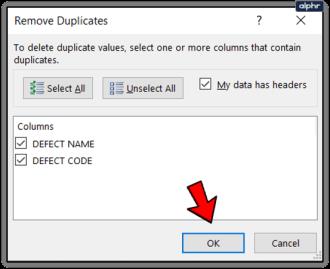
Excel-kopioiden poistaminen lisäsuodattimilla
On myös toinen tapa poistaa kaksoiskappaleet Excelissä. Käytä edistyneitä suodattimia. Tämä on kätevää, kun sinulla on satoja soluja täynnä dataa pienen näkyvän määrän sijaan.
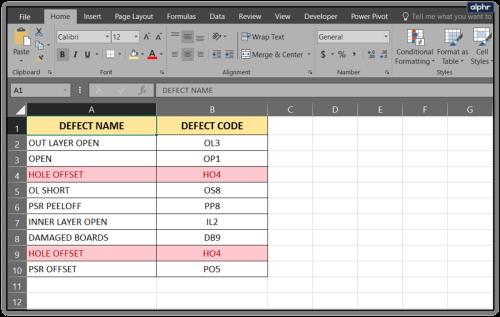
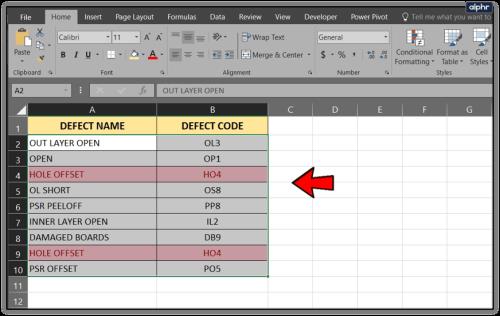


Tämä menetelmä poistaa kaikki kaksoiskappaleet paitsi ne, joiden se uskoo olevan sarakeotsikoita – sinun on poistettava ne manuaalisesti, koska otsikkovaihtoehtoa ei ole. Muuten se tekee saman työn kuin kaksoiskappaleiden poistaminen.
Onko sinulla muita hienoja tapoja poistaa päällekkäisiä merkintöjä? Kerro meille alle, jos teet niin!
Tässä oppaassa näytetään kaksi tapaa, joilla voit lisätä mukautettuja sanoja Microsoft Wordin sanakirjaan.
Opas, joka opastaa sinua Microsoft Outlookin laajennusten (pliugien) käyttöönottamisessa tai poistamisessa.
Kuinka peruuttaa kokous Microsoft Outlook 365:ssä lähettämättä peruuttamisilmoitusta kaikille osallistujille.
Puuttuuko Microsoft InfoPath Microsoft Officesta päivityksen jälkeen? Tässä artikkelissa kerromme, mitä voit tehdä asialle.
Opi, kuinka luoda makro Wordissa, jotta voit helpottaa käytettävien toimintojen suorittamista vähemmässä ajassa.
Näytämme, kuinka voit asettaa poissaoloviestin Microsoft Outlookissa tai Outlook Web Accessissa.
Opas, joka näyttää kuinka Microsoft PowerPoint 365:ssä voidaan toistaa diaesityksesi automaattisesti asettamalla diaesityksen aikaraja.
Opi, miksi 0x80040305 virhekoodi ilmestyy ja miten korjata se, jotta voit jälleen lähettää sähköposteja Outlookista.
Julkaisussa näytämme, kuinka voit tarkistaa, kuka hyväksyi kokouskutsun Microsoft Outlook 365:ssä, 2016:ssa, 2013:ssa ja 2010:ssä.
Pivot-taulukko ei toimi? Tässä on muutamia yleisiä korjauksia, joilla saat ongelman ratkaistua nopeasti ja helposti.





