Kuinka lisätä sanoja sanakirjaan Word 365:ssä
Tässä oppaassa näytetään kaksi tapaa, joilla voit lisätä mukautettuja sanoja Microsoft Wordin sanakirjaan.
Vaikka on suuri mahdollisuus, että et ole koskaan poistanut yhtäkään viestiä sähköpostilaatikostasi, asioita voi tapahtua vahingossa. Koska postilaatikomme ovat täynnä lukemattomia sähköposteja, monet meistä käyttävät Outlookia ensisijaisena sähköpostiohjelmanaan. Outlookin käyttäminen ei ainoastaan järjestä postilaatikkoasi ja helpottaa tärkeiden asioiden löytämistä, vaan se voi myös auttaa palauttamaan sähköpostit, jotka olisit voinut poistaa vahingossa. Jos käytät Gmailia tai Yahooa, olet ehkä huomannut, että minkä tahansa sähköpostin poistaminen siirtää sen Poistetut-kansioon, aivan kuten tietokoneesi roskakoriin. Ja kun poistat kohteita tästä sijainnista, ne poistetaan pysyvästi järjestelmästäsi.
Lue myös: Sähköpostin määrittäminen Outlook for Android -sovelluksessa
Outlookin avulla voit kuitenkin myös palauttaa pysyvästi poistamasi kohteet Palauta poistetut kohteet -työkalun avulla. Alla on lueteltu eri palautusvaihtoehdot, joita voit käyttää Outlookissa.
Kohteiden palauttaminen Poistetut kohteet -kansiosta
Kuvan lähde: worldposta.com
Lue myös: Outlookin käyttäminen Gmailin kanssa
Poistetusta kansiosta poistettujen kohteiden palauttaminen
Jos poistat tai poistat kohteita poistetusta kansiosta, ne siirretään sitten "Palautettavat kohteet" -nimiseen kansioon. Tämä sijainti on käytettävissä vain Outlookissa, ja sitä voidaan käyttää pysyvästi poistettujen kohteiden palauttamiseen.
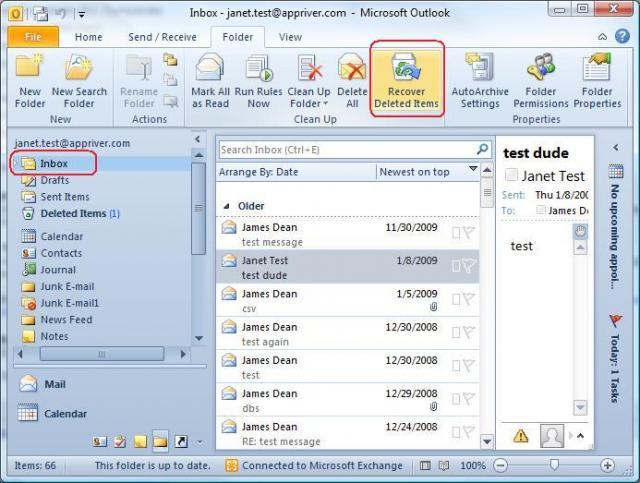
Kuvan lähde: worldposta.com
Alla on lueteltu, kuinka voit palauttaa kohteita tästä sijainnista.
Huomautus: Tämä on käytettävissä vain, jos olet yhteydessä Internetiin tai olet määrittänyt sähköpostitilisi oikein toimimaan Outlookin kanssa.
Lue myös: Yahoo Mailin määrittäminen Outlookissa?
Kohteiden palauttaminen tästä kansiosta lähettää valitut kohteet Poistetut-kansioon. Siksi olisi viisasta siirtää nämä äskettäin palautetut tiedostot erilliseen kansioon postilaatikossasi, jotta ne eivät poistu vahingossa uudelleen. Myös muut asiat, kuten kalenteritapaamiset jne., on siirrettävä takaisin kalenteriisi.
Tässä oppaassa näytetään kaksi tapaa, joilla voit lisätä mukautettuja sanoja Microsoft Wordin sanakirjaan.
Opas, joka opastaa sinua Microsoft Outlookin laajennusten (pliugien) käyttöönottamisessa tai poistamisessa.
Kuinka peruuttaa kokous Microsoft Outlook 365:ssä lähettämättä peruuttamisilmoitusta kaikille osallistujille.
Puuttuuko Microsoft InfoPath Microsoft Officesta päivityksen jälkeen? Tässä artikkelissa kerromme, mitä voit tehdä asialle.
Opi, kuinka luoda makro Wordissa, jotta voit helpottaa käytettävien toimintojen suorittamista vähemmässä ajassa.
Näytämme, kuinka voit asettaa poissaoloviestin Microsoft Outlookissa tai Outlook Web Accessissa.
Opas, joka näyttää kuinka Microsoft PowerPoint 365:ssä voidaan toistaa diaesityksesi automaattisesti asettamalla diaesityksen aikaraja.
Opi, miksi 0x80040305 virhekoodi ilmestyy ja miten korjata se, jotta voit jälleen lähettää sähköposteja Outlookista.
Julkaisussa näytämme, kuinka voit tarkistaa, kuka hyväksyi kokouskutsun Microsoft Outlook 365:ssä, 2016:ssa, 2013:ssa ja 2010:ssä.
Pivot-taulukko ei toimi? Tässä on muutamia yleisiä korjauksia, joilla saat ongelman ratkaistua nopeasti ja helposti.





