Kuinka lisätä sanoja sanakirjaan Word 365:ssä
Tässä oppaassa näytetään kaksi tapaa, joilla voit lisätä mukautettuja sanoja Microsoft Wordin sanakirjaan.
Yksi Microsoft Excelin vaikuttavimmista ominaisuuksista on, että voit jakaa tiedostojasi muiden kanssa katselu-/muokkaustarkoituksiin. Joskus et kuitenkaan halua heidän peukaloivan alkuperäisiä tietoja. Pikemminkin sinun tarvitsee vain tarkistaa asiakirja ja syöttää se takaisin tarkistettavaksi tekemättä mitään säätöjä.
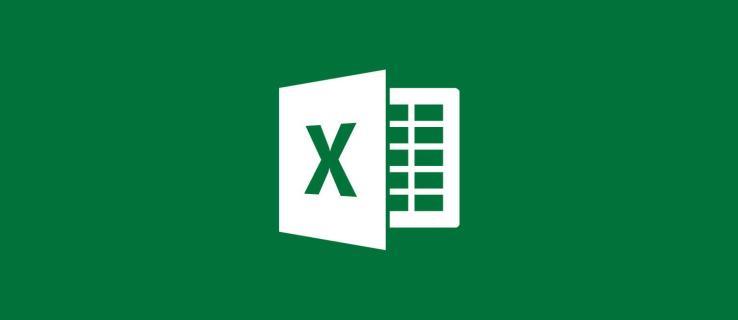
Siellä lukituskennot tulevat käyttöön, mutta miten se toimii? Tässä on perusteellinen opas solujen lukitsemiseen Excelissä.
Solujen lukitseminen Excelissä
Excel on ollut olemassa lähes neljä vuosikymmentä. Vuosien varrella siihen on tehty laajoja muutoksia, mutta jotkut ominaisuudet ovat pysyneet melko samanlaisina. Yksi niistä on solujen lukitus.
Vaiheet ovat samanlaisia, elleivät identtisiä, kaikissa tämän taulukkolaskentaohjelman versioissa.

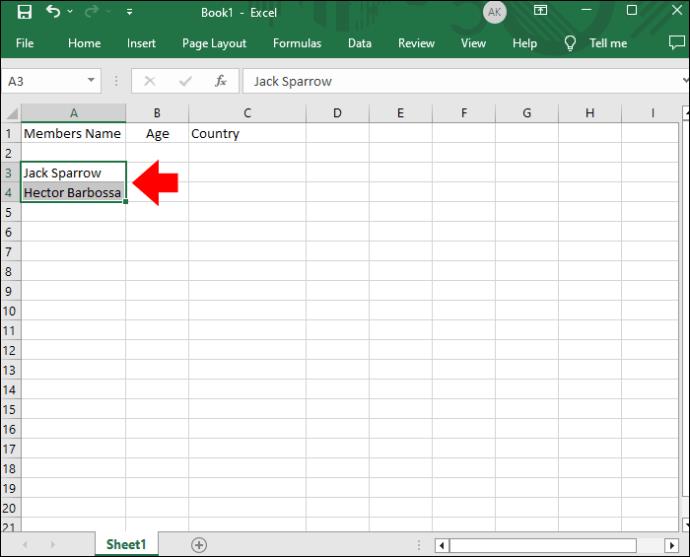
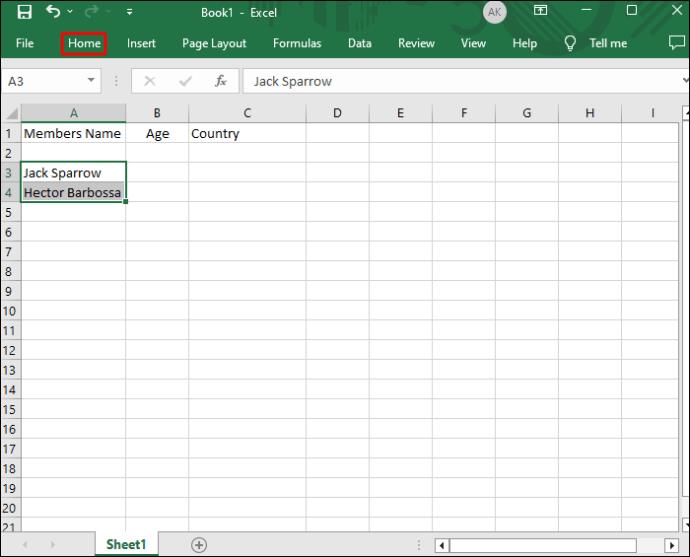
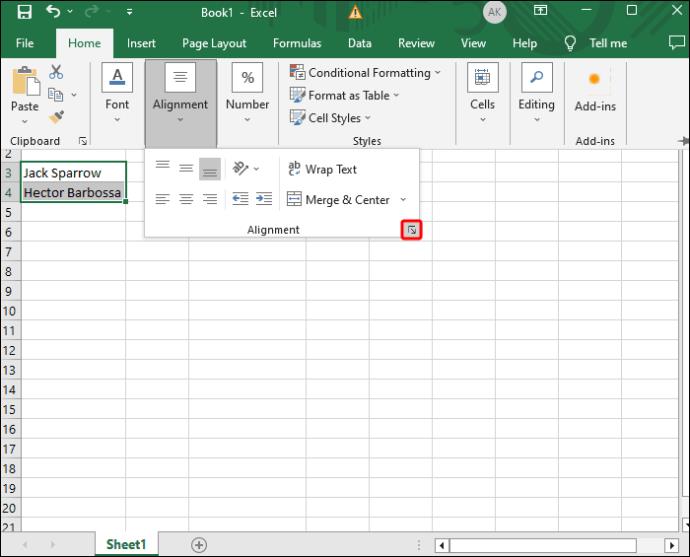
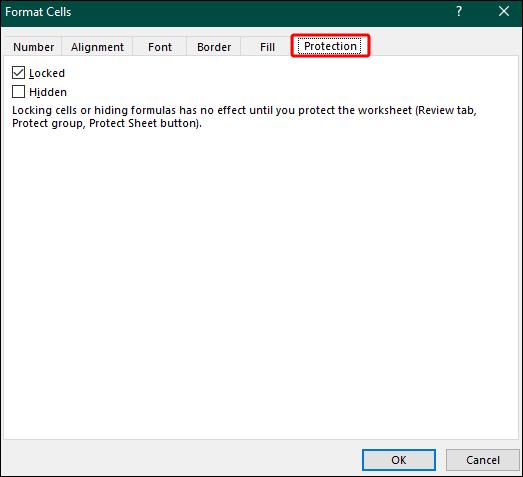
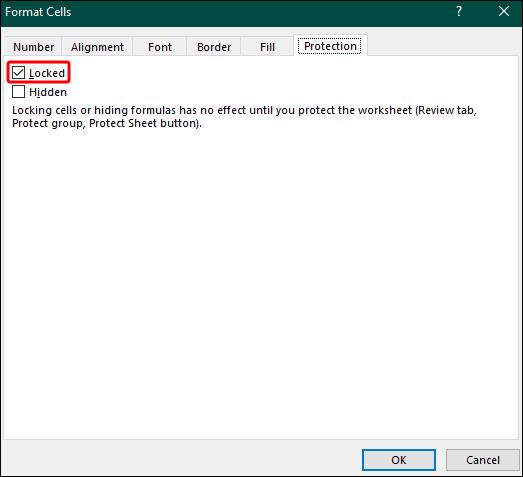


Siinä kaikki. Voit nyt jakaa tiedostosi huolehtimatta siitä, häiritseekö toinen osapuoli tietoja.
Kuinka lukitset kaikki solut Excelissä?
Yllä olevien vaiheiden avulla voit lukita tiettyjä soluja Excelissä. Mutta entä jos haluat mennä askeleen pidemmälle ja lukita kaikki solut? Tällä tavalla käyttäjä, jonka kanssa jaat tiedot, ei voi muokata pienintäkään osaa laskentataulukosta. Lisäksi se eliminoi riskin jättää yksi tai useampi solu vahingossa lukitsematta.
Se on kattava toimenpide, mutta se on yhtä yksinkertainen kuin ensimmäinen menetelmä.


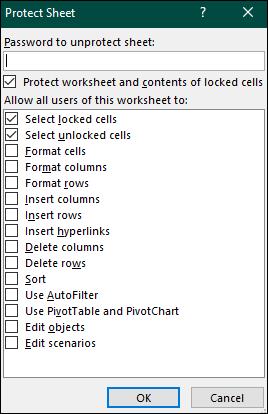
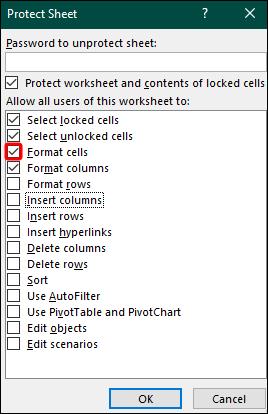


Kuinka lukitat solut Excelissä ehdolla?
Suuri osa Excelissä työskentelystä riippuu kyvystäsi soveltaa ehtoja. Jos olet edistynyt valtavasti olosuhteissasi etkä halua kenenkään heikentävän sitä, solujesi lukitseminen on loistava vaihtoehto.
Mutta tämä ei tarkoita, että sinun on ryhdyttävä lakaisutoimiin ja lukittava kaikki solut. Excelin avulla voit rajoittaa vain niitä, jotka ovat kunnossa.


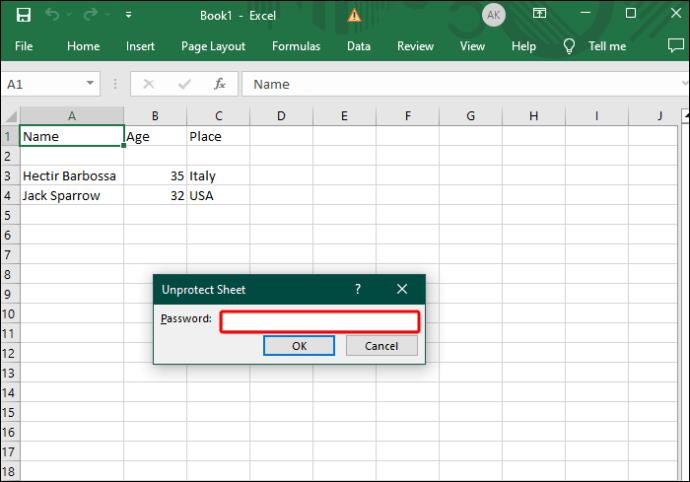

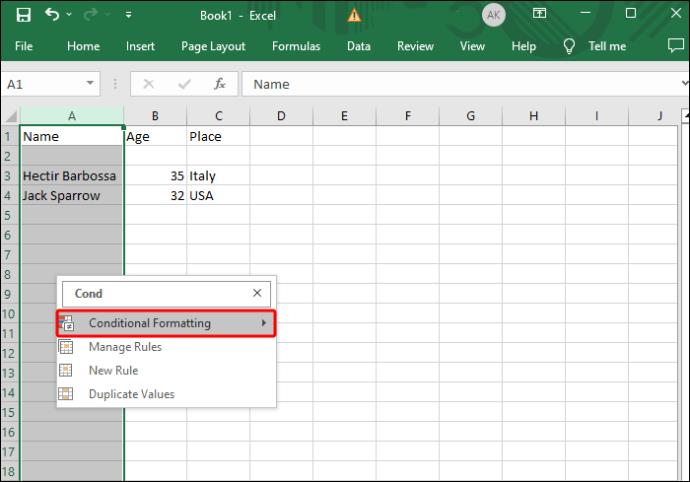
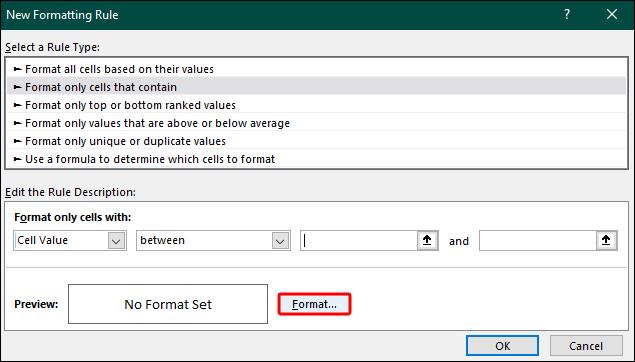

Kuinka lukitat solut Excelissä nopeasti?
Kuten aiemmin keskusteltiin, solun lukitusominaisuus on ollut Excelin peruselementti useiden vuosien ajan. Sille ei ole tehty suuria kunnostuksia, mutta sitä on parannettu viimeisimmissä versioissa. Esimerkiksi Excelin uudemmissa versioissa voit lisätä pikalukituspainikkeen työkalupalkkiin. Sen avulla voit rajoittaa korostettuja soluja yhdellä painikkeen painalluksella.
Katsotaanpa, kuinka voit sisällyttää toiminnon valikkoon ja miten se toimii.

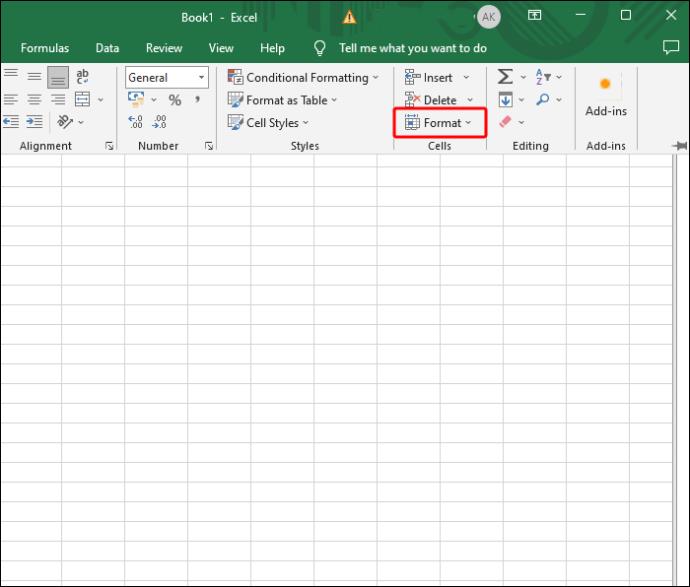
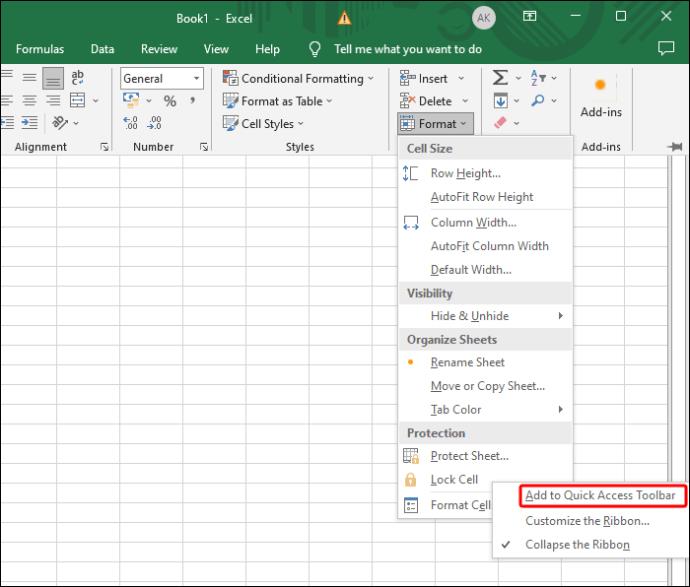
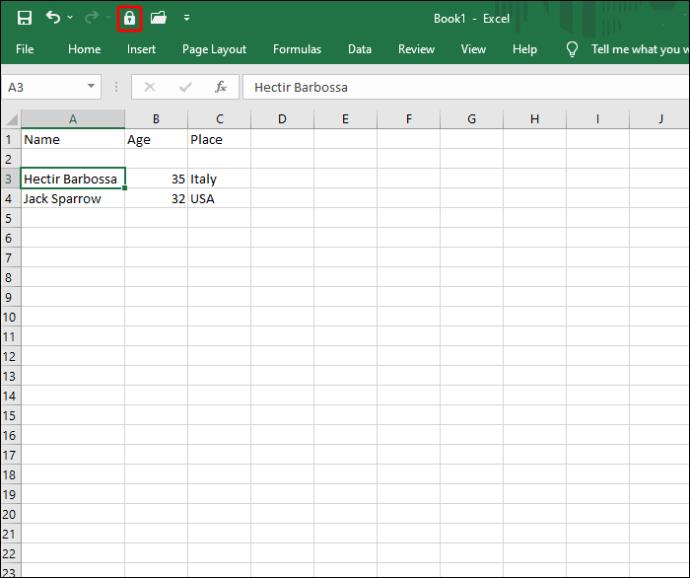
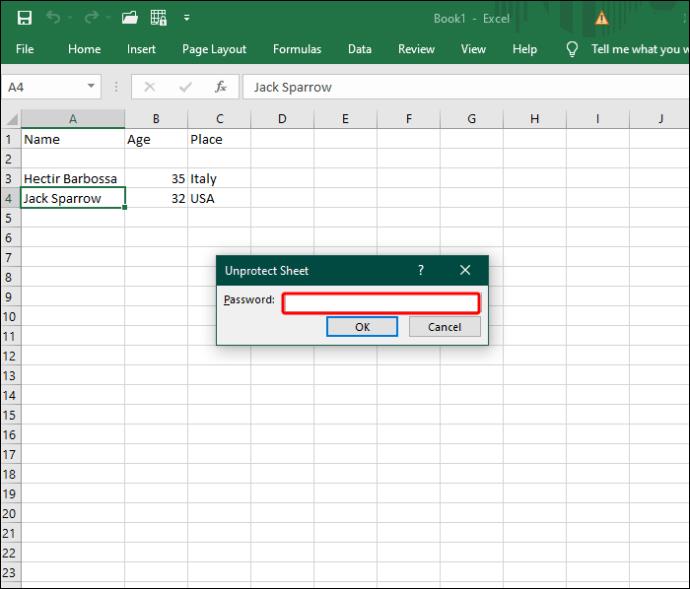
Kuinka estät käyttäjiä valitsemasta lukittuja soluja?
Toisten estäminen valitsemasta lukittuja soluja on hyödyllistä kahdella tavalla. Ensinnäkin se vähentää ei-toivottujen muutosten riskiä entisestään. Ja toiseksi se auttaa lisäämään toisen osapuolen tuottavuutta erottamalla käytettävissä olevat solut ei-käytettävissä olevista.



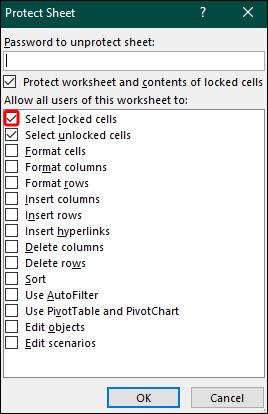

Suojaa tietosi uteliailta silmiltä
Vaikka tietojen jakaminen on väistämätöntä Excel-projektissa yhteistyössä, ei ole mitään syytä antaa muiden peukaloida arkaluonteisia tietoja. Lukitussolutoiminnon avulla voit rajoittaa niin monta solua kuin haluat estääksesi luvattomat muutokset.
Onko sinulla koskaan ollut tietojen katoamis-/tietojen peukalointiongelmia Excelissä? Jos vastasit, mitä teit tietojesi suojaamiseksi? Kerro meille alla olevassa kommenttiosassa.
Tässä oppaassa näytetään kaksi tapaa, joilla voit lisätä mukautettuja sanoja Microsoft Wordin sanakirjaan.
Opas, joka opastaa sinua Microsoft Outlookin laajennusten (pliugien) käyttöönottamisessa tai poistamisessa.
Kuinka peruuttaa kokous Microsoft Outlook 365:ssä lähettämättä peruuttamisilmoitusta kaikille osallistujille.
Puuttuuko Microsoft InfoPath Microsoft Officesta päivityksen jälkeen? Tässä artikkelissa kerromme, mitä voit tehdä asialle.
Opi, kuinka luoda makro Wordissa, jotta voit helpottaa käytettävien toimintojen suorittamista vähemmässä ajassa.
Näytämme, kuinka voit asettaa poissaoloviestin Microsoft Outlookissa tai Outlook Web Accessissa.
Opas, joka näyttää kuinka Microsoft PowerPoint 365:ssä voidaan toistaa diaesityksesi automaattisesti asettamalla diaesityksen aikaraja.
Opi, miksi 0x80040305 virhekoodi ilmestyy ja miten korjata se, jotta voit jälleen lähettää sähköposteja Outlookista.
Julkaisussa näytämme, kuinka voit tarkistaa, kuka hyväksyi kokouskutsun Microsoft Outlook 365:ssä, 2016:ssa, 2013:ssa ja 2010:ssä.
Pivot-taulukko ei toimi? Tässä on muutamia yleisiä korjauksia, joilla saat ongelman ratkaistua nopeasti ja helposti.





