Kuinka lisätä sanoja sanakirjaan Word 365:ssä
Tässä oppaassa näytetään kaksi tapaa, joilla voit lisätä mukautettuja sanoja Microsoft Wordin sanakirjaan.
Pyöreät viitesolut ovat yleinen Excel- ongelma, jota lukemattomat käyttäjät kohtaavat päivittäin. Niitä esiintyy, kun solun kaava viittaa jollain tavalla takaisin saman solun sisältöön, mikä luo ongelmallisen äärettömän silmukan. Yleensä tämä on tahatonta, ja se on korjattava. Mutta ensin sinun on löydettävä loukkaava solu, jotta voit tehdä muutoksia.
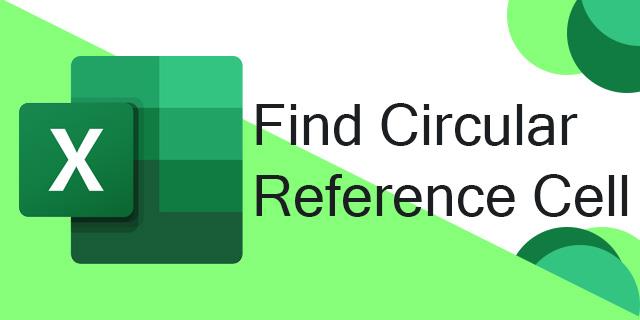
Tämä opas näyttää, kuinka voit löytää pyöreät viitesolut ja korjata ne.
Kuinka löytää pyöreitä viitesoluja
Pienessä laskentataulukossa, jossa on suhteellisen yksinkertainen tietojen järjestäminen, pyöreän viitesolujen löytäminen ei yleensä ole liian hankalaa. Voit yksinkertaisesti napsauttaa eri soluja ja tarkastella kaavoja nähdäksesi missä ja miten pyöreä viiteongelma ilmeni.
Kuitenkin suurissa laskentataulukoissa, joissa on paljon numeroita ja kaavoja, ympyräviitteiden löytäminen näyttää paljon vaikeammalta. Onneksi Microsoft Excel sisältää kätevän ominaisuuden, jonka avulla voit jäljittää pyöreät viitevirheet muutamalla nopealla napsautuksella:
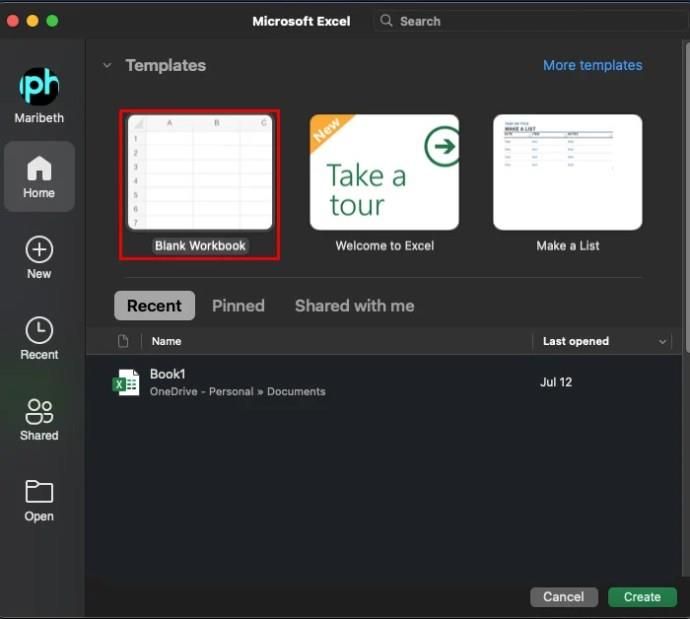
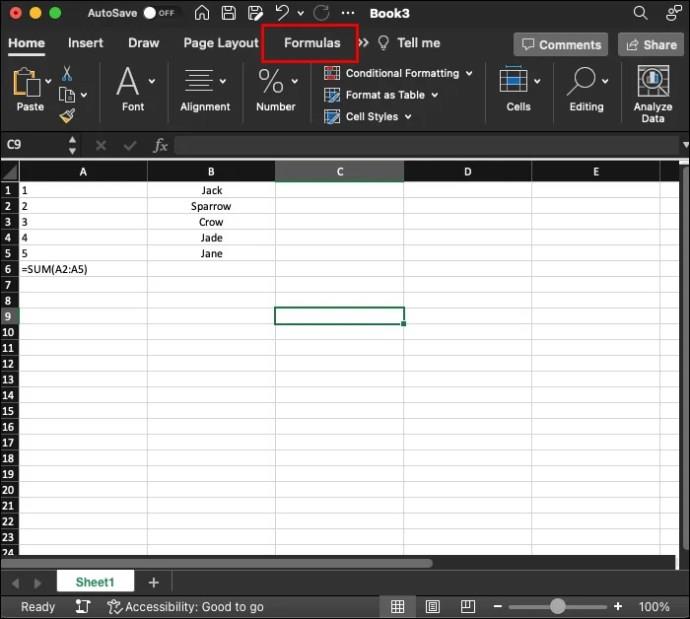
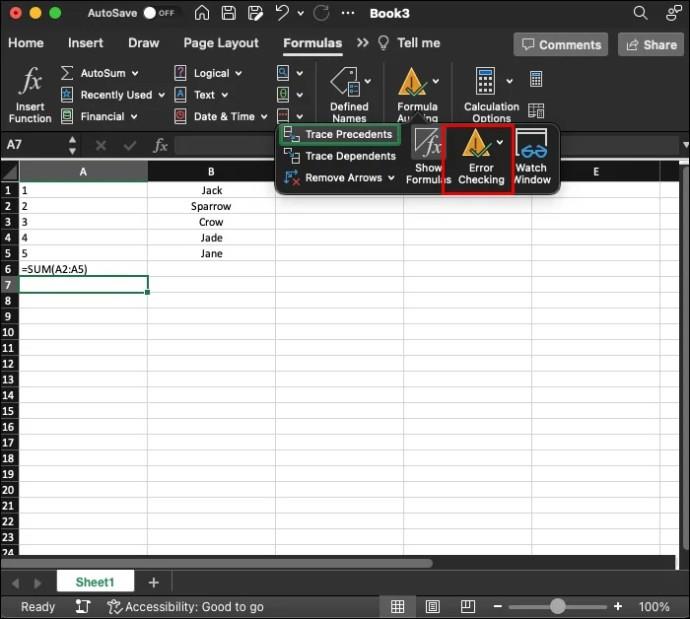
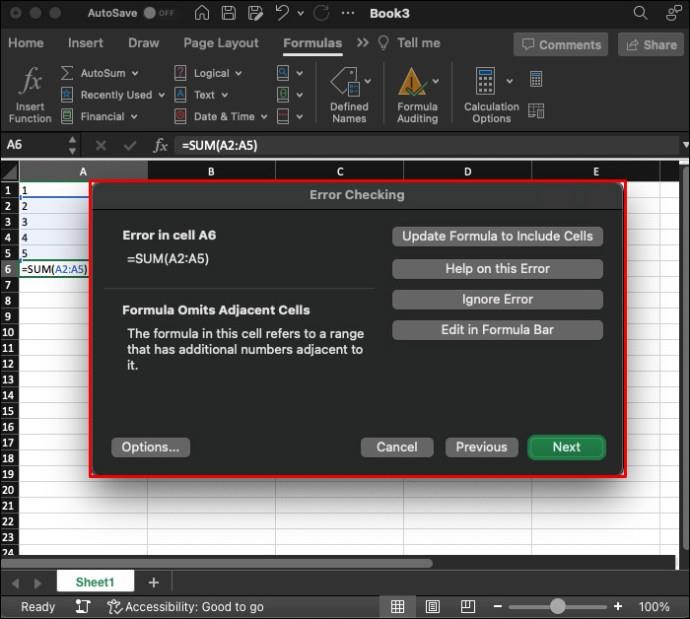
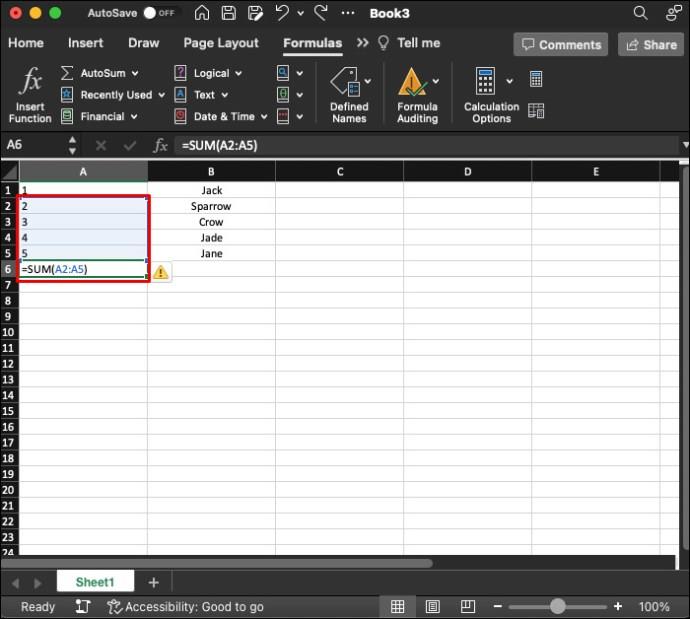
Tämä on nopein ja luotettavin tapa päästä suoraan pyöreän viitevirheilmoituksen lähteeseen. Sitten kun olet saapunut loukkaavaan soluun, voit tehdä tarvittavat toimenpiteet sen kaavan säätämiseksi ja pyöreän viittauksen poistamiseksi.
Mitä ovat pyöreät viitesolut ja miksi ne ovat ongelma?
Yksinkertaisesti sanottuna pyöreä viitesolu on sellainen, joka sisältää kaavan, joka viittaa joko suoraan tai epäsuorasti takaisin samaan soluun. Tämä luo yleensä mahdottomia laskentasilmukoita, joita Excel ei pysty ratkaisemaan, joten se antaa virheilmoituksen.
Viesti kertoo käyttäjälle, että on havaittu pyöreitä viittauksia, jotka voivat aiheuttaa kaavan virheellisen laskennan. Ja tämä on pyöreän viittauksen suurin ongelma; ne aiheuttavat yleensä kaavojen epäonnistumisen ja saavat käyttäjät hämmentyneiksi siitä, miksi heidän laskentataulukkonsa ei toimi tarkoitetulla tavalla.
Esimerkki pyöreästä vertailusolusta
Pyöreät viitesolut voivat esiintyä monella eri tavalla. Tässä on yksinkertainen esimerkki havainnollistamaan, kuinka ja miksi tämä ongelma ilmenee:
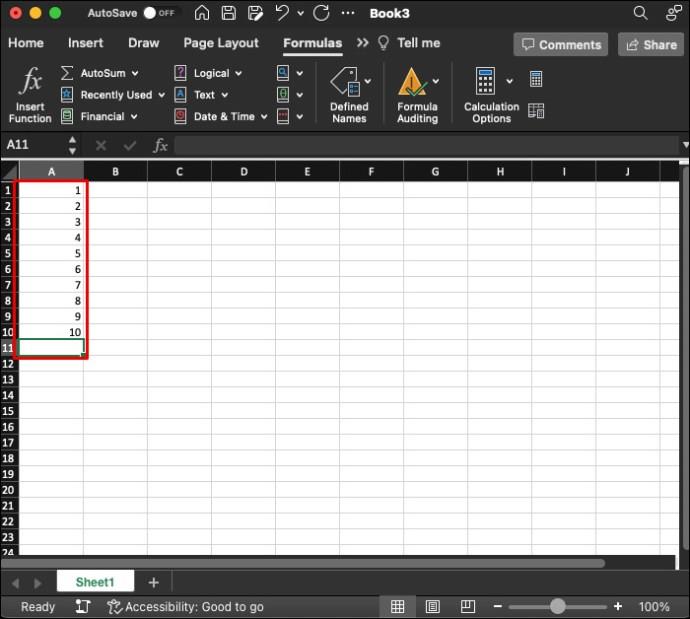
=SUM(A1:A10)” lisätäksesi kaiken rivin solusta A1 soluun A10.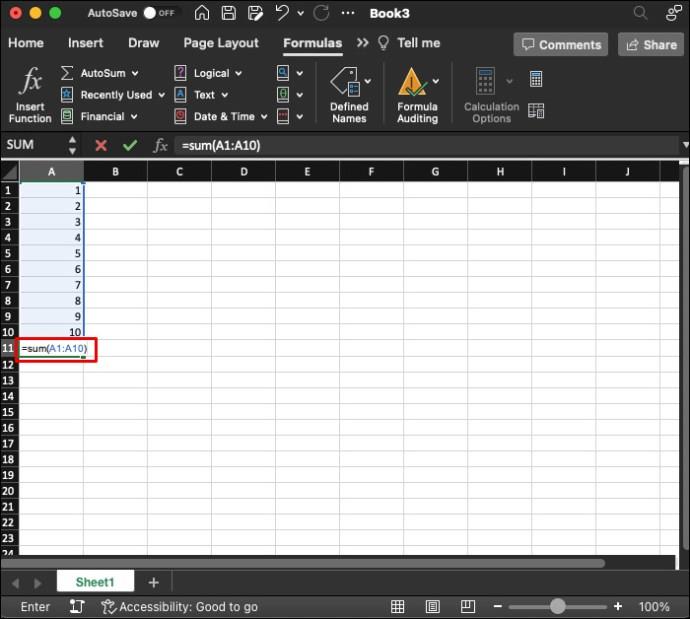
=SUM(A1:A11)".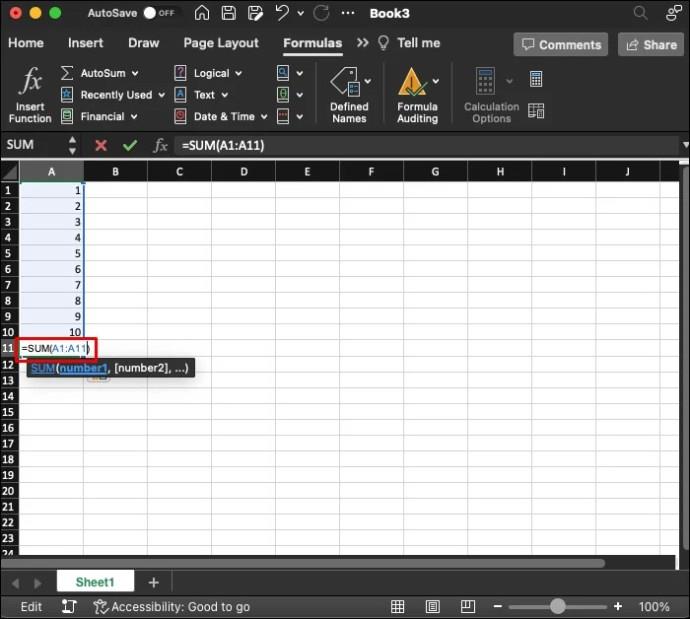
Ympyrävirhe johtuu siitä, että solulle A11 on annettu kaava, joka sisältää itsensä. Käytännössä sitä pyydetään lisäämään numero omasta solustaan, jota ei ole vielä olemassa. Tämä rikkoo "SUMMA"-laskennan ja johtaa virheilmoitukseen.
Kuinka korjata pyöreät viitesolut
Joissakin vivahteellisissa tapauksissa voidaan toivoa pyöreitä viitesoluja. Niitä voidaan käyttää tietyissä kehittyneissä kaavoissa. Useimmissa tapauksissa ne kuitenkin johtuvat käyttäjän virheistä, ja ne on korjattava.
Valitettavasti Excel ei vain tarjoa yhden painikkeen korjausta pyöreälle viittaukselle. Sen sijaan sinun on selattava solut ja kaavat manuaalisesti selvittääksesi, mikä meni pieleen, ja tehdä tarvittavat muutokset. Voit käyttää kahta päämenetelmää.
Kaavan poistaminen ja kirjoittaminen uudelleen
Yleisin tapa korjata pyöreät viitesolut on etsiä ne yllä olevien vaiheiden avulla. Sieltä voit katsoa solun kaavaa ja yrittää selvittää, mikä siinä on vialla. Joissakin tapauksissa tämä on helppoa. Toisissa, joissa on monimutkaisempia kaavoja ja paljon tietoa, se voi olla hankalaa.
Monet käyttäjät päättävät vain poistaa kaavan ja kirjoittaa sen uudelleen. Poistamalla kaavan kokonaan sinun pitäisi päästä eroon kyseiseen soluun vaikuttavasta ympyräviittauksesta. Kun syötät kaavan uudelleen, kiinnitä erityistä huomiota soluihin, joihin se viittaa, ja varmista, että se ei tuplaa itseään missään.
Excelin jäljitysominaisuuksien käyttäminen
Niissä tilanteissa, joissa on monimutkainen kaava ja pyöreä viittaus on vaikea havaita, voit aktivoida Excelin "Trace Precedents"- ja "Trace Dependents" -ominaisuudet. Tämä näyttää olennaisesti muut solut, joihin solun kaava vaikuttaa, ja sen pitäisi helpottaa ympyräviittausten löytämistä ja korjaamista.
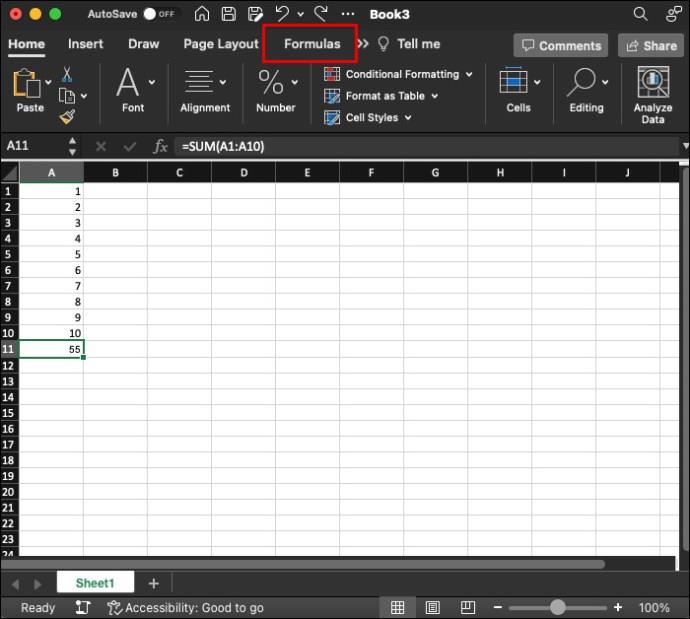
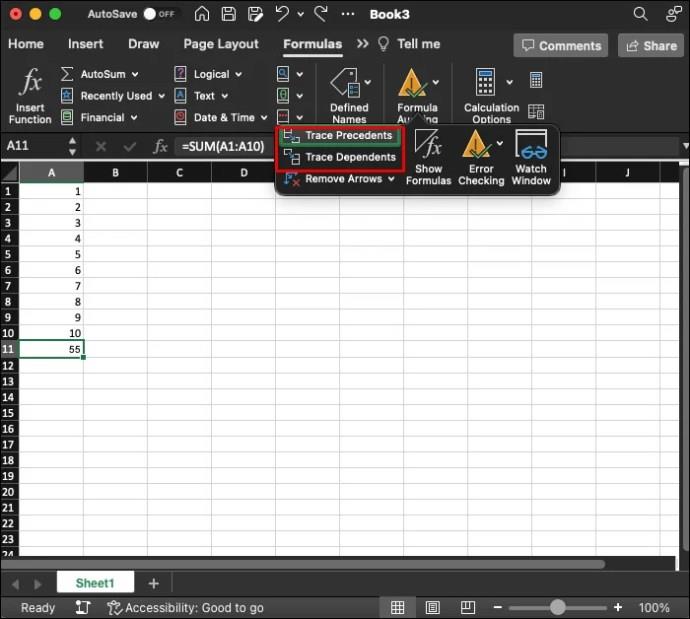
Kuten nimet antavat ymmärtää, "Trace Precedents" näyttää sinulle kaikki solut, jotka olennaisesti tarjoavat tiedot valitsemasi solun kaavalle. Samaan aikaan "Jäljitä riippuvat" näyttää myöhemmin laskentasarjassa solut, jotka viittaavat valitsemaasi soluun.
Nuolet tulevat näkyviin soluun tai soluun osoittaen ne, joihin se vaikuttaa tai joihin se on jollakin tavalla linkitetty. Voit sitten kulkea nuolia pitkin tarkastamalla asianmukaisia soluja selvittääksesi, mikä meni pieleen, jotta voit tehdä pyöreän viittauksen.
Excelin avulla voit jäljittää vain yhden solun ennakkotapauksia ja riippuvuuksia kerrallaan. Joten jos sinulla on useita ympyräviittausvirheitä, sinun on korjattava ne yksitellen.
UKK
Onko pyöreille viitesoluille mitään käyttöä?
Joissakin tapauksissa edistyneet ja kokeneet käyttäjät voivat tarkoituksella tehdä ja käyttää niitä. Niitä käytetään pääasiassa iteratiivisiin laskelmiin. Jotta voit käyttää näitä laskelmia, sinun on kuitenkin aktivoitava ne Excel-asetuksissa. Useimpien käyttäjien ei tarvitse käyttää niitä, ja heidän tulee yksinkertaisesti ratkaista pyöreät viittaukset, kun ne ilmestyvät.
Mitkä ovat erityyppiset pyöreät viittaukset?
Pyöreitä viitesoluja on kahta päätyyppiä: suora ja epäsuora. Suora pyöreä viittaus on sellainen, jossa solun kaava viittaa suoraan takaisin samaan soluun. Jos esimerkiksi laitat soluun A10 kaavan, joka jollakin tavalla viittaa soluun A10, se tuottaa virheen. Epäsuorat viittaukset tapahtuvat, kun kaavojen ketju eri solujen välillä viittaa jossain vaiheessa takaisin itseensä.
Ratkaise kiertokirjeeseen liittyvät ongelmat Excelissä
On turhauttavaa nähdä "ympyräviittaus" -virhesanoma, kun yrität käyttää Exceliä. Virheentarkistustyökalun avulla on kuitenkin helppo jäljittää nämä ongelmat ja korjata ne. Jos haluat estää niitä näkymästä, tarkista kaikki kaavat, kun kirjoitat niitä.
Onko sinulla ollut ongelmia pyöreän viitesolujen kanssa? Tiedätkö muita käteviä vinkkejä näiden viitteiden korjaamiseen, kun ne ilmestyvät? Kerro kaikille kommenttiosiossa.
Tässä oppaassa näytetään kaksi tapaa, joilla voit lisätä mukautettuja sanoja Microsoft Wordin sanakirjaan.
Opas, joka opastaa sinua Microsoft Outlookin laajennusten (pliugien) käyttöönottamisessa tai poistamisessa.
Kuinka peruuttaa kokous Microsoft Outlook 365:ssä lähettämättä peruuttamisilmoitusta kaikille osallistujille.
Puuttuuko Microsoft InfoPath Microsoft Officesta päivityksen jälkeen? Tässä artikkelissa kerromme, mitä voit tehdä asialle.
Opi, kuinka luoda makro Wordissa, jotta voit helpottaa käytettävien toimintojen suorittamista vähemmässä ajassa.
Näytämme, kuinka voit asettaa poissaoloviestin Microsoft Outlookissa tai Outlook Web Accessissa.
Opas, joka näyttää kuinka Microsoft PowerPoint 365:ssä voidaan toistaa diaesityksesi automaattisesti asettamalla diaesityksen aikaraja.
Opi, miksi 0x80040305 virhekoodi ilmestyy ja miten korjata se, jotta voit jälleen lähettää sähköposteja Outlookista.
Julkaisussa näytämme, kuinka voit tarkistaa, kuka hyväksyi kokouskutsun Microsoft Outlook 365:ssä, 2016:ssa, 2013:ssa ja 2010:ssä.
Pivot-taulukko ei toimi? Tässä on muutamia yleisiä korjauksia, joilla saat ongelman ratkaistua nopeasti ja helposti.





