Kuinka lisätä sanoja sanakirjaan Word 365:ssä
Tässä oppaassa näytetään kaksi tapaa, joilla voit lisätä mukautettuja sanoja Microsoft Wordin sanakirjaan.
Jos sinun on löydettävä tietojoukon alue Microsoft Excelissä, on monia tapoja tehdä se. Se voi olla yhtä helppoa kuin yksi yksinkertainen laskenta lajitellun tietojoukon perusteella tai yhtä monimutkaista kuin moniosaisen ehdollisen kaavan lisääminen poikkeamien ja poikkeavuuksien poistamiseksi.

Tämä opas antaa sinulle vankan pohjan, jota tarvitset löytääksesi parhaan tavan laskea laskentataulukoiden alue.
Vaikka tämä ei ole tyhjentävä, tämä on luettelo yleisimmistä Microsoft Excelin alueeseen liittyvistä toiminnoista, jotka sinun tulee olla tietoisia.
Excelin funktiot ovat komentonauhaan kirjoitettuja erityiskaavoja monimutkaisten tehtävien nopeaa suorittamista varten. Ne kaikki alkavat = -merkillä. Nämä funktiot käyttävät tiettyjä soluja laskentataulukossasi soluviittausten laskemiseen (A5, B10 jne.). Mikä tekee Excelistä niin joustavan ja tehokkaan, on se, että riippumatta siitä, kuinka monta kertaa näiden solujen tiedot muuttuvat, funktio laskee silti.
Jos olet tyytyväinen toimintoihin, voit syöttää ne manuaalisesti kaavapalkkiin . Jos olet epävarma funktion muodosta tai tarvitset esittelyn, napsauta kaavapalkin vieressä olevaa Lisää kaava -painiketta ( ƒ ) ja etsi haluamasi funktio tai kirjoita lyhyt kuvaus siitä, mitä yrität tehdä.
Alue on tietojoukon suurimman ja pienimmän luvun välinen ero. Alue on luku, jonka saat vähentämällä joukon pienimmän luvun suurimmasta. Jos tiedot vaihtelevat välillä 34-98, näiden tietojen vaihteluväli on 64. Tämä pätee kaikkiin numeroihin urheilutuloksista rahaan.
Nyt kun sinulla on perusasiat, katsotaanpa eri tapoja löytää alue Excelistä eri tehtäville ja parametreille:
Oletetaan, että sinulla on satunnainen, lajittelematon tietojoukko ja sinun on löydettävä vähimmäis- ja enimmäisarvot alueen laskemiseksi. Toimi seuraavasti:
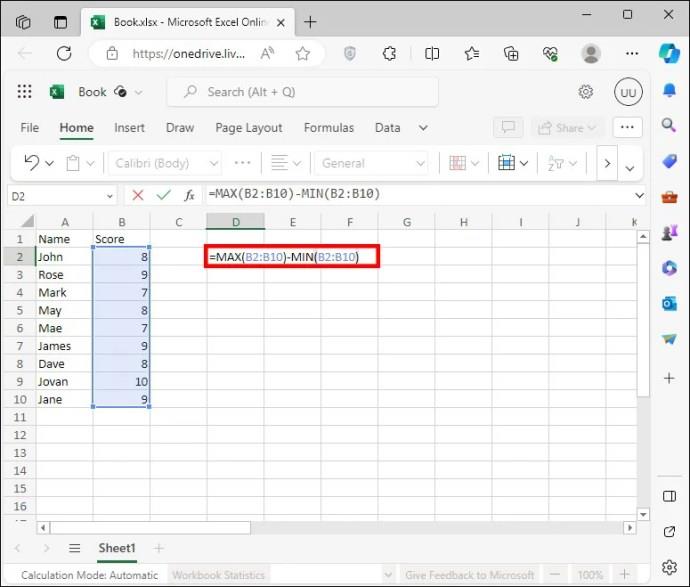
Voit myös jakaa MIN- ja MAX-funktiot eri soluihin, jos molemmat arvot ovat tärkeitä. Esimerkiksi B1 on maksimiarvosi ja B2 on minimiarvosi. Voit laskea alueen B3:ssa kirjoittamalla =B1-B2.
Nämä toiminnot voivat löytää minkä tahansa joukon arvon n:nnen sijoituksen, mutta niitä voidaan käyttää myös kuten yllä olevia MIN- ja MAX-funktioita. Voit etsiä alueen seuraavasti:
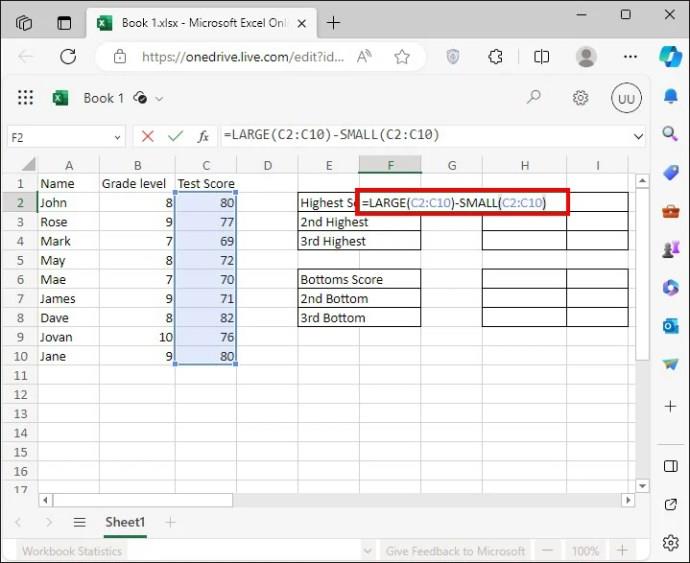
Oletetaan, että haluat löytää joukkosi kolme korkeinta ja kolme alinta arvoa. Ehkä sinulla on poikkeavuuksia tai poikkeavuuksia, jotka haluat jättää alueen ulkopuolelle. Kaava muuttuu sitten hieman monimutkaisemmaksi. Voit etsiä nämä arvot seuraavasti:
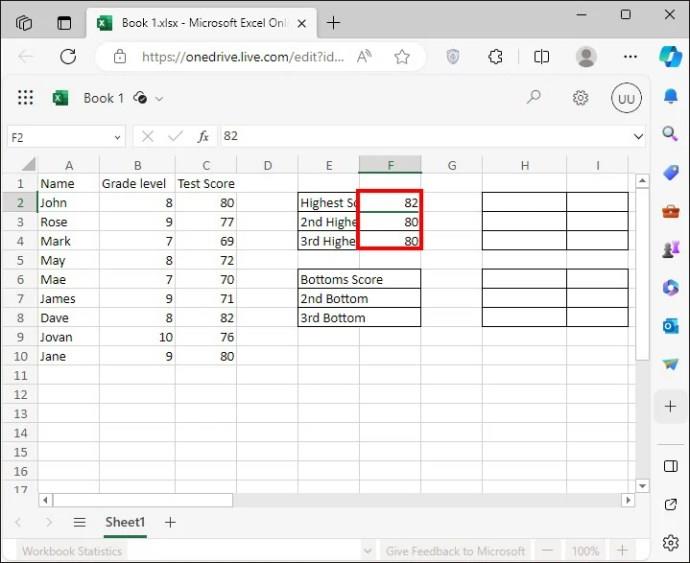
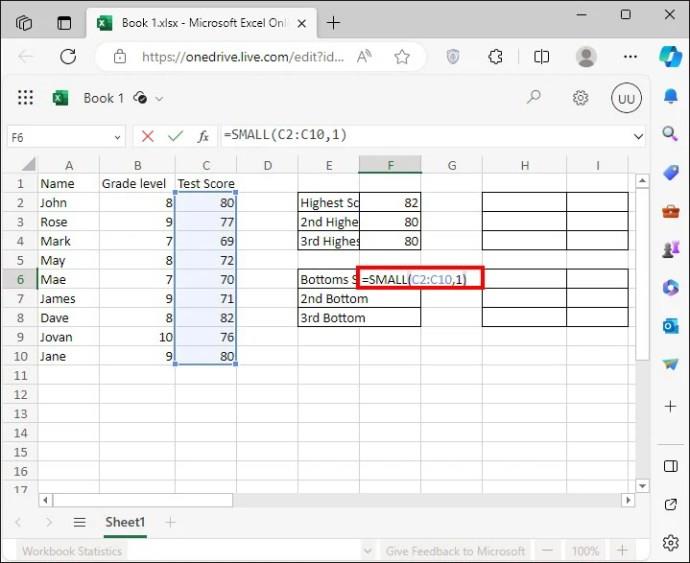
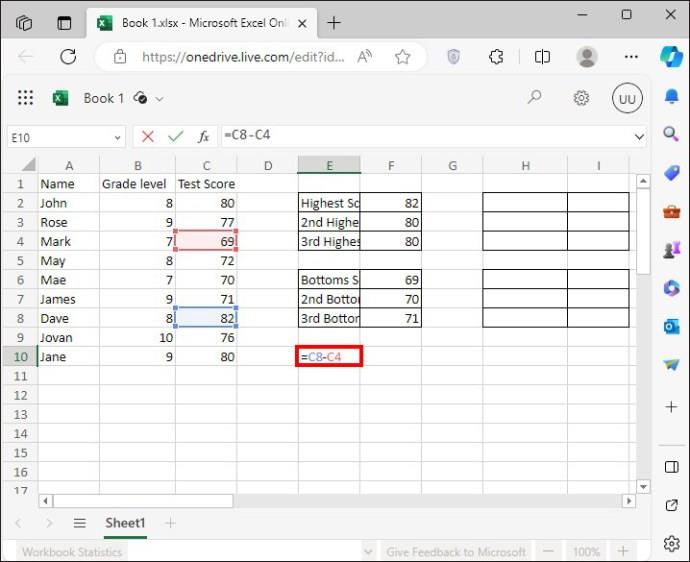
Joskus sinun on ehkä löydettävä alue Excelistä tiettyjen ehtojen tai parametrien perusteella. JOS - funktio käy läpi valitun arvojoukon ja testaa jokaisesta solusta totuusarvon kaavassasi, esim. (>2000), ja palauttaa arvon True tai False vastaavasti.
Viime vuosina IF on integroitu muihin toimintoihin helpottamaan ehtojen määrittelyä, esim. SUMIF , COUNTIF . On monia tapoja määrittää IF-funktio alueen laskemiseksi, mutta keskitytään yhteen esimerkkiin:
Oletetaan, että sinulla on arvojoukko, jossa on enimmäkseen lukuja välillä 100–1000. Jotkut poikkeamat ovat tämän alueen ylä- ja alapuolella, mutta haluat jättää nämä arvot pois luodaksesi luotettavampia tilastoja.
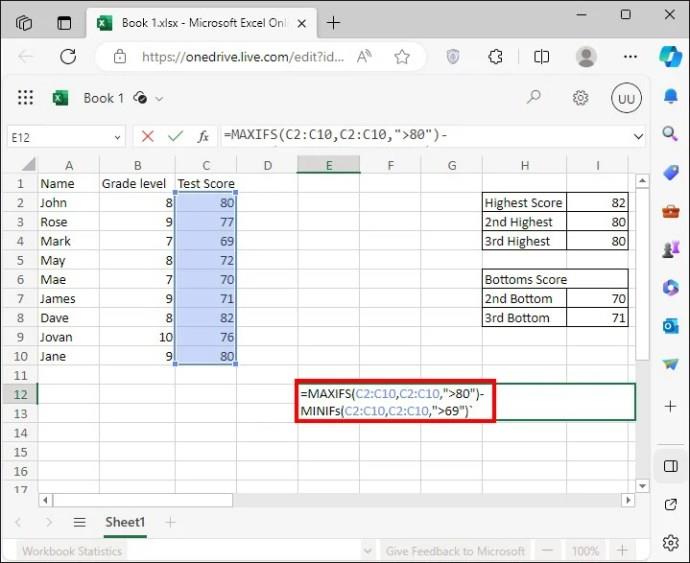
Jos sinulla on vanhempi Excel-versio, sinun on sijoitettava IF - funktio MAX- ja MIN- funktioihin. Kaava näyttää tältä: =MAX(JOS(C2:C10, ">78" ,C2:C10, ))- MIN(IF(C2:C10, ">69 ",C2:C10)) .
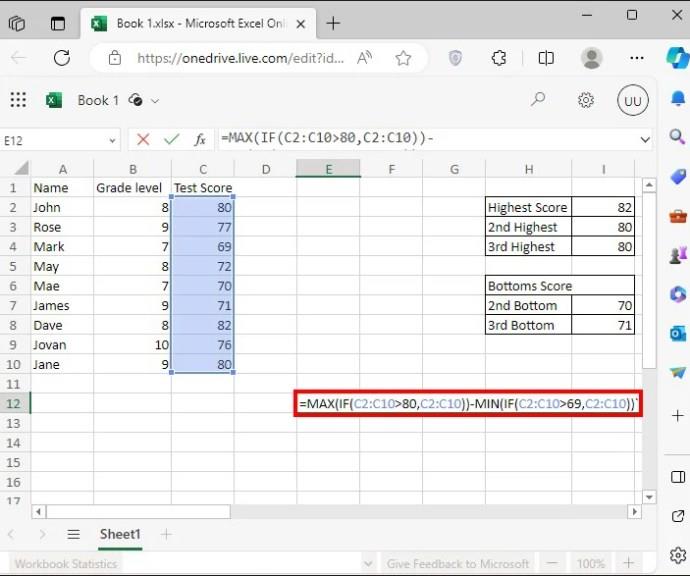
On olemassa useita tapoja löytää alue Excel-laskentataulukosta. Paras vinkki mitä tahansa aluefunktiota käytettäessä ei ole liian monimutkaista laskelmia. Jos yksinkertaisin funktio saa sen valmiiksi, valitse se useiden koodirivien ja ehdollisten yhdistämisen sijaan.
Jos haluat mieluummin käyttää Google Sheetsia laskeaksesi vaihteluvälin , prosessi on samanlainen pienin kaavamuutoksin.
Mikä on Excelin tietoalue?
Tämä voi olla joukko soluja, rivejä tai sarakkeita Excelissä. Joskus se voi viitata myös valinnan korkeimman ja pienimmän arvon väliseen eroon.
Miksi laskemme alueen?
Alue ilmaisee, kuinka keskeinen suuntaus heijastaa dataa; se on tietojoukon suurimman ja pienimmän luvun välinen ero. Keskeinen suuntaus on vähemmän osoitus datasta, jos vaihteluväli on laaja, kuin jos se on kapea.
Tässä oppaassa näytetään kaksi tapaa, joilla voit lisätä mukautettuja sanoja Microsoft Wordin sanakirjaan.
Opas, joka opastaa sinua Microsoft Outlookin laajennusten (pliugien) käyttöönottamisessa tai poistamisessa.
Kuinka peruuttaa kokous Microsoft Outlook 365:ssä lähettämättä peruuttamisilmoitusta kaikille osallistujille.
Puuttuuko Microsoft InfoPath Microsoft Officesta päivityksen jälkeen? Tässä artikkelissa kerromme, mitä voit tehdä asialle.
Opi, kuinka luoda makro Wordissa, jotta voit helpottaa käytettävien toimintojen suorittamista vähemmässä ajassa.
Näytämme, kuinka voit asettaa poissaoloviestin Microsoft Outlookissa tai Outlook Web Accessissa.
Opas, joka näyttää kuinka Microsoft PowerPoint 365:ssä voidaan toistaa diaesityksesi automaattisesti asettamalla diaesityksen aikaraja.
Opi, miksi 0x80040305 virhekoodi ilmestyy ja miten korjata se, jotta voit jälleen lähettää sähköposteja Outlookista.
Julkaisussa näytämme, kuinka voit tarkistaa, kuka hyväksyi kokouskutsun Microsoft Outlook 365:ssä, 2016:ssa, 2013:ssa ja 2010:ssä.
Pivot-taulukko ei toimi? Tässä on muutamia yleisiä korjauksia, joilla saat ongelman ratkaistua nopeasti ja helposti.





