Kuinka lisätä sanoja sanakirjaan Word 365:ssä
Tässä oppaassa näytetään kaksi tapaa, joilla voit lisätä mukautettuja sanoja Microsoft Wordin sanakirjaan.
Kun käytät Exceliä ammattimaisesti tai henkilökohtaisesti, saattaa tulla aika, jolloin haluat lisätä useita rivejä laskentataulukkoon. Olet ehkä jättänyt pois tärkeitä tietoja tai olet ehkä yrittänyt lisätä taulukkojesi väliin ylimääräistä tilaa. Sen sijaan, että lisäät rivejä yksitellen, voit lisätä useita rivejä Exceliin asioiden helpottamiseksi ja nopeammaksi.
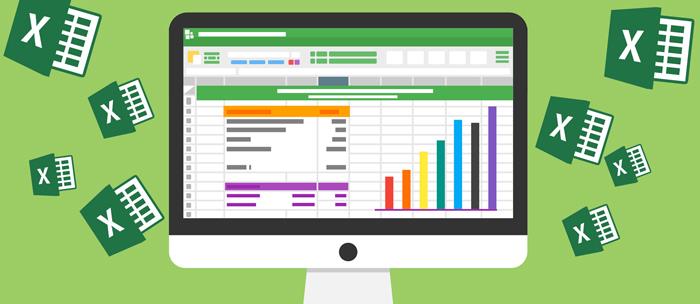
Tässä artikkelissa kerrotaan, kuinka voit lisätä useita rivejä Exceliin muutamilla temppuilla ja pikanäppäimillä.
Kuinka lisätä useita rivejä Exceliin
Napsauta hiiren kakkospainikkeella
Tämä on nopea ja helppo tapa lisätä rivejä Exceliin hiirellä. Excelin kontekstivalikko on kätevä tapa suorittaa monia erilaisia tehtäviä – eikä tämä ole poikkeus.
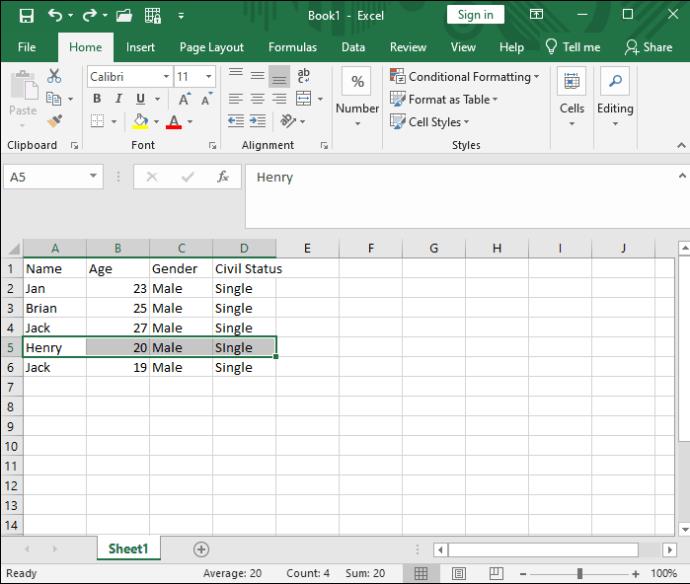
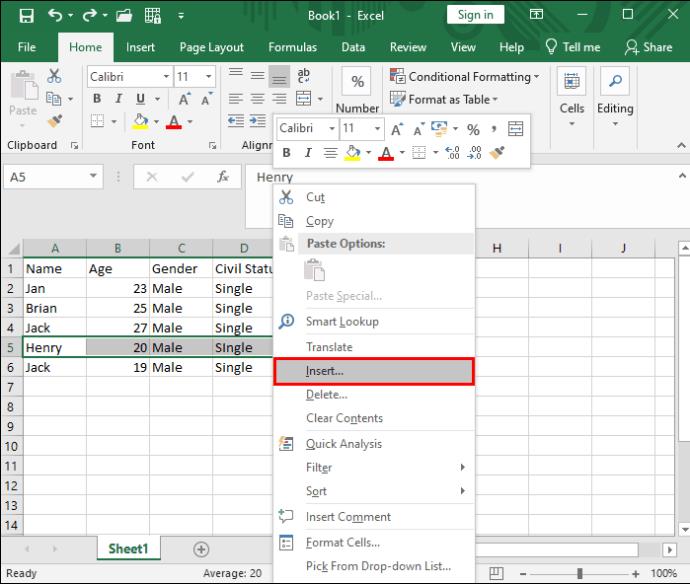

Kun olet tehnyt tarvittavat muutokset laskentataulukkoon, suojaa Microsoft Excel -tiedosto salasanalla, jotta muut eivät tee siihen muutoksia.
Pikanäppäimen käyttäminen
Jos haluat käyttää näppäimistöä ja pitää kätesi mahdollisimman poissa hiirestä, voit lisätä rivejä kätevällä Excel-pikanäppäimellä.

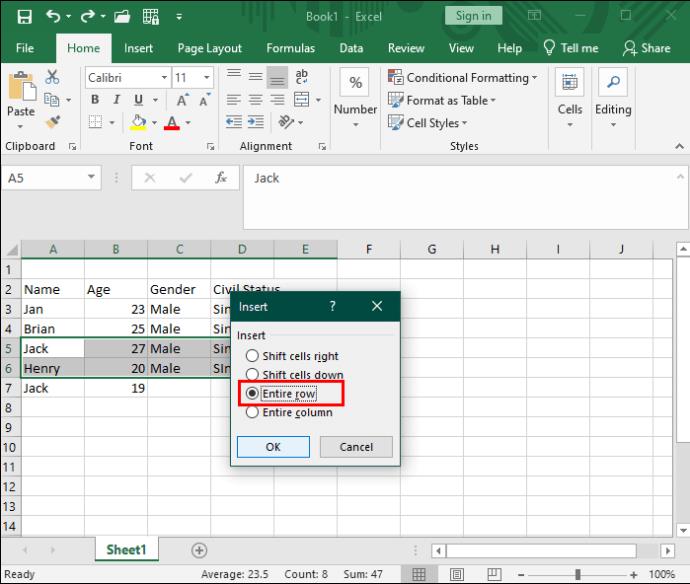
Täyttökahvan käyttäminen
Täyttökahvaa käytetään tavallisesti solujen monistamiseen tai automaattiseen täyttöön Excelissä . Mutta et ehkä tiedä, että sitä voidaan käyttää myös rivien lisäämiseen yksinkertaisella hiiren vetämällä. Tämä menetelmä säästää sinua jatkuvasti useiden rivien valitsemiselta.
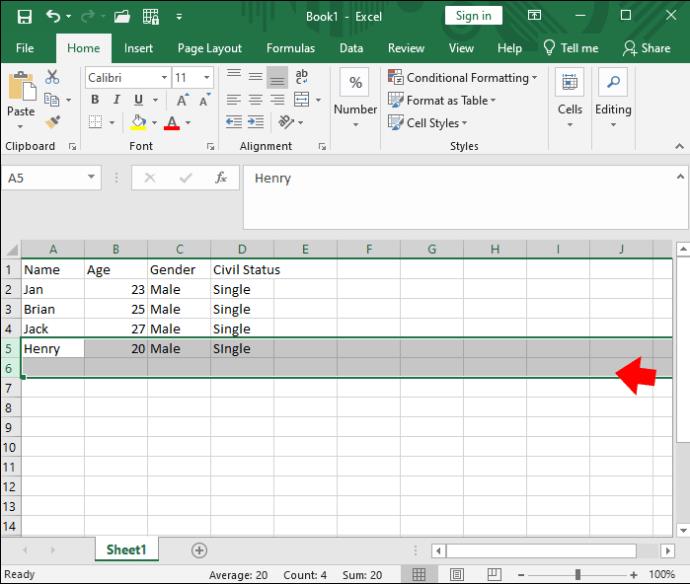
Tämä on loistava tapa lisätä nopeasti useita rivejä Excelissä valitsematta useita rivejä etukäteen.
Komentonauhan käyttäminen
Excelin komentonauhan avulla monet keskeiset toiminnot ovat vain napsautuksen päässä laskentataulukosta. Soluvalikon avulla voit paitsi muotoilla ja poistaa soluja myös lisätä soluja lisää.

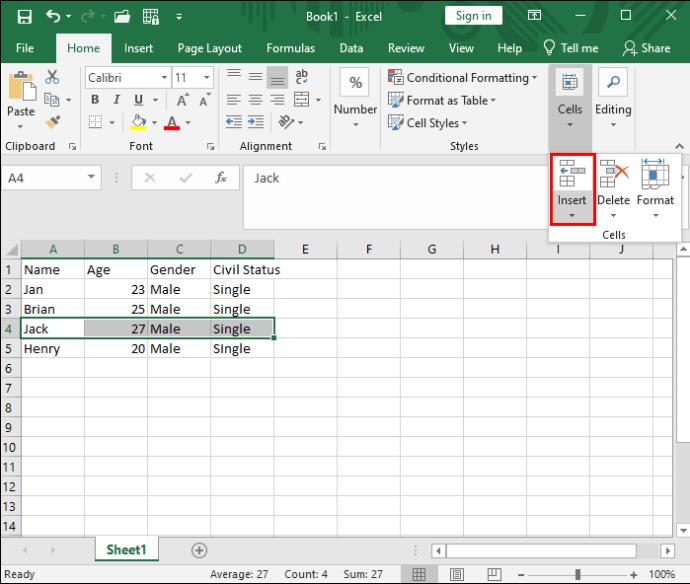
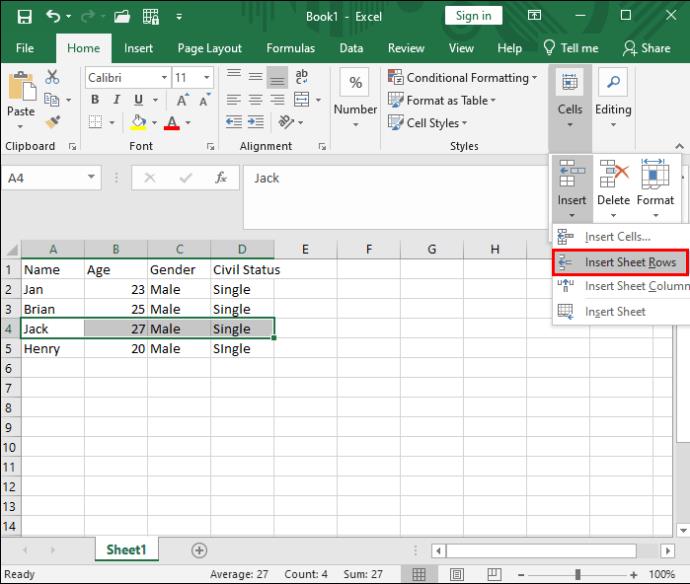
Jos haluat lisätä useita muita kuin vierekkäisiä rivejä, valitse useita erillisiä rivejä kerralla Ctrl + Napsauta haluamiasi riviotsikoita.
Näppäimistöammattilaiset voivat käyttää komentonauhaa myös pikanäppäimen kautta. Näin voit lisätä rivejä ilman yhtä napsautusta:



Kopioi ja liitä useita rivejä
Jos haluat siirtää useita rivejä laskentataulukon alueelta toiselle, tämä on erinomainen vaihtoehto. Ole vain varovainen, sillä koko rivin valitsematta jättäminen voi johtaa muotoiluvirheisiin liittämisessä.
Voit kopioida ja liittää useita rivejä Excelissä seuraavasti:

Rivien lisääminen rivien väliin
Oletetaan, että haluat lisätä uuden tyhjän rivin jokaisen laskentataulukon olemassa olevan rivin alle. Tämä olisi vaikeaa ja työlästä tehdä yksitellen. Voit poistaa tämän Excelin Lajittele ja suodata -toiminnolla.
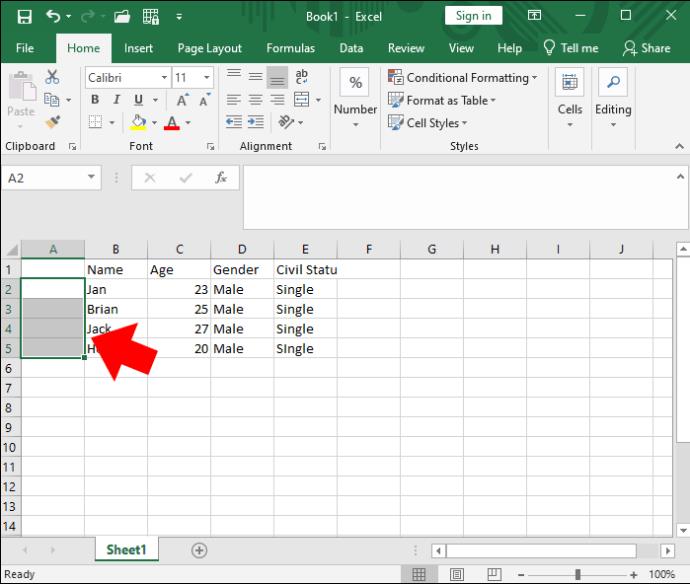
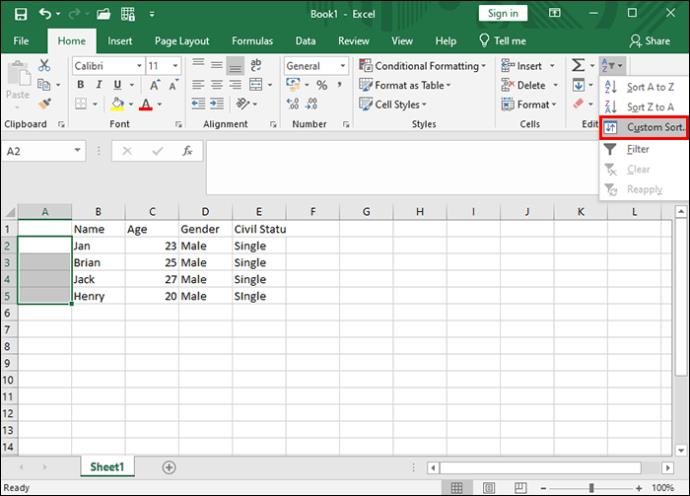
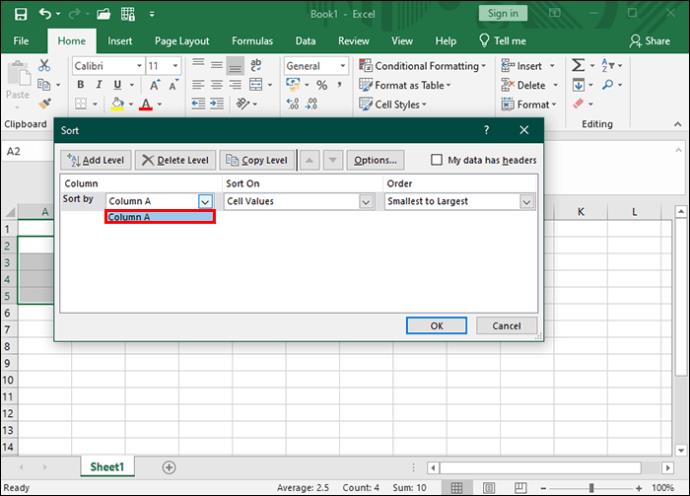
Lisää rivejä laskentataulukkoon
Excelin perusmuotoilutehtävät eivät välttämättä ole kaikkein räikeimpiä tai jännittävimpiä, mutta niiden hallitseminen säästää aikaa pitkällä tähtäimellä. Onneksi jokaiselle käyttäjälle löytyy ratkaisu rivien lisäämiseen. Tällä tavalla voit suorittaa yrityksesi tai henkilökohtaiset tehtäväsi nopeasti ja tehokkaasti.
Jos olet huolissasi tietojen päällekkäisyydestä laskentataulukossa, katso, kuinka voit etsiä päällekkäisiä rivejä Excelissä .
Tässä oppaassa näytetään kaksi tapaa, joilla voit lisätä mukautettuja sanoja Microsoft Wordin sanakirjaan.
Opas, joka opastaa sinua Microsoft Outlookin laajennusten (pliugien) käyttöönottamisessa tai poistamisessa.
Kuinka peruuttaa kokous Microsoft Outlook 365:ssä lähettämättä peruuttamisilmoitusta kaikille osallistujille.
Puuttuuko Microsoft InfoPath Microsoft Officesta päivityksen jälkeen? Tässä artikkelissa kerromme, mitä voit tehdä asialle.
Opi, kuinka luoda makro Wordissa, jotta voit helpottaa käytettävien toimintojen suorittamista vähemmässä ajassa.
Näytämme, kuinka voit asettaa poissaoloviestin Microsoft Outlookissa tai Outlook Web Accessissa.
Opas, joka näyttää kuinka Microsoft PowerPoint 365:ssä voidaan toistaa diaesityksesi automaattisesti asettamalla diaesityksen aikaraja.
Opi, miksi 0x80040305 virhekoodi ilmestyy ja miten korjata se, jotta voit jälleen lähettää sähköposteja Outlookista.
Julkaisussa näytämme, kuinka voit tarkistaa, kuka hyväksyi kokouskutsun Microsoft Outlook 365:ssä, 2016:ssa, 2013:ssa ja 2010:ssä.
Pivot-taulukko ei toimi? Tässä on muutamia yleisiä korjauksia, joilla saat ongelman ratkaistua nopeasti ja helposti.





