Kuinka lisätä sanoja sanakirjaan Word 365:ssä
Tässä oppaassa näytetään kaksi tapaa, joilla voit lisätä mukautettuja sanoja Microsoft Wordin sanakirjaan.
Excel on hyödyllinen kerättyjen tietojen järjestämisessä ja analysoinnissa yhdessä paikassa. Kuitenkin, kun keräämäsi tiedot muuttuvat yhä monimutkaisemmiksi, tietojesi tarkkuus saattaa kärsiä. Avattavien luetteloiden lisääminen Excel-laskentataulukkoon voi auttaa sinua yksinkertaistamaan ja virtaviivaistamaan tietojen syöttämistä, vähentämään virheitä ja ylläpitämään johdonmukaisuutta koko laskentataulukossasi.

Tässä artikkelissa kerrotaan, kuinka voit luoda Excelissä avattavan luettelon vaiheittaisessa prosessissa tietojen syöttämisen helpottamiseksi.
Avattavan luettelon luominen
On kaksi päätapaa luoda avattava luettelo Excelissä: Tietojen validointi ja Excel-taulukoiden käyttö. Tässä artikkelissa käydään läpi molemmat menetelmät, jotta saat käsityksen avattavan luettelon luomisesta.
Tietojen validoinnin käyttäminen
Tietojen validointi on Excelin ominaisuus, jonka avulla voit asettaa rajoituksen sille, mitä tietoja soluun voidaan syöttää. Tietojen validointia voidaan käyttää avattavan luettelon luomiseen seuraavasti:
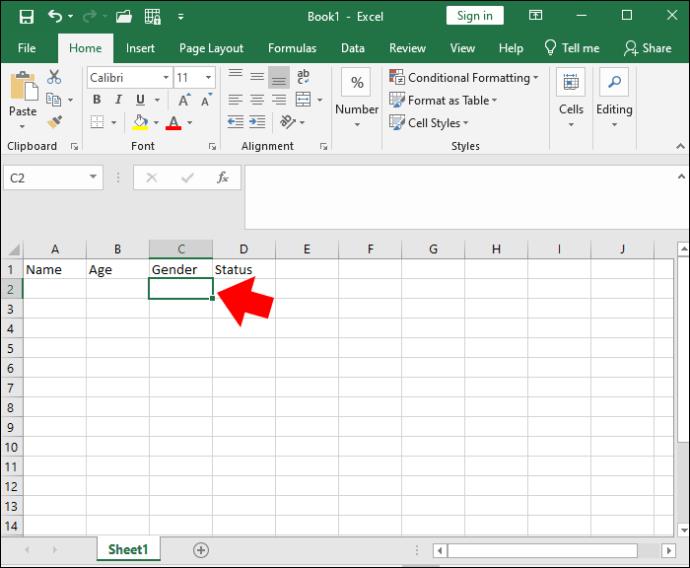
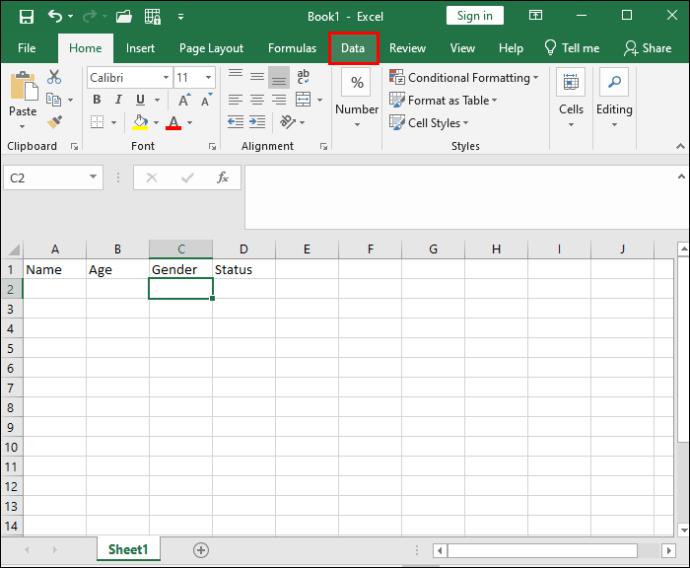
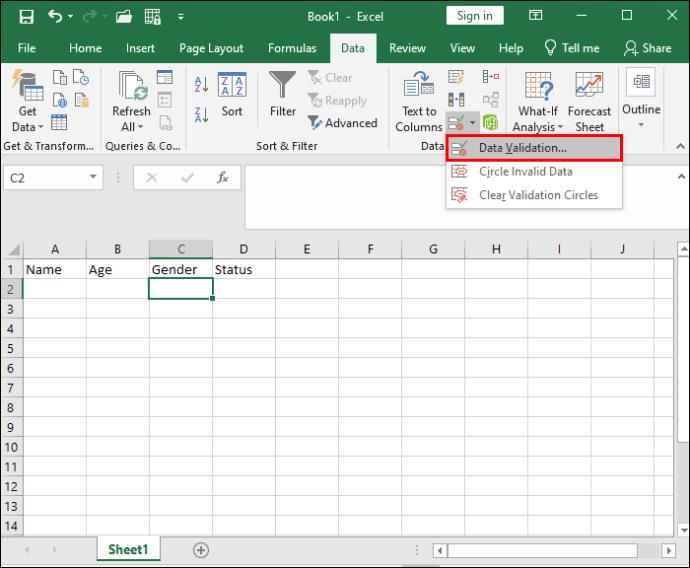
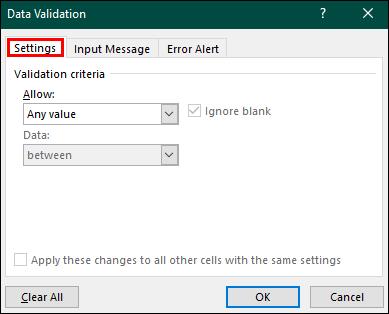
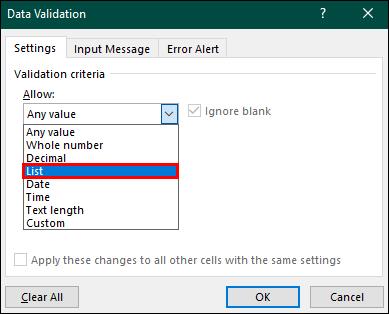


Kun olet käyttänyt tietojen vahvistusta ja napsauttanut valittua solua, näkyviin tulee pieni alasvetovalikko. Napsauttamalla nuolta voit valita jonkin vaihtoehdoista luettelosta.
Käyttämällä Data Validation -menetelmää voit luoda yksinkertaisen pudotusluettelon Excelissä. Toisaalta, jos käytät monimutkaisempaa tai suurempaa tietojoukkoa, Excel-taulukoiden käyttö on parempi vaihtoehto.
Avattavien luetteloiden mukauttaminen
Kun pudotusvalikko on luotu, voit muokata sitä tarpeen mukaan. Jos luettelossasi on esimerkiksi yrityksen tuotteita, voit esitellä uusia tuotteita lähdeluettelon kautta tai vaihtoehtoisesti voit poistaa ne poistamalla ne lähdeluettelosta. Tämän lisäksi voit muokata luettelossa jo olevia kohteita tai määrittää tiedonsyöttörajoituksia rajoittaaksesi, mitä lisätietoja voidaan lisätä.
Kohteiden lisääminen/poistaminen avattavasta luettelosta
Jos haluat lisätä tai poistaa vaihtoehtoja avattavasta luettelosta, toimi seuraavasti:





Avattava luettelo sisältää nyt uudet kohteet, tai jos olet poistanut kohteita, ne eivät enää näy laskentataulukon avattavassa luettelossa.
Kohteiden muokkaaminen avattavassa luettelossa
Voit muokata avattavan luettelon kohteita seuraavasti:





Tiedonsyöttörajoitusten määrittäminen
Jotta tiedot voidaan syöttää oikein haluamassasi muodossa, voit asettaa erityisiä rajoituksia sille, minkä tyyppisiä tietoja käyttäjät voivat syöttää.
Tämä voi sisältää solun muodon tai pituuden. Jos luettelossasi on esimerkiksi valikoima saatavilla olevia tuotteita, niiden on syötettävä kelvollinen tuote. Jos he eivät syötä kelvollista tuotetta, he saavat virheilmoituksen.
Määrittämällä tietojen syöttörajoitukset voit muuttaa virheilmoituksesi tekstiä niin, että käyttäjät syöttävät oikeat tiedot oikeassa muodossa. Tämä auttaa sekä käyttäjäkokemusta että antaa tarkempia tuloksia.
Alla on luettelo tietojen syöttörajoitusten määrittämisestä:
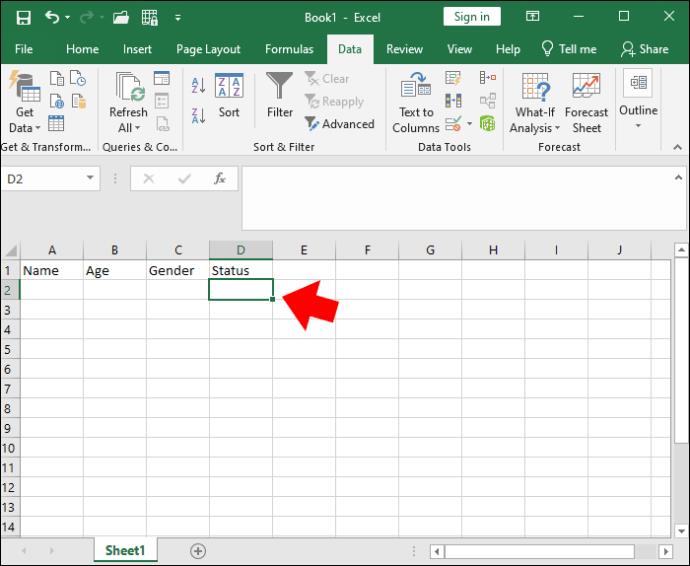
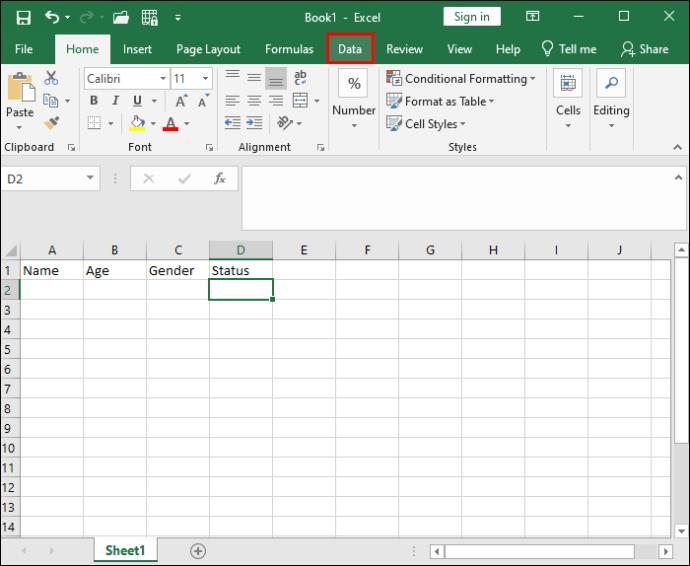
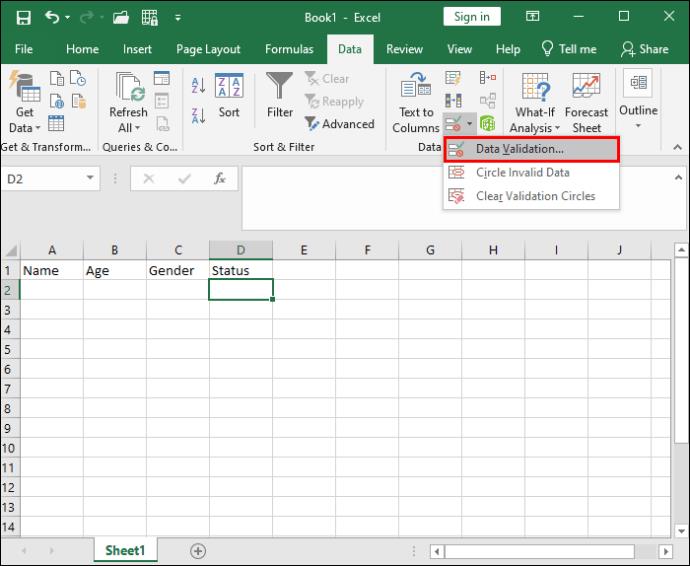

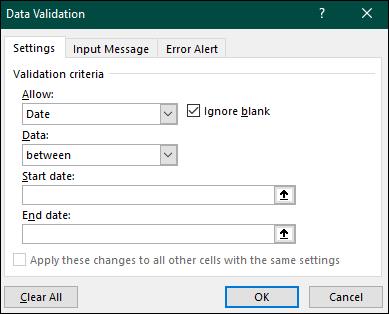
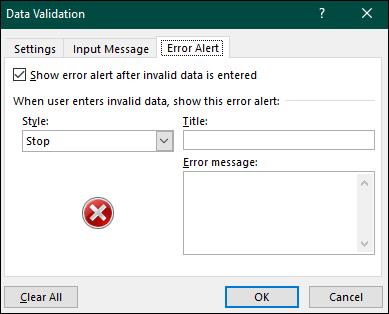
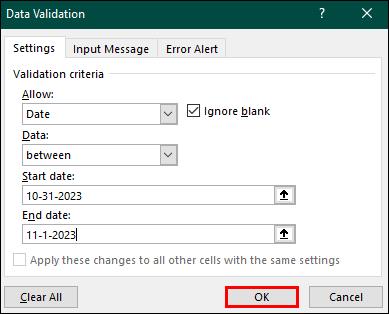
Näiden vaihtoehtojen avulla voit muokata pudotusluetteloa projektisi erityistarpeiden mukaan.
Hyödyllisiä vinkkejä pudotusvalikoiden käyttämiseen
Nyt kun osaat luoda pudotusvalikon Excelissä, sinun pitäisi oppia käyttämään sitä tehokkaasti saadaksesi parhaan hyödyn tiedoistasi. Tässä on joitain vinkkejä avattavien luetteloiden käyttämiseen:
Pidä listat ajan tasalla
Päivitä laskentataulukkosi säännöllisesti uusimmilla saatavilla olevilla tiedoilla, jotta voit säilyttää tarkat tulokset ja tietojen eheyden.
Suojaa työarkkisi
Lisää salasana yleiseen laskentataulukkoon estääksesi luvattomat muutokset avattavan valikon tietoihin. Voit myös lukita yksittäisiä soluja, jotta kukaan ei voi peukaloida luettelossasi olevia tietoja.
Lisäksi napsauta hiiren kakkospainikkeella välilehteä, jossa tietojen tarkistusluettelosi on, ja paina sitten "piilota" piilottaa välilehden, joten muiden käyttäjien on vaikeampi löytää ja peukaloida sitä.
Kouluta laskentataulukon käyttäjiä
Anna käyttäjillesi yhteenveto siitä, kuinka laskentataulukkoasi käytetään oikein, jotta he voivat hyödyntää kaikkia saatavillaan olevia tietoja.
Pudotusvalikoiden hallinta
Pudotusvalikon sisällyttäminen laskentataulukoihisi paitsi parantaa käyttäjän kokemusta tietojen syöttämisestä, myös varmistaa, että syötetyt tiedot ovat oikein ja kelvollisessa muodossa, jotta voit analysoida niitä asianmukaisesti. Koska pudotusvalikoiden muokkaus on helppoa, voit päivittää tai poistaa valintoja tarpeen mukaan ja säilyttää samalla korkeatasoisen hallinnan arkin suojauksen ja solujen lukituksen avulla varmistaaksesi, että luvattomat käyttäjät eivät voi peukaloida lähdeluetteloa.
Käyttämällä tässä artikkelissa annettuja ohjeita omien pudotusluetteloiden tekemiseen Excelissä voit tehdä yksityisistä tai ammatillisista projekteistasi kykenevämpiä ratkaisemaan tietohaasteitasi.
Oletko käyttänyt jotakin tämän artikkelin vinkeistä avattavien luetteloiden luomiseen? Jos on, kuinka he auttoivat sinua? Kerro meille alla olevassa kommenttiosassa.
Tässä oppaassa näytetään kaksi tapaa, joilla voit lisätä mukautettuja sanoja Microsoft Wordin sanakirjaan.
Opas, joka opastaa sinua Microsoft Outlookin laajennusten (pliugien) käyttöönottamisessa tai poistamisessa.
Kuinka peruuttaa kokous Microsoft Outlook 365:ssä lähettämättä peruuttamisilmoitusta kaikille osallistujille.
Puuttuuko Microsoft InfoPath Microsoft Officesta päivityksen jälkeen? Tässä artikkelissa kerromme, mitä voit tehdä asialle.
Opi, kuinka luoda makro Wordissa, jotta voit helpottaa käytettävien toimintojen suorittamista vähemmässä ajassa.
Näytämme, kuinka voit asettaa poissaoloviestin Microsoft Outlookissa tai Outlook Web Accessissa.
Opas, joka näyttää kuinka Microsoft PowerPoint 365:ssä voidaan toistaa diaesityksesi automaattisesti asettamalla diaesityksen aikaraja.
Opi, miksi 0x80040305 virhekoodi ilmestyy ja miten korjata se, jotta voit jälleen lähettää sähköposteja Outlookista.
Julkaisussa näytämme, kuinka voit tarkistaa, kuka hyväksyi kokouskutsun Microsoft Outlook 365:ssä, 2016:ssa, 2013:ssa ja 2010:ssä.
Pivot-taulukko ei toimi? Tässä on muutamia yleisiä korjauksia, joilla saat ongelman ratkaistua nopeasti ja helposti.





