Kuinka lisätä sanoja sanakirjaan Word 365:ssä
Tässä oppaassa näytetään kaksi tapaa, joilla voit lisätä mukautettuja sanoja Microsoft Wordin sanakirjaan.

Vaikka useimmat organisaatiot keräävät tietoja päätöksenteon helpottamiseksi, se päätyy usein Exceliin epäjärjestyneessä muodossa. Sellaisenaan voi olla vaikea ymmärtää datassa olevia suhteita, malleja ja trendejä.
Onneksi voit tehdä erilaisia asioita, kuten lisätä taulukoita ja pyöristää soluja Excelissä , mutta miten lajittelet tiedot? Olet oikeassa paikassa, jos et ole koskaan käyttänyt Exceliä tähän tarkoitukseen. Tässä artikkelissa kerrotaan, kuinka tiedot lajitellaan Excelissä joko ryhmässä tai kokonaisessa laskentataulukossa.
Mitä tietää tietojen lajittelusta Excelissä
Tietojen onnistunut lajittelu Excelissä edellyttää laskentataulukon valmistelua useilla tavoilla. Ensinnäkin sinun tulee poistaa tyhjät solut, koska Excel lajittelee ne vaikuttaen kokonaismääriin ja muihin muotoiltuihin elementteihin.
Seuraavaksi sarakkeiden tietojen tulee olla samaa tyyppiä. Jos sarake sisältää esimerkiksi päivämäärät, solualueella ei saa olla muuta dataa, kuten tekstiä tai numeroita, tai lajittelu epäonnistuu.
Voit myös tarkistaa ja poistaa kaksoiskappaleet Excelissä ennen solujen tai sarakkeiden lajittelua varmistaaksesi, ettei mikään mene pieleen lajittelun jälkeen.
Lopuksi on tärkeää, että tiedoista on varmuuskopio, jos jokin menee pieleen prosessin aikana.
Tietojen lajittelu aakkosjärjestyksessä Excelissä
Jos sinulla on yksinkertainen sarake, joka on lajiteltava aakkosjärjestyksessä, voit valita solut ja valita lajitteluvaihtoehdot. Excel kuitenkin lajittelee vain valitut solut, mikä voi sotkea koko laskentataulukon.
Jos yllä oleva vaihtoehto toimii sinulle, se on hienoa. Jos ei, sinulla on kaksi vaihtoehtoa:
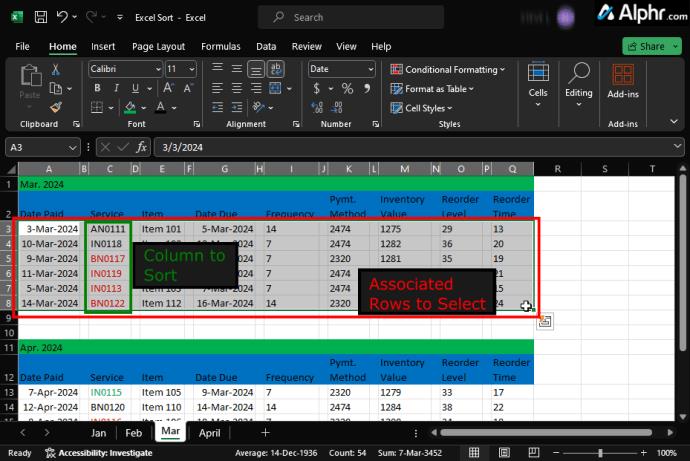
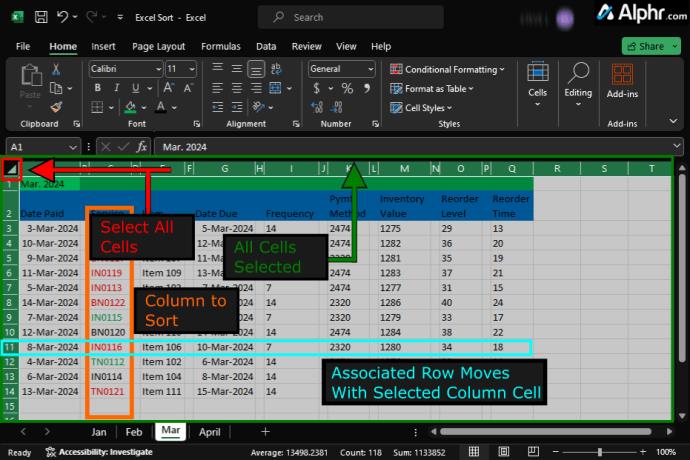
Molemmat yllä olevat Excel-lajitteluvaihtoehdot siirtävät kaikki rivitiedot lajiteltujen saraketietojen kanssa pitääkseen kaikki yhteydet paikoillaan. Näin voit tehdä molemmat.
Tietojen osan lajitteleminen aakkosjärjestykseen Excelissä
Tietosarakkeen lajitteleminen aakkosjärjestykseen Excelissä
Toisin kuin tietoosien lajittelu, sarakkeen lajittelu edellyttää, että koko laskentataulukko on valittu. Jos valitset sarakkeen, vain kyseiset tiedot liikkuvat, mikä sekoittaa koko laskentataulukon. Jos sarakkeessa on useampi kuin yksi otsikko, sinun on käytettävä yllä olevaa prosessia osien lajittelussa. Kun koko taulukko on valittu, voit valita lajiteltavan sarakkeen ja kaikki muut lajitteluvaihtoehdot seuraavien ohjeiden avulla.
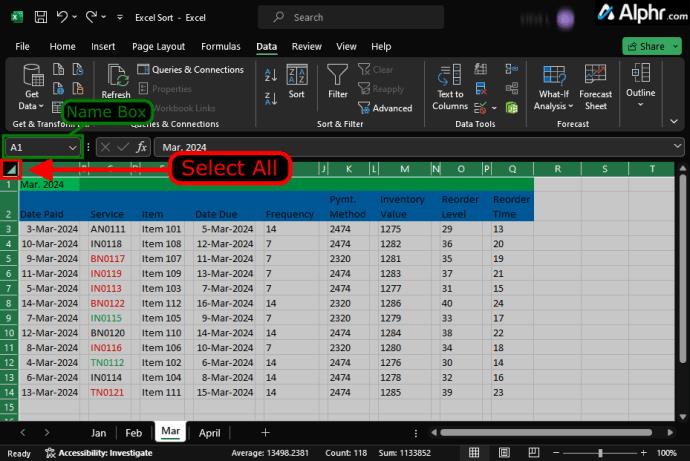
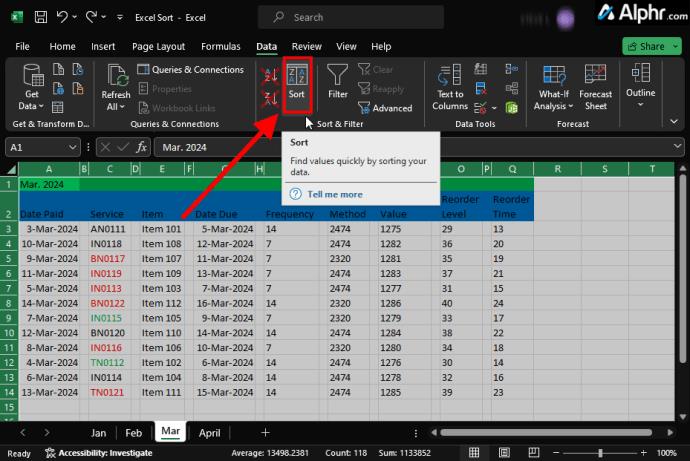
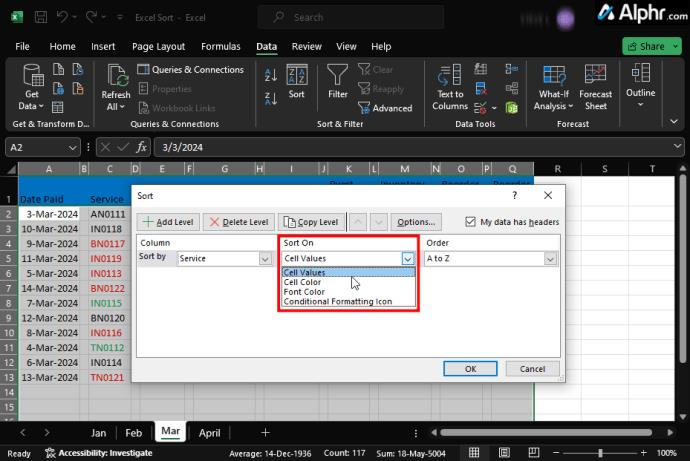
Mitä tietää tietojen lajittelusta numeerisesti tai kronologisesti Excelissä
Tietojen numeerinen tai kronologinen lajittelu ei eroa paljon aakkosjärjestyksessä, mutta sinulla on erilaisia lajitteluvaihtoehtoja. Excel tunnistaa soluissa olevat tiedot ja esittää lajitteluvaihtoehdot näiden kriteerien perusteella. Kuten kaikki lajitteluvaihtoehdot, poista tyhjät solut ja rivit Excel-asiakirjasta , tai se vaikuttaa lajiteltuihin tuloksiin.
Päivämäärät antaisivat sinulle "vanhimmasta uusimpaan" ja "uusimmasta vanhimpaan" säkeet "A-Z" ja "Z-A". Numerot antaisivat sinulle "pienimmästä suurimpaan" ja "suurimmasta" pienimpään."
Riippuen siitä, haluatko lajitella osan numeerisesti/kronologisesti vai kokonaisen sarakkeen, tarkista alla olevat prosessit.
Tietojen osan lajitteleminen numeerisesti/kronologisesti Excelissä
Tiedon osan lajittelu kronologisesti (eli päivämäärät) tai numeerisesti (esim. numerot) on samanlaista kuin aakkosjärjestyksen lajittelu, paitsi että lajitteluvaihtoehdot ovat erilaisia.
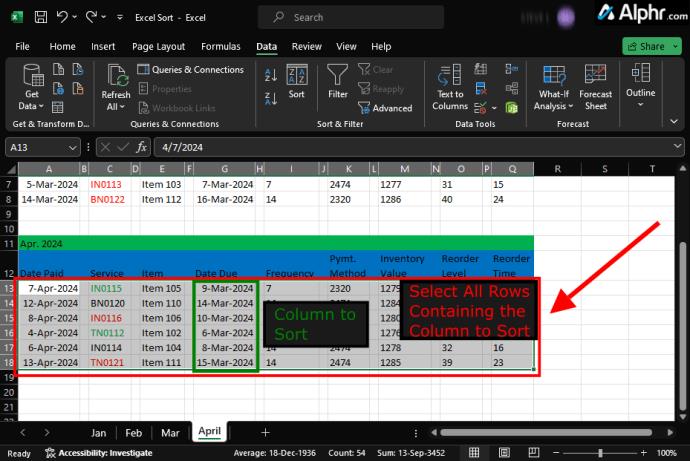
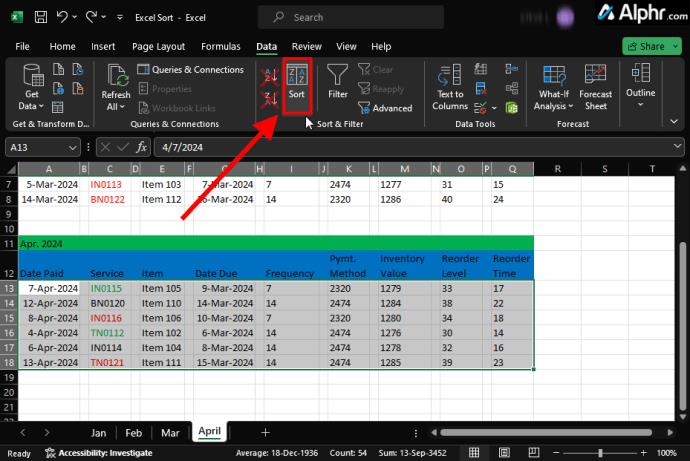
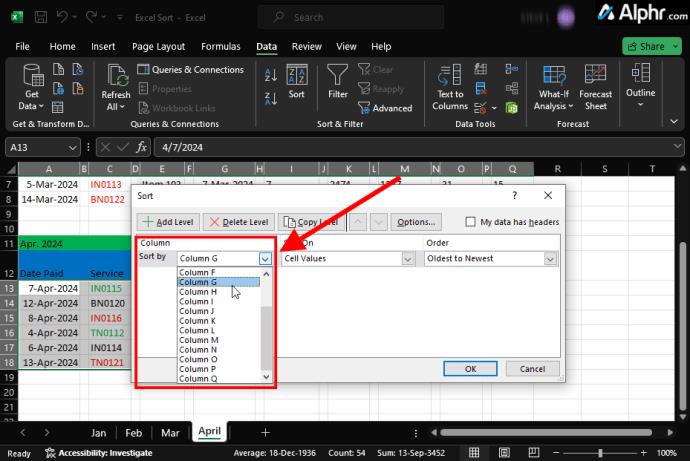
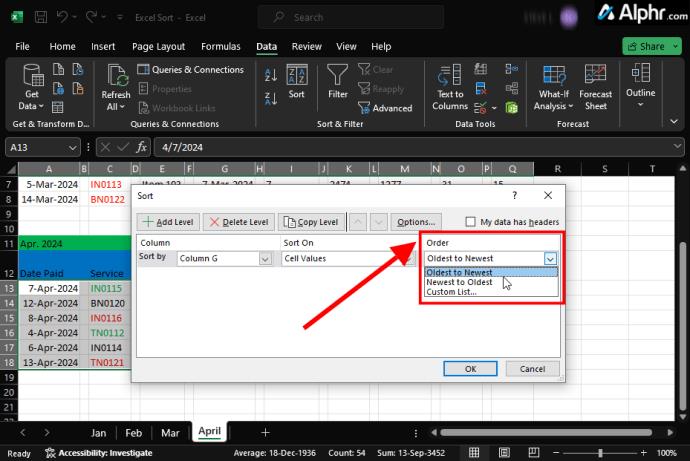
Kuinka lajitella useita sarakkeita Excelissä
Joskus saatat tarvita useita lajitteluehtoja, jotta tiedoista tulee paremmin tulkittavia. Useiden sarakkeiden lajittelu voi kuitenkin järjestää tiedot väärin laskentataulukon asettelun mukaan.
Usean lajittelun tulee perustua ensisijaiseen lajitteluun, jota seuraa tarkka lajittelujärjestys, kuten "Ostopäivä" ja "Tuoteluokka" ja sen jälkeen "Osasto".
Yllä oleva esimerkki tarkoittaa, että Excel lajittelee ensin ostopäivämäärien ja sitten tuoteluokkien mukaan kunkin ostopäivän sisällä. Tässä vaiheessa näet kaikki ostettujen tuotteiden tuoteluokat kronologisesti kunkin päivämäärän alla.
Tärkeintä on, että Excel lajittelee määrittämäsi järjestyksen perusteella, joten se lajittelee ensin "Ostopäivä"-sarakkeen ja sitten "Tuoteluokat"-sarakkeen kunkin päivämäärän sisällä.
Joka tapauksessa laskentataulukon kopioiminen, kaksoiskappaleen käsittely vertailusyistä ja alkuperäisten tietojen suojaaminen korruptiolta on parasta.
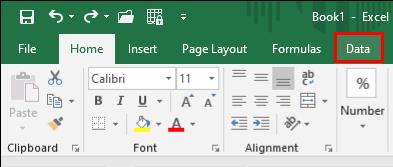

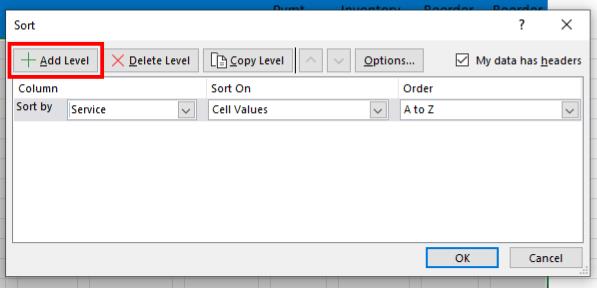
Muista, että ensin valitsemastasi sarakkeesta tulee ensisijainen lajitteluavain. Toinen lajittelu suodattaa ensimmäisen sisällä ja kolmas suodattaa toisen sisällä. Jos toisen tai kolmannen sarakkeen lajittelu häiritsee ensimmäisessä sarakkeessa asetettuja ehtoja, se jää lajittelematta.
Kuinka lajitella tiedot mukautettuun järjestykseen Excelissä
Haluat ehkä lajitella tiedot käyttämällä vaihtoehtoa, jota ei ole oletusarvoisesti lueteltu Excelissä, kuten lajittelun mukaan Pieni , Keskikokoinen , Suuri ja X-Large . Aakkosellinen lajittelu sijoittaa ne väärään järjestykseen, eikä numeerista/kronologista lajittelua voida soveltaa. Tässä tapauksessa voit luoda mukautetun lajittelujärjestyksen.
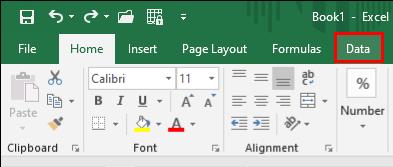
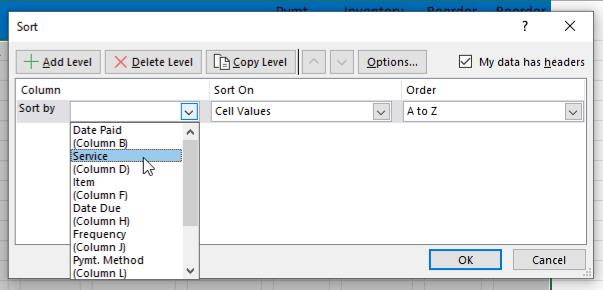

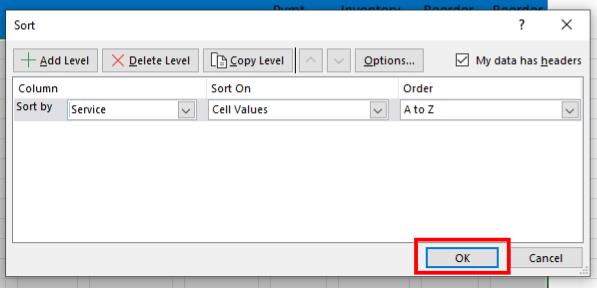
Kuinka lajitella rivi Excelissä
Excelin ensisijainen rakenne järjestää tiedot sarakkeisiin. Joskus tiedoillasi voi kuitenkin olla vaakasuuntainen asettelu, jossa jokainen rivi sisältää tietojoukon eri attribuutin. Tässä tapauksessa looginen tapa järjestää tiedot on lajitella rivit.
Näin se tehdään:
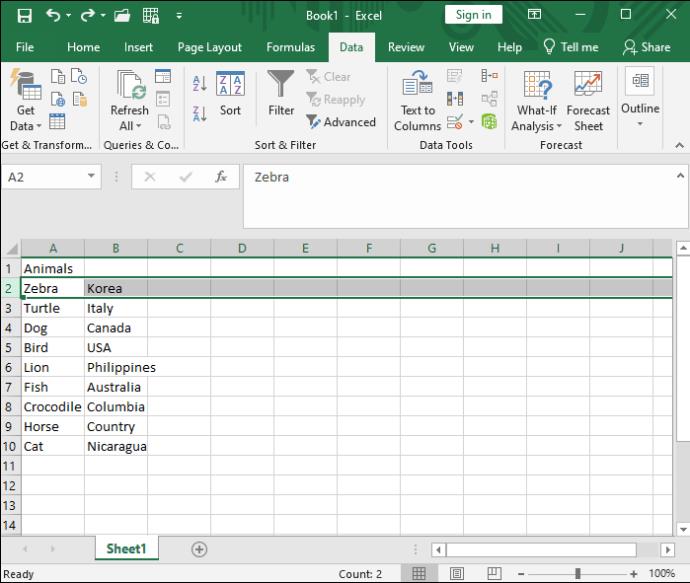
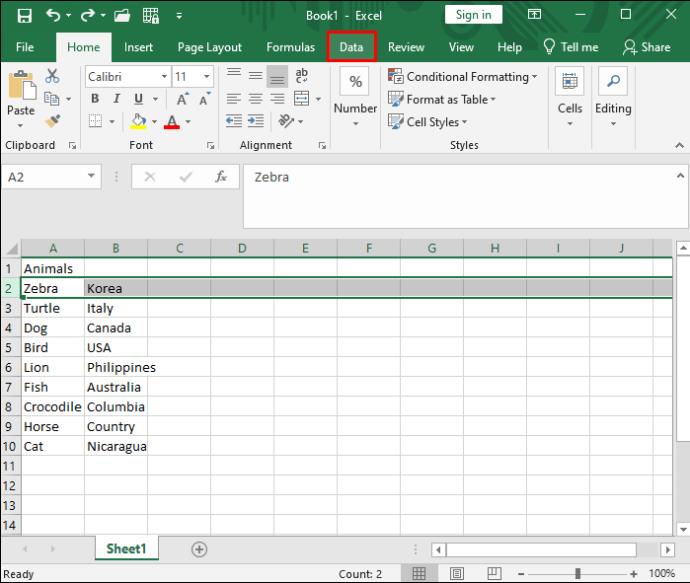
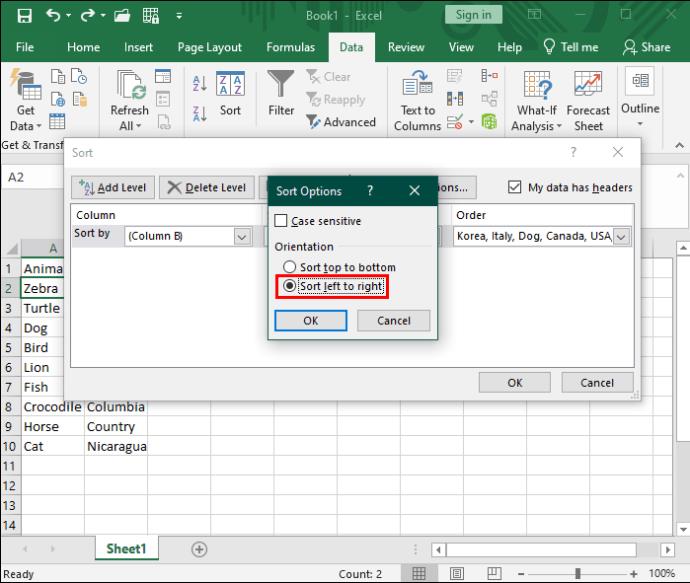
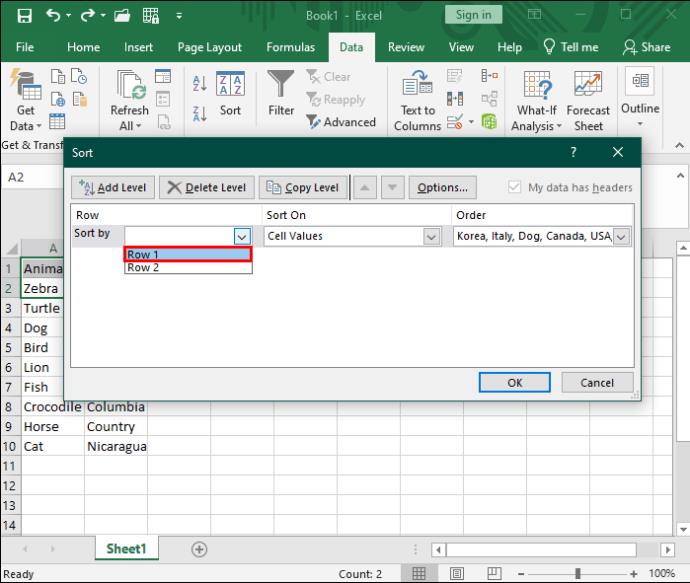
Lajittele laskentataulukkosi
Lajittelemattomalla tiedolla ei ole koskaan järkeä. Vielä pahempaa on, että sen järjestäminen manuaalisesti voi viedä aikaa ja johtaa inhimillisiin virheisiin. Excelin avulla voit lajitella tiedot haluamaasi muotoon ja määrittää mukautettuja kriteerejä.
Seuraavaksi saatat haluta myös oppia käyttämään VLOOKUPia Excelissä tarvitsemiesi tietojen etsimiseen.
Tässä oppaassa näytetään kaksi tapaa, joilla voit lisätä mukautettuja sanoja Microsoft Wordin sanakirjaan.
Opas, joka opastaa sinua Microsoft Outlookin laajennusten (pliugien) käyttöönottamisessa tai poistamisessa.
Kuinka peruuttaa kokous Microsoft Outlook 365:ssä lähettämättä peruuttamisilmoitusta kaikille osallistujille.
Puuttuuko Microsoft InfoPath Microsoft Officesta päivityksen jälkeen? Tässä artikkelissa kerromme, mitä voit tehdä asialle.
Opi, kuinka luoda makro Wordissa, jotta voit helpottaa käytettävien toimintojen suorittamista vähemmässä ajassa.
Näytämme, kuinka voit asettaa poissaoloviestin Microsoft Outlookissa tai Outlook Web Accessissa.
Opas, joka näyttää kuinka Microsoft PowerPoint 365:ssä voidaan toistaa diaesityksesi automaattisesti asettamalla diaesityksen aikaraja.
Opi, miksi 0x80040305 virhekoodi ilmestyy ja miten korjata se, jotta voit jälleen lähettää sähköposteja Outlookista.
Julkaisussa näytämme, kuinka voit tarkistaa, kuka hyväksyi kokouskutsun Microsoft Outlook 365:ssä, 2016:ssa, 2013:ssa ja 2010:ssä.
Pivot-taulukko ei toimi? Tässä on muutamia yleisiä korjauksia, joilla saat ongelman ratkaistua nopeasti ja helposti.





