Kuinka lisätä sanoja sanakirjaan Word 365:ssä
Tässä oppaassa näytetään kaksi tapaa, joilla voit lisätä mukautettuja sanoja Microsoft Wordin sanakirjaan.
Suurten tietomäärien laskeminen Excelissä voi olla ylivoimaista ja aikaa vievää, minkä vuoksi automatisointi on hyödyllistä. Jos käytät Exceliä säännöllisesti, tunnet kaikki sen ominaisuudet, joiden avulla voit laskea ja laskea numeroita nopeasti. Mutta jos käytät useita laskentataulukoita ja sinun on otettava yhteys yhteen, lukujen löytäminen manuaalisesti voi olla turhauttavaa.
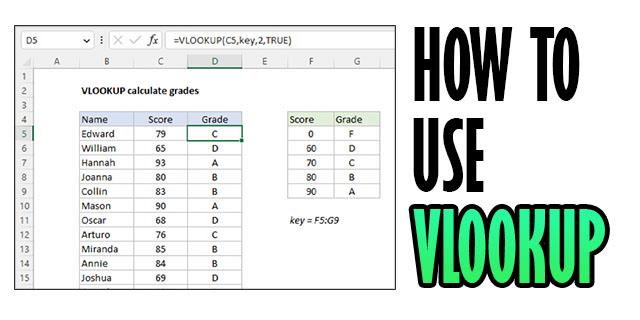
Tässä VLOOKUP tulee käyttöön. Pystyhaku tai VLOOKUP auttaa sinua poimimaan tiettyjä tietoja valtavasta tietolohkosta. Tässä artikkelissa selitämme, kuinka sitä käytetään.
Kuinka käyttää VLOOKUPia Excelissä
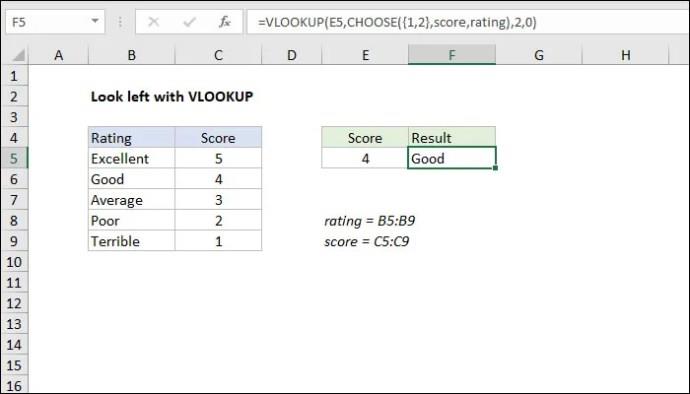
Valitse arvo
Tässä esimerkissä käytämme älypuhelimia arvoina. Meillä on iPhone (A2), Samsung (A3), Xiaomi (A4), Nokia (A5) ja Google Pixel (A6). Nämä ovat hakuarvot, joita käytät kunkin tiedon etsimiseen. Voit hankkia ne missä tahansa, mutta navigoinnin helpottamiseksi anna sen näkyä lähellä etsimääsi VLOOKUP-arvoa.
Valitse arvoalue
Valitse arvosi vierestä solu, johon haluat luoda arvoalueen. Varmista, että aloitat solun (=VLOOKUP) ja valitse sitten kaikki haluamasi arvot. Alueesi näyttää tältä (A2:B5). Tässä tapauksessa A2 on arvosarakkeessa ja B5 tulee aluearvoista, joita yrität löytää. Tässä vaiheessa kaava näyttää tältä: (=VHAKU (A5, A2:B5).
A5 on alkuperäinen arvo, jonka tietoja etsit. Liitä se aina mukaan, tai havaintosi voivat olla epätarkkoja.
Palautusarvon sarake
Nyt kun tiedät etsimäsi arvon ja valitun arvoalueen, sinun on kerrottava Excelille palautusarvon sijainti. Kiinnitä huomiota tähän, koska et käytä tavallista nimeämisjärjestelmää, jota Excel-sarake käyttää. Laskemalla vasemmalta, valitse luku valitun alueen sisällä sen mukaan, minkä palautusarvon olet kiinnostunut löytämään.
Esimerkki: (=VHAKU (A5, A2:B5; 3;0)
Tarkan tai likimääräisen palautusarvon saaminen
Viimeisessä vaiheessa haluat pyytää Exceliä etsimään sinulle likimääräisen tai tarkan arvon. Tee tämä kirjoittamalla "FALSE" tai "TRUE". Tämä auttaa sinua selvittämään, onko argumenttisi virheellinen. Tämä tarkoittaa yksinkertaisesti sitä, että Excel ei löydä vastaavia tietoja.
Jos tietosi ovat TOSI, Excel antaa sinulle arvon, joka on mahdollisimman lähellä etsimääsi, mikä yksinkertaistaa kaikkea.
Jos noudatat näitä neljää toimintoa ohjeiden mukaisesti, saat hakuarvot ja vähennät stressiä, joka olisi vaatinut arvojen löytämistä. Tässä vaiheessa sinun ei pitäisi tuntea pelkoa.
Miksi VLOOKUP ei toimi?

Kun työskentelet valtavien tietojoukkojen kanssa, asiat on helppo sekoittaa, varsinkin jos niitä ei ole järjestetty oikein. Tämä voi olla VLOOKUP-ongelmien lähde. Tässä on joitain yleisiä virheitä, joihin saatat törmätä käyttämällä VLOOKUPia.
Excel ei löydä arvoa
Jos et täsmää laskentataulukon arvoa VHAKU-funktiossasi olevaan arvoon, saat #NA-virheilmoituksen. Tämä johtuu siitä, että VLOOKUP ei pidä niitä osumina. Voit korjata tämän kirjoittamalla arvosi uudelleen ja varmistamalla, että ne täsmäävät.
Sinulla ei ole arvoa ensimmäisessä sarakkeessa
Ennen kuin annat muita argumentteja, sinulla on oltava arvo ensimmäisessä sarakkeessa sen jälkeen, kun olet avannut VLOOKUP-sulun. Jos tätä ei tehdä, seurauksena on #NA-virhe. Korjaa tämä järjestämällä arvosi oikeaan järjestykseen.
HAKU Arvo on pieni
Jos saat sopivan vastaavuuden, joka on pienempi kuin kaikki muut taulukossasi käyttämäsi arvot, saat #NA-virheen.
Pitkä HAKU-arvo

VLOOKUP tukee jopa 255 merkin pituutta. Jos syötät tätä pidempään, Excel palauttaa #NA-virheen. Korjaa tämä varmistamalla, että pysyt sopivassa pituudessa. Vaihtoehtoisesti, jos sinulla on oltava pidempi merkki, käytä sen sijaan INDEX, MATCH -kaavaa.
Numerot näkyvät tekstinä
Joskus Exceliä käytettäessä numerot saattavat muuttua tekstiksi. Jos näin tapahtuu, et voi luoda etsimiäsi arvoja. Sen sijaan näkyviin tulee #NA-virhe. Jos näin käy, muunna ensin kaikki teksti numeerisiksi arvoiksi saadaksesi arvot.
Välilyönnit HAKU-arvossa
Jos laitat vahingossa välilyöntejä arvojen väliin, saat #NA-virheilmoituksen. Korjaa tämä asettamalla hakuarvot =VLOOKUP-kaavaan ja poistamalla kaikki välilyönnit TRIM-funktiolla.
Pöytäsi laajenee
Kun lisäät ylimääräisiä rivejä, sinun on myös päivitettävä VLOOKUP, jotta se sisällyttää ne laskentaprosessiin. Voit tehdä tämän muotoilemalla käyttämäsi alueen niin, että kaikki muutokset lisätään. Voit tehdä tämän valitsemalla muotoiltavan solualueen, siirtymällä Kotiin ja sitten Muotoile taulukoksi. Valitse tyyli, jota haluat käyttää. Muuta taulukon nimi Suunnittelu-alueella.
VLOOKUP toimii vain oikealla olevien tietojen kanssa
Varmista, että järjestät kaikki tietosi hakuarvon oikealle puolelle. VLOOKUP käsittelee tiedot alkaen siitä, mikä on äärivasemmalla, ja taulukoi sen sitten oikealla olevalla. Jos sekoitat tietoja, se ei ota huomioon sitä, mitä vasemmalla on, mikä tarkoittaa, että saat väärää tietoa.
Vältä päällekkäisyyksiä
VLOOKUP ei voi erottaa tietoja, jotka näyttävät samalta. Jos sinulla on esimerkiksi kaksi samaa älypuhelinmerkkiä – Samsung Galaxy S22 ja Samsung Galaxy S22 Plus – VLOOKUP käyttää sitä, joka näkyy luettelossa ensimmäisenä. On sinun tehtäväsi erottaa tiedot.
Väärät tai puutteelliset polut
Kun käytät useita laskentataulukoita ja lähetit epätäydellisen lukeman yhdestä niistä, VLOOKUP palauttaa virheen #ARVO. Varmista, että kaava näyttää tältä:
=VLOOKUP(lookup_value, '[workbook name]sheet name'!table_array, col_index_num, FALSE).
=VHAKU(hakuarvo, '[työkirjan nimi]taulukon nimi'!taulukko_taulukko, sarakkeen_indeksin_numero, EPÄTOSI) .
VLOOKUPin ymmärtäminen Excelissä
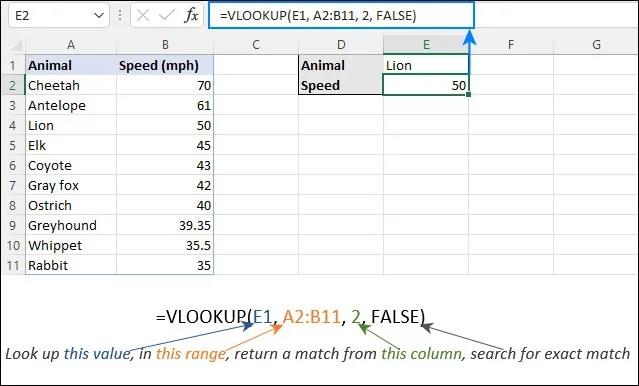
Jotta VLOOKUPia voidaan käyttää tehokkaasti, laskentataulukon tietosi on järjestettävä pystysuoraan tunnistamista varten. Tämä ominaisuus käyttää neljää elementtiä tietojen poimimiseen. Käyttämällä tätä avaajaa – =VLOOKUP(), sinun on kirjoitettava neljä elementtiäsi hakasulkeisiin saadaksesi etsimäsi tiedot. Suluihin lisättävät elementit ovat:
Kirjoitetaan kaava, jotta näet, miltä se näyttää Excelissä:
=VHAKU (arvo, arvoalue, palautusarvon sarake, tarkka palautusarvo (TRUE) tai likimääräinen palautusarvo (EPÄTOSI).
Jos tämä kuulostaa pelottavalta, ajattele sitä inventaariona, jossa pidät kirjaa tuotteistasi. Sen pitäisi olla helpompaa nyt, kun olemme antaneet sinulle vaiheittaiset ohjeet näiden elementtien käyttämiseen.
FAQ
Kuinka otat VLOOKUPin käyttöön Excelissä?
Voit ottaa VLOOKUPin käyttöön siirtymällä funktiokirjaston "Kaava"-välilehdelle ja sitten "Lisää funktio". Etsi VLOOKUP tai valitse "Valitse luokka" -kohdasta "Haku ja viittaus". Valitse "Select & Function" -kohdasta "VLOOKUP". Kirjoita "Functions Argument" -välilehdelle VLOOKUP-kaava ja napsauta "OK".
Hallitse tietoja helposti VLOOKUPilla
Jos olet vasta aloittamassa tietojen laskemista Excelissä, VLOOKUP:ia voi olla vaikea hallita. Mutta jos olet asiantuntija, tiedät kuinka paljon aikaa ja vaivaa se voi säästää. Sinun ei tarvitse syöttää tietoja tai etsiä niitä manuaalisesti. Sinun tarvitsee vain käyttää kaikkia tarvittavia toimintoja, jotka Excel tarjoaa numeropinojen läpikäymiseen.
Jos kohtaat ongelmia, olemme näyttäneet sinulle, mitä ne ovat ja kuinka voit kiertää ne. Se voi tuntua ylivoimaiselta, mutta vie aikaa. Mitä enemmän käytät VLOOKUPia, sitä paremmaksi tulet.
Mihin käytät VLOOKUPia? Jaa ajatuksesi alla olevassa kommenttiosiossa.
Tässä oppaassa näytetään kaksi tapaa, joilla voit lisätä mukautettuja sanoja Microsoft Wordin sanakirjaan.
Opas, joka opastaa sinua Microsoft Outlookin laajennusten (pliugien) käyttöönottamisessa tai poistamisessa.
Kuinka peruuttaa kokous Microsoft Outlook 365:ssä lähettämättä peruuttamisilmoitusta kaikille osallistujille.
Puuttuuko Microsoft InfoPath Microsoft Officesta päivityksen jälkeen? Tässä artikkelissa kerromme, mitä voit tehdä asialle.
Opi, kuinka luoda makro Wordissa, jotta voit helpottaa käytettävien toimintojen suorittamista vähemmässä ajassa.
Näytämme, kuinka voit asettaa poissaoloviestin Microsoft Outlookissa tai Outlook Web Accessissa.
Opas, joka näyttää kuinka Microsoft PowerPoint 365:ssä voidaan toistaa diaesityksesi automaattisesti asettamalla diaesityksen aikaraja.
Opi, miksi 0x80040305 virhekoodi ilmestyy ja miten korjata se, jotta voit jälleen lähettää sähköposteja Outlookista.
Julkaisussa näytämme, kuinka voit tarkistaa, kuka hyväksyi kokouskutsun Microsoft Outlook 365:ssä, 2016:ssa, 2013:ssa ja 2010:ssä.
Pivot-taulukko ei toimi? Tässä on muutamia yleisiä korjauksia, joilla saat ongelman ratkaistua nopeasti ja helposti.





