Kuinka lisätä sanoja sanakirjaan Word 365:ssä
Tässä oppaassa näytetään kaksi tapaa, joilla voit lisätä mukautettuja sanoja Microsoft Wordin sanakirjaan.
Haluatko tietää, onko sinulla voittoa vai tappiota kaikista sijoituksistasi? Haluatko päivittää varaston vähentämällä myydyt tuotteet varastoiduista kohteista? Tai haluatko tietää, oletko kotitaloutesi menotavoitteen kuukausibudjetin rajoissa? Kaikissa tällaisissa tapauksissa sinun on osattava käyttää Excelin vähennyskaavaa.
Microsoft Excel tarjoaa loputtomasti matemaattisia kaavoja aloille, kuten tilastot, talous, suunnittelu, peruslaskenta, logiikka, tietokanta, haku, viittaukset, trigonometria ja niin edelleen.
Tulet kuitenkin yllättymään, ettei Excelissä ole vähennyslaskua. Se on kuitenkin yksi yksinkertaisimmista matemaattisista operaattoreista, joita käytetään peruslaskelmista monimutkaisimpiin talousmatematiikkaan.
Aina kun haluat vähentää summan tai arvon toisesta luvusta, sinun on käytettävä Excelin vähennyskaavaa. Mutta kuten sanoin aiemmin, tällaista toimintoa ei ole, niin miten teet sen tai miten muut miljoonat Excel-käyttäjät tekevät sen?
Lue lisää saadaksesi selville useita tapoja vähentää lukuja ja arvoja Excelissä käyttämällä matemaattista operaattoria Excelin vähennyskaavana.
Mikä on Excelin vähennyslaskukaava?
Excelissä ei ole vähennys- ja jakolaskutoimintoja. Voit saada Excelissä yhteenlaskettavia toimintoja, kuten SUMMA, ja kertolaskua, kuten PRODUCT.
Vähennyksen matemaattinen perusoperaattori on kuitenkin miinusmerkki (-) ja jakolaskussa se on jakomerkki (/). Nämä merkit toimivat saumattomasti, kun niitä käytetään kahden tai useamman luvun välillä tai sisäkkäisissä monimutkaisissa kaavoissa.
Siksi voit vähentää minkä tahansa arvon ylätason numerosta käyttämällä miinusmerkkiä (-) vaivattomasti Excelin työpöydällä ja verkkosovelluksessa.
Tällä operaattorilla voit vähentää mitä tahansa, kuten numeroita, dollareita, päiviä, kuukausia, tunteja, minuutteja, prosentteja, luetteloita, matriiseja ja tekstijonoja.
Alla on joitain usein käytettyjä tapauksia, joissa voit käyttää vähennysoperaattoria Excelissä:
1. Excelin vähennyskaava yhden luvun vähentämiseksi toisesta
Harkitse, että sinun on käytettävä vähennysoperaattoria yhden suuren luvun vähentämiseksi toisesta nopeasti työskennellessäsi Excelillä. Sen sijaan, että vaihtaisit online-laskimeen tai Windows-laskinsovellukseen, suorita laskenta Excelissä seuraavasti:

Vähennä yksi luku toisesta Excel-vähennyskaavasta
Tämä esimerkki ei koske vain kahta numeroa. Voit vähentää niin monta numeroa kuin haluat syöttämällä miinusmerkin jokaisen numeron eteen. Katso seuraava kuva ymmärtääksesi paremmin:

Excelin vähennyskaava vähentää useita lukuja yhdessä solussa
Jos olet palannut ruokakaupasta ja haluat tarkistaa laskun varmistaaksesi, ettet ole maksanut mitään ylimääräistä, voit tehdä nopean vähennyksen kaikista ostetuista tavaroista maksetuista kokonaisrahoista yllä olevan kaavan mukaisesti.
2. Excelin vähennyskaava yhden solun vähentämiseksi toisesta
Voit mielellään käyttää yllä olevaa kaavaa vähentääksesi yhden tai useita lukuja ylätason arvosta. Entä jos haluat luoda automaattisen Excel-laskentataulukon, johon voit kirjoittaa vain nimikkeiden arvot ja toiminto vähentää ne ylätason arvosta?
Tässä tapauksessa et voi manuaalisesti vähentää yhtä tai useampaa numeroa. Sinun on käytettävä soluviittausten vähennyslaskua. Ohjeet löydät täältä:

Excelin vähennyskaava vähentää yhden solun toisesta
Tässä tapauksessa juuri luomasi kaava vähentää aina ensimmäisestä solusta ne luvut, jotka ovat toisessa solussa.
Yllä olevassa esimerkissä Applen myynnistä voit muuttaa myynti- ja ostohintaa milloin tahansa. Solu J3 vähentää edelleen solun F3 solusta C3 , joten voit kierrättää kaavan.
3. Excelin vähennyskaava sarakkeiden arvojen vähentämiseksi
Oletetaan, että kaupassasi on kaksi eri tuotteiden hintasaraketta. Yksi sarake on myyntihinnalle ja toinen ostohinnalle. Sinun on pääteltävä voitto näistä arvoista. Näin sinun on edettävä Excelissä saadaksesi selville hyödyt:

Yhden sarakkeen vähentäminen toisesta vähentämiskaavalla Excelissä

Kopioi ja liitä kaava sarakkeeseen vähentääksesi sarakkeita
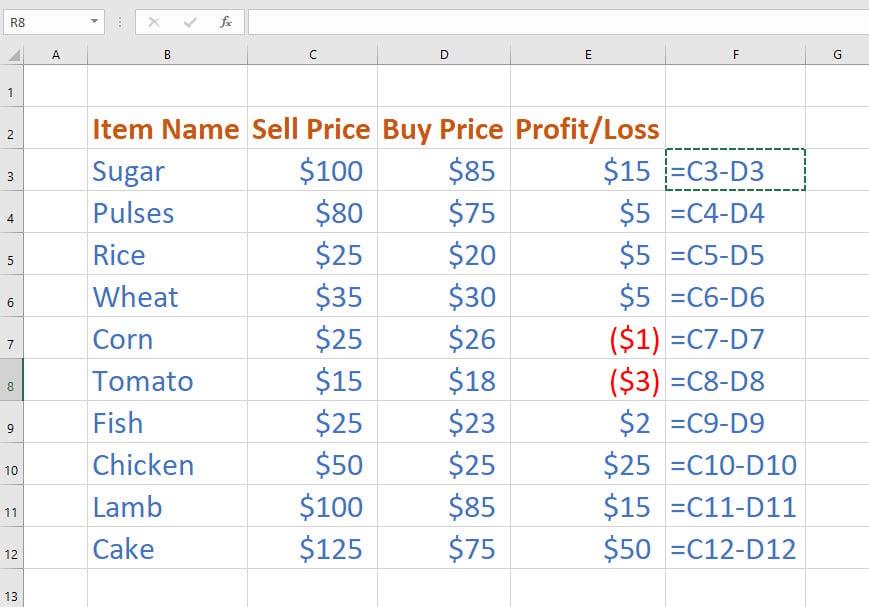
Käyttämällä Excel-vähennyskaavaa kahdessa sarakkeessa
4. Excel-vähennyskaava SUM-funktiolla
Jos sinun on vähennettävä useita soluarvoja yhdestä solusta, voit joko vähentää jokaisen solun manuaalisesti pääsolusta tai käyttää SUM-toimintoa yhdessä vähennysoperaattorin kanssa noudattamalla näitä nopeita ohjeita:
Selvitä voitto pitkästä numerosarjasta
SUM- ja miinus-operaattorin käyttäminen excel-vähennyskaavassa
5. Excelin vähennyslasku kaava matriiseille
Oletetaan, että sinulla on kaksi matriisia ja tarvitset vähennysarvon vastaaville soluille toisessa matriisissa. Näin voit käyttää DIY-vähennyskaavaa Excelissä matriisiarvojen laskemiseen:

Matriisien vähentäminen Excelissä käyttämällä DIY Excel -kaavaa vähentämiseen
{=(A2:C4)-(E2:G4)}
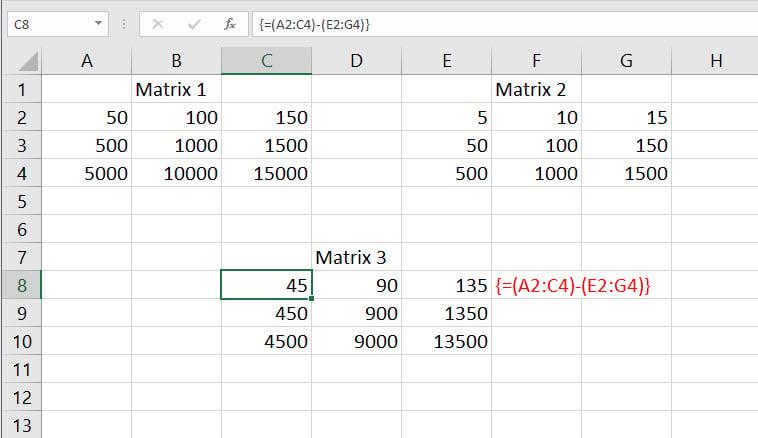
Excelin vähennyskaavan käyttäminen matriisin vähentämiseen toisesta
6. Excel-vähennyskaava: Muita suosittuja käyttötapauksia
Voit käyttää vähennysoperaattoria erilaisten arvojen vähentämiseen sen pääarvosta, ja joitain esimerkkejä on alla mainittu:

Erilaiset usein käytetyt vähennyslaskukaavat Excelissä
Voit käyttää seuraavaa kaavaa vähentääksesi kuukauden toisesta kuukaudesta ja päätelläksesi päivät:
1.3.23. - 1.2.23. = 28 =(B2-C2)
Käytä myös alla mainittua kaavaa vähentääksesi päättymisaika aloitusajasta tietääksesi kulutetun ajan projektin suhteen:
16:00 - 12:45 = 3:15 =(H2-I2)
Lisäksi voit vähentää prosenttiosuuden prosentista tai prosenttiosuuden arvosta saadaksesi tuloksena olevat arvot:
100 % - 80 % = 20 % =(B6-C6) (vähennetään prosenttiosuus prosentista)
3 000,00 $ - 30 % = 2 100,00 $ = {B8*(1-30 %)} (summaa vähennetään 30 %)
Johtopäätös
Tähän mennessä olet tutkinut monia tapoja käyttää DIY Excel -vähennyskaavaa, joka käyttää vähennysoperaattoria tai miinusmerkkiä (-).
Jos missasin jonkin tuntemasi menetelmän Excelin vähennyskaavasta, mainitse se alla olevassa kommenttikentässä.
Seuraavaksi opi vaivattomasti yhdistämään kaksi saraketta Excelissä ja lukitsemaan tai avaamaan soluja Excelissä .
Tässä oppaassa näytetään kaksi tapaa, joilla voit lisätä mukautettuja sanoja Microsoft Wordin sanakirjaan.
Opas, joka opastaa sinua Microsoft Outlookin laajennusten (pliugien) käyttöönottamisessa tai poistamisessa.
Kuinka peruuttaa kokous Microsoft Outlook 365:ssä lähettämättä peruuttamisilmoitusta kaikille osallistujille.
Puuttuuko Microsoft InfoPath Microsoft Officesta päivityksen jälkeen? Tässä artikkelissa kerromme, mitä voit tehdä asialle.
Opi, kuinka luoda makro Wordissa, jotta voit helpottaa käytettävien toimintojen suorittamista vähemmässä ajassa.
Näytämme, kuinka voit asettaa poissaoloviestin Microsoft Outlookissa tai Outlook Web Accessissa.
Opas, joka näyttää kuinka Microsoft PowerPoint 365:ssä voidaan toistaa diaesityksesi automaattisesti asettamalla diaesityksen aikaraja.
Opi, miksi 0x80040305 virhekoodi ilmestyy ja miten korjata se, jotta voit jälleen lähettää sähköposteja Outlookista.
Julkaisussa näytämme, kuinka voit tarkistaa, kuka hyväksyi kokouskutsun Microsoft Outlook 365:ssä, 2016:ssa, 2013:ssa ja 2010:ssä.
Pivot-taulukko ei toimi? Tässä on muutamia yleisiä korjauksia, joilla saat ongelman ratkaistua nopeasti ja helposti.





