Kuinka lisätä sanoja sanakirjaan Word 365:ssä
Tässä oppaassa näytetään kaksi tapaa, joilla voit lisätä mukautettuja sanoja Microsoft Wordin sanakirjaan.
Viimeksi päivitetty/muokannut Steve Larner 5. marraskuuta 2023.

Jos käsittelet paria solua Excelissä, desimaalien vaihtaminen manuaalisesti on helppoa. Kaksoisnapsauta ja lisää se paikkaan, johon haluat siirtää sen, ja olet valmis. Kuitenkin, kun käsittelet suurempia laskentataulukoita, joissa on satoja merkintöjä, siitä tulee haastavampaa. Onneksi Excelissä on muutamia tapoja siirtää desimaaleja.
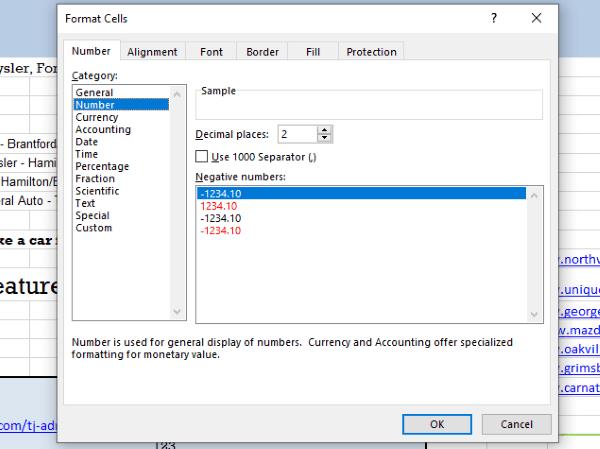
Desimaalien siirtäminen Excelissä
Oletetaan tämän opetusohjelman vuoksi, että sinulla on solusarake, jossa on tietyt arvot (OHITTAA KUVIEN "$"-kirjaimesta), mutta haluat muuttaa desimaaleja. Joten "sarakkeessa A" on "128.21" ja haluat sen olevan "1.2821" tai "1.28". Voit tehdä sen parilla tavalla, olettaen, että dollarimääräsi alkavat solusta A2 eteenpäin.
Tapa 1: Käytä yksinkertaista laskutoimitusta (solu jaettuna arvolla)
=A2/100

Yllä olevassa esimerkissä desimaalien tulee siirtää kaksi välilyöntiä vasemmalle. Voit vaihtaa 100 arvoksi 10 (siirtää yhden välilyönnin vasemmalle) tai 1000 (siirtää kolme välilyöntiä vasemmalle), jos sinun on siirrettävä desimaalipaikkoja eri tavalla.
Tapa 2: Käytä yksinkertaista matematiikkaa
Peruskaavan lisäksi voit käyttää matematiikkaa haluttujen desimaalien laskemiseen. Näin teet sen – OHITTAA KUVIEN "$".
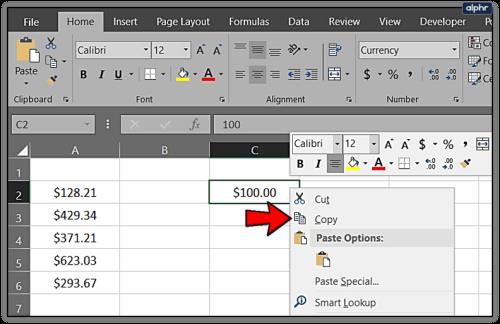

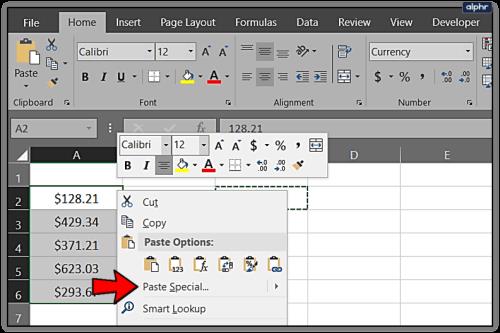
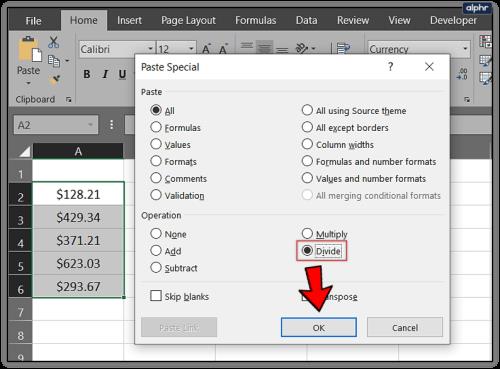
Päädyt samaan paikkaan, mutta käytät hieman eri menetelmää. Jälleen voit käyttää 10 tai 1000 siirtääksesi lisää desimaaleja tarvittaessa.
Tapa 3: Käytä Muotoilutyökalua
Kaavojen tai matematiikan lisäksi voit myös käyttää "Muotoile"-työkalua desimaalien vaihtamiseen Excelissä.
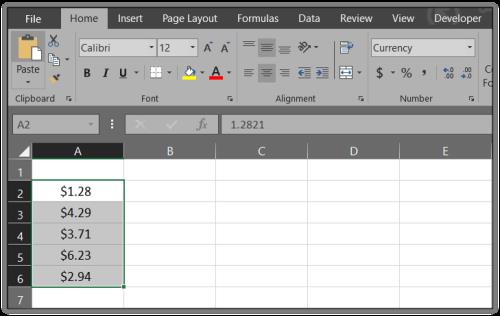

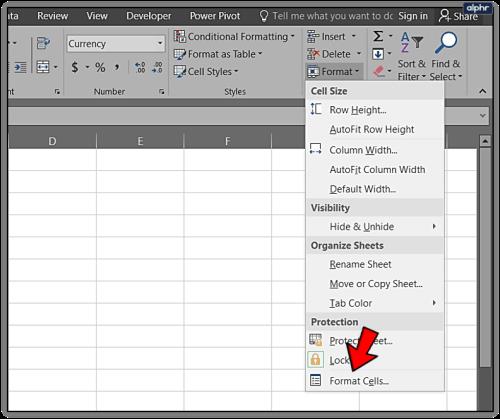

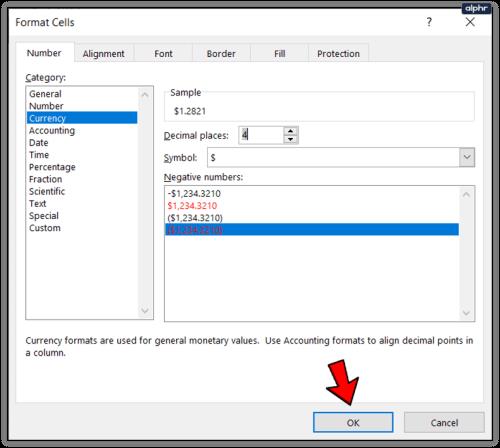
Yllä olevat vaiheet vievät sinut samaan paikkaan kuin muut prosessit, vain hieman eri tavalla.
Tapa 4: Käytä kaavoja
Sen lisäksi, että käytät yksinkertaisia laskutoimituksia, yksinkertaista matematiikkaa ja Excelin Muotoilu-työkalua, voit käyttää kaavoja desimaalien vaihtamiseen. Tässä esimerkissä näet kahden desimaalin muutoksen vasemmalle, kuten aiemmissa esimerkeissä muissa prosesseissa.
=LEFT(A2,LEN(A2)-2)&"."&RIGHT((SUBSTITUTE(A2,".00","")),2)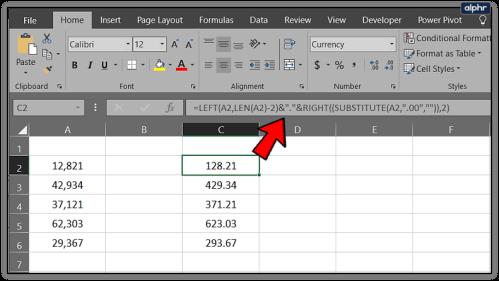
Olettaen, että tietosarake alkaa edelleen arvosta A2, tämän pitäisi lisätä kaksi desimaalin pistettä jokaiselle sarakkeen A arvolle sarakkeeseen C samalla tavalla kuin muut prosessit tekevät.
Kuinka lisätä desimaalit automaattisesti Excelin soluihin
Joskus, kun liität joukon soluja Exceliin, se poistaa desimaalit ja pilaa tietosi. Voit pyytää Exceliä lisäämään ne, kun syötät tietoja tai liität ne, mikä säästää paljon aikaa. Se on samanlainen kuin muut tavat siirtää desimaalipistettä ja käyttää "Format Cells" -komentoa.
Jos käytät jatkuvasti desimaalilukuja, voit pyytää Exceliä käyttämään niitä oletusarvoina, jotta se muotoilee ne automaattisesti.
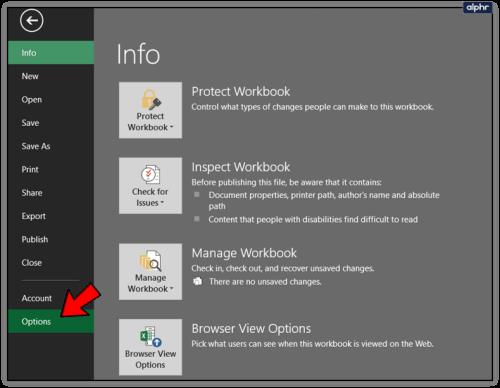
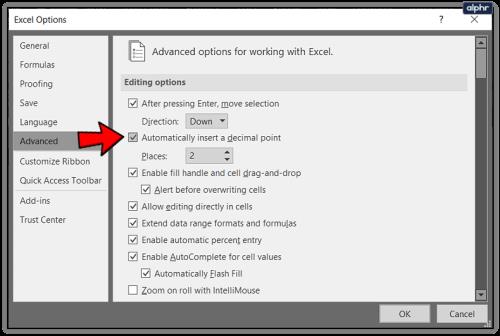
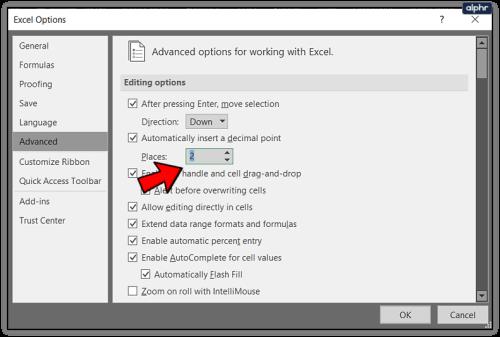
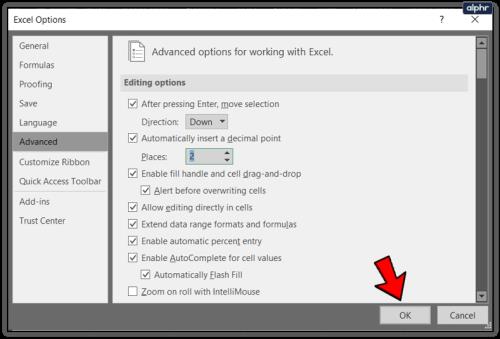
Kuinka pyöristää desimaalit Excelissä
Jos käsittelet suuria lukuja, saatat haluta myös pyöristää ne tiettyyn desimaalin tarkkuuteen, jotta tiedot olisi helpompi lukea. Tämä tekee myös laskentataulukosta helpommin ymmärrettävän, mutta silti sen tarkkuuden niin monella desimaalilla kuin tarvitset. Näin se tehdään.
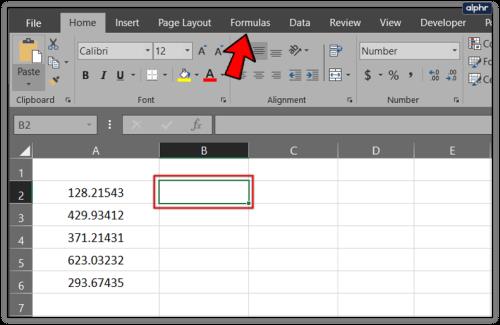
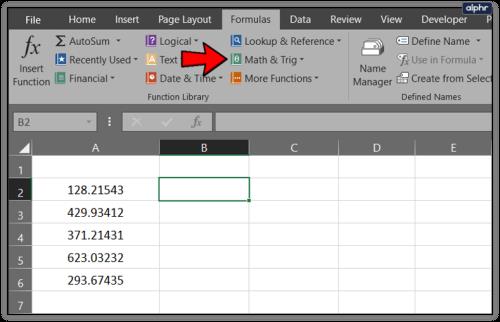
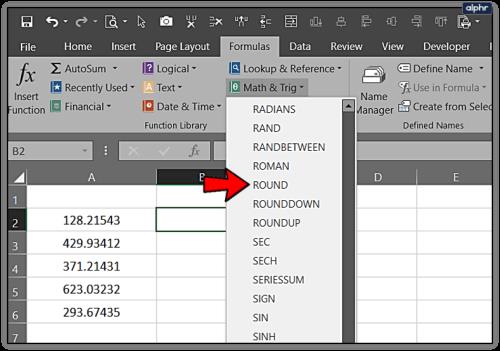
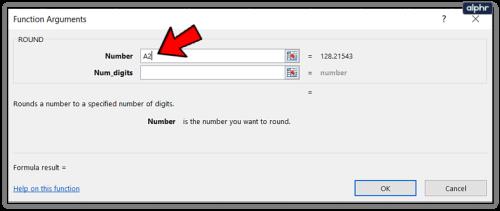
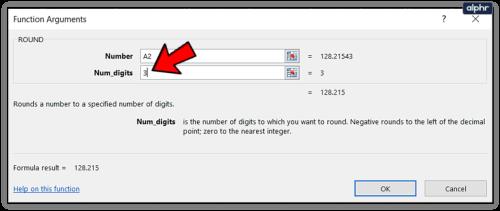


Kuten näet, on monia tapoja säätää desimaaleja soluissa Microsoft Exceliä käytettäessä, joko muuttamalla nykyisiä merkintöjä tai ottamalla automaattiohjaus käyttöön uusille. Jotkut toimivat erinomaisesti pienissä laskentataulukoissa ja työkirjoissa, kun taas toiset tehostavat suuria laskentataulukoita ja työkirjoja.
Tässä oppaassa näytetään kaksi tapaa, joilla voit lisätä mukautettuja sanoja Microsoft Wordin sanakirjaan.
Opas, joka opastaa sinua Microsoft Outlookin laajennusten (pliugien) käyttöönottamisessa tai poistamisessa.
Kuinka peruuttaa kokous Microsoft Outlook 365:ssä lähettämättä peruuttamisilmoitusta kaikille osallistujille.
Puuttuuko Microsoft InfoPath Microsoft Officesta päivityksen jälkeen? Tässä artikkelissa kerromme, mitä voit tehdä asialle.
Opi, kuinka luoda makro Wordissa, jotta voit helpottaa käytettävien toimintojen suorittamista vähemmässä ajassa.
Näytämme, kuinka voit asettaa poissaoloviestin Microsoft Outlookissa tai Outlook Web Accessissa.
Opas, joka näyttää kuinka Microsoft PowerPoint 365:ssä voidaan toistaa diaesityksesi automaattisesti asettamalla diaesityksen aikaraja.
Opi, miksi 0x80040305 virhekoodi ilmestyy ja miten korjata se, jotta voit jälleen lähettää sähköposteja Outlookista.
Julkaisussa näytämme, kuinka voit tarkistaa, kuka hyväksyi kokouskutsun Microsoft Outlook 365:ssä, 2016:ssa, 2013:ssa ja 2010:ssä.
Pivot-taulukko ei toimi? Tässä on muutamia yleisiä korjauksia, joilla saat ongelman ratkaistua nopeasti ja helposti.





