Kuinka lisätä sanoja sanakirjaan Word 365:ssä
Tässä oppaassa näytetään kaksi tapaa, joilla voit lisätä mukautettuja sanoja Microsoft Wordin sanakirjaan.
Laitteen linkit
Jos selaat Internetiä, sinulla on luultavasti käsitys siitä, mitä etsit. Mutta jos haluat viedä sen askeleen pidemmälle ja varmistaa, että tulokset ovat haluamiasi, voit etsiä tiettyä sanaa tai lausetta. Tällä tavalla tulokset sisältävät tarkat tiedot, joita etsit.
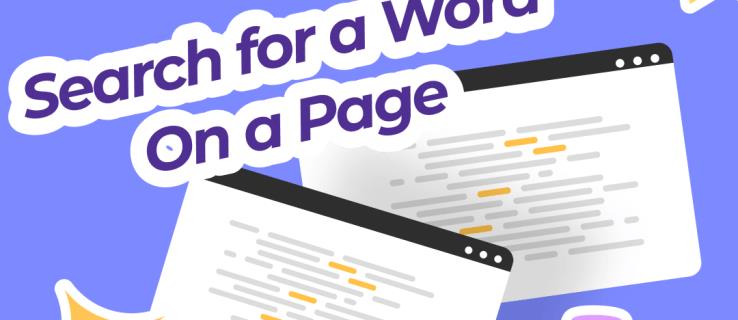
Tässä artikkelissa kerrotaan, miten sivulla haetaan sanaa.
Sivun hakeminen Google Chromen avulla pöytätietokoneen selaimesta
Google Chrome on epäilemättä yksi suosituimmista verkkoselaimista nykyään. Ei siis ole yllätys, että tämän selaimen käyttäminen tietyn tiedon etsimiseen verkkosivulta on hieman käyttäjäystävällisempää ja selvempää navigointia.
Tässä on mitä sinun tulee tehdä:
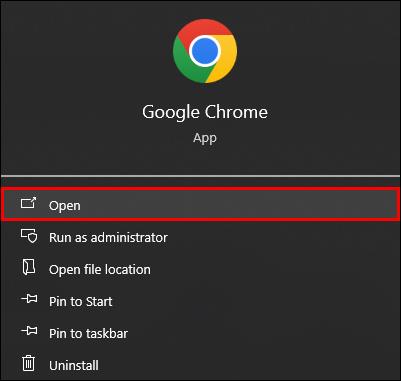
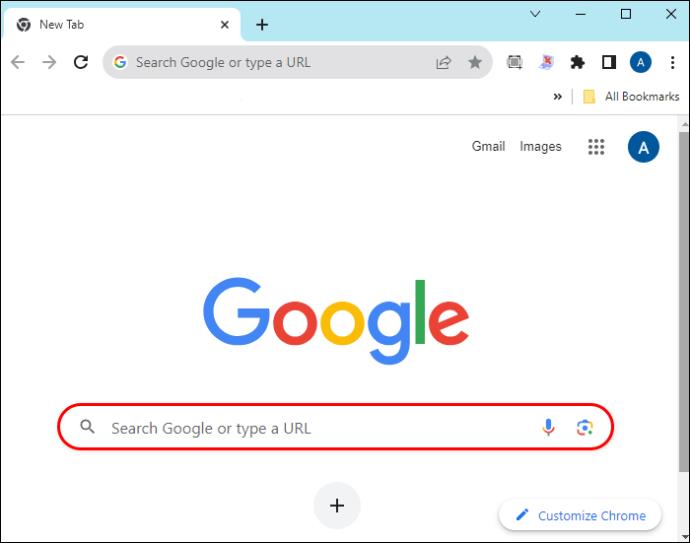

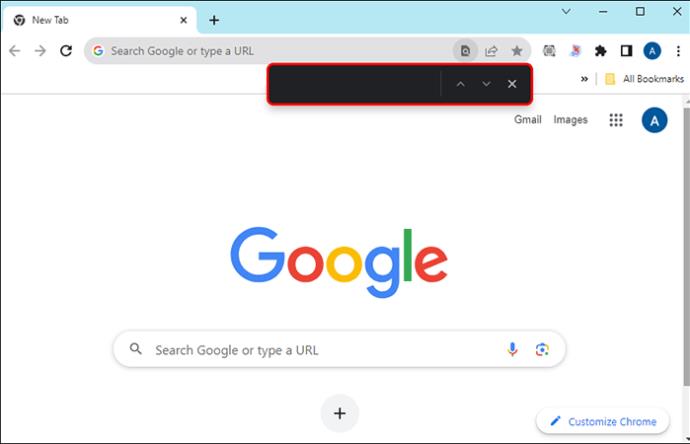
Sivun hakeminen Android-puhelimella ja -tabletilla Google Chromella
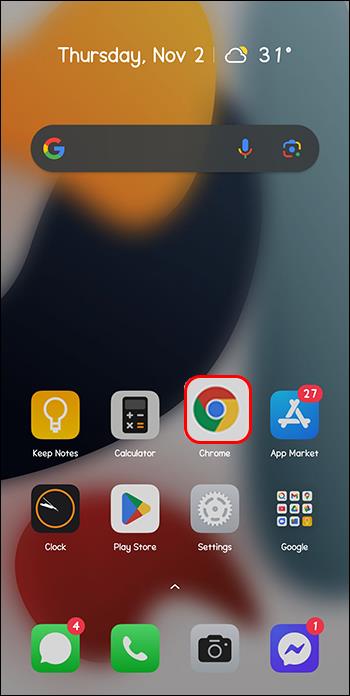

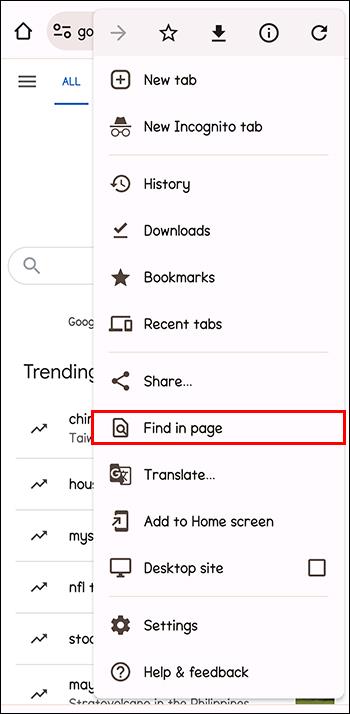
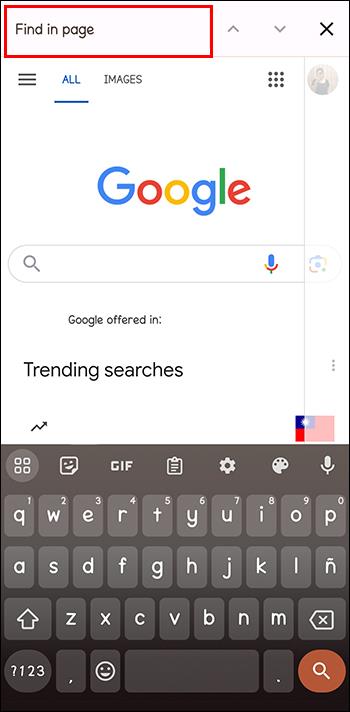
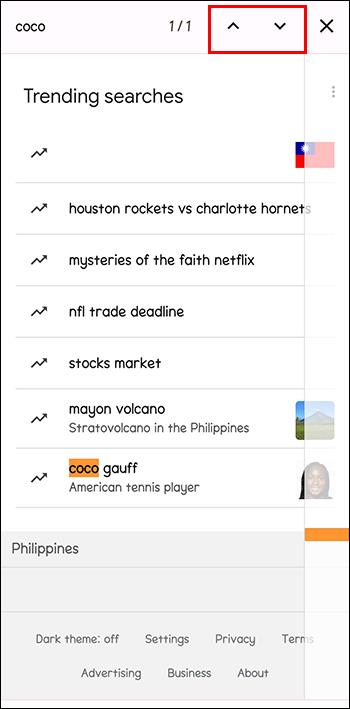
Sivun hakeminen Microsoft Edgen avulla työpöytäselaimesta
Microsoft Edge on toiseksi suosituin työpöytä- ja älypuhelinkäyttäjien käyttämä selain Google Chromen jälkeen. Edge korvasi Internet Explorerin ja käyttää Bingiä sivujen ja kokonaisten verkkosivustojen hakemiseen, joten se on kätevä valinta monille ihmisille.
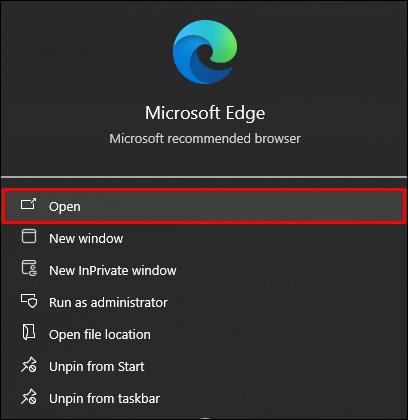
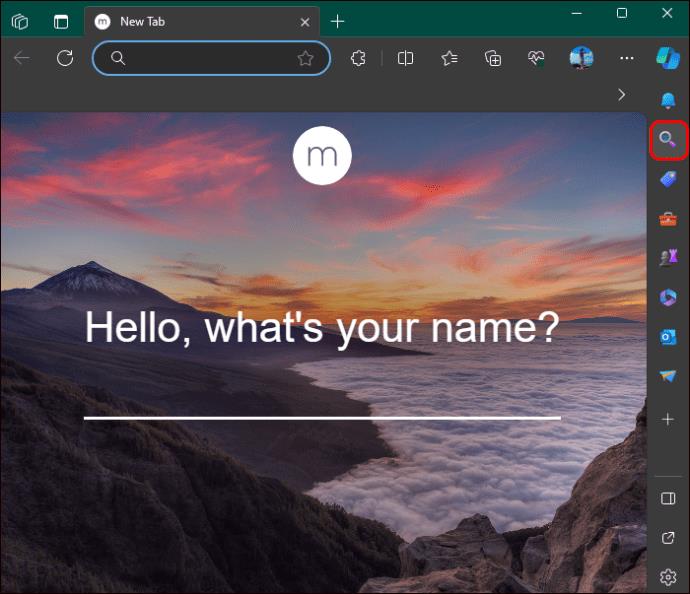
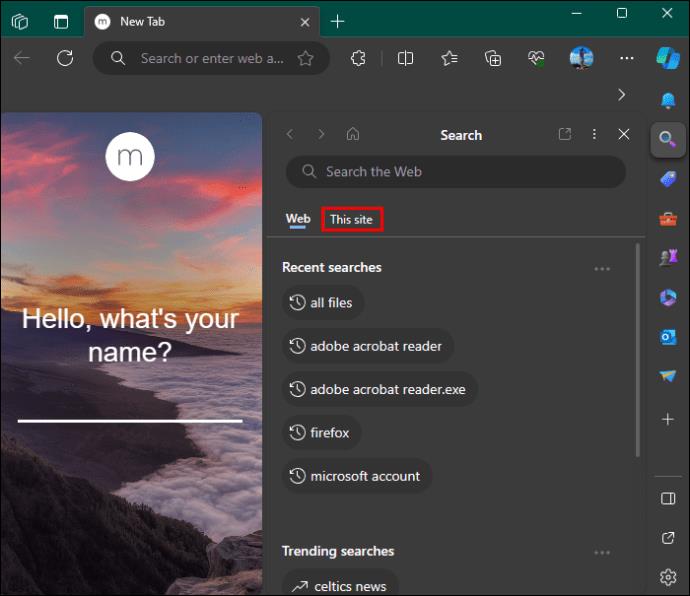
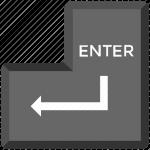
Sivun hakeminen Safarilla pöytätietokoneen selaimesta
Tämä vaihtoehto on tarkoitettu Mac-työpöytäkäyttäjille, jotka haluavat online-navigointikokemuksensa olevan hieman sujuvampaa ja tuottavampaa. Myönnettäköön, että kaikilla näillä selaimilla sinun on ladattava laajennus, jotta voit tehdä tarkennetun haun. Oletusasetus pystyy kuitenkin täyttämään yllä mainitut perustarpeesi.
Sivun hakeminen iPhonessa tai iPadissa Safarin avulla
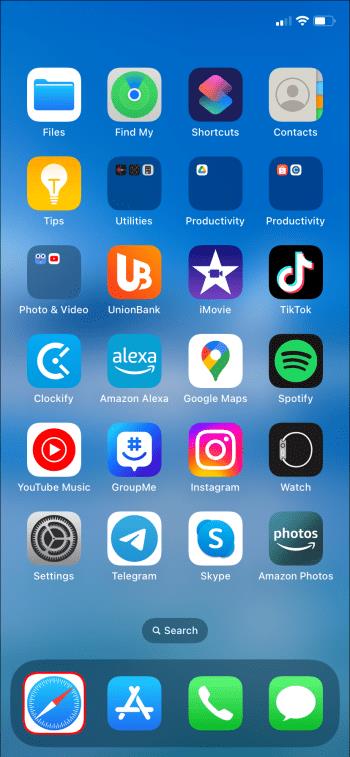
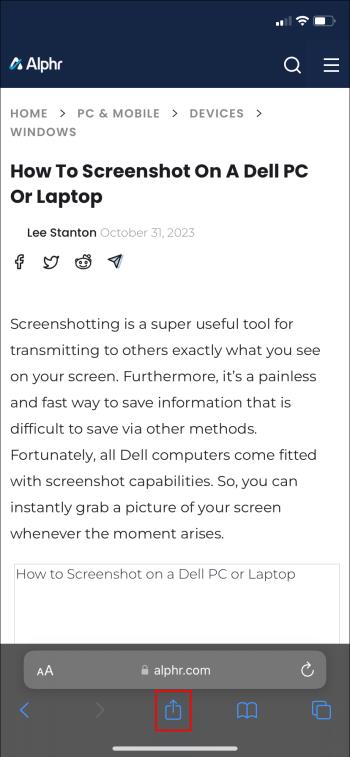
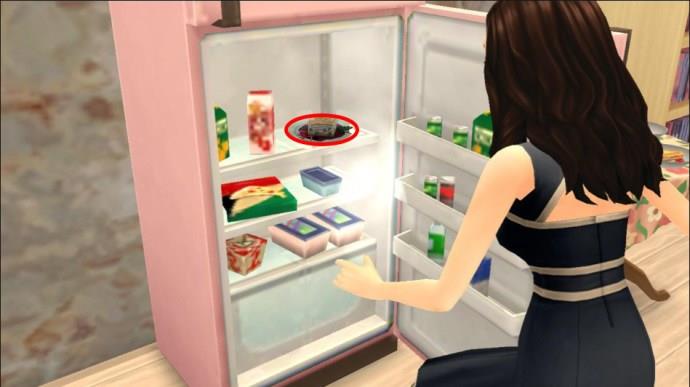
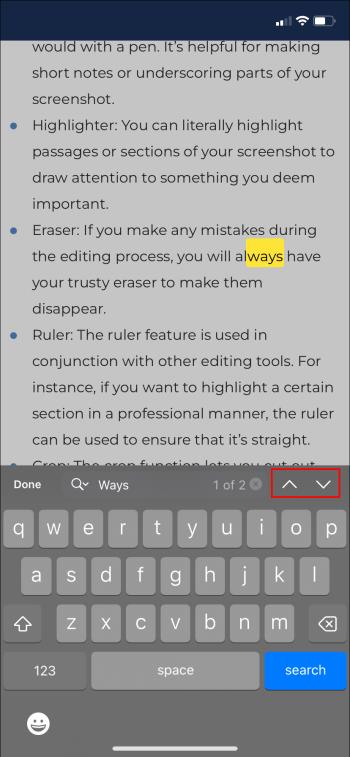
Sivun hakeminen Mozilla Firefoxilla pöytäselaimesta
Vaikka Firefox ei olekaan niin suosittu nykyään, sitä pidetään klassikkona, koska se oli yksi varhaisimmista ilmaisista verkkoselaimista. Jos käytät mieluummin tätä perinteistä selainta, voit etsiä verkkosivuja seuraavasti:
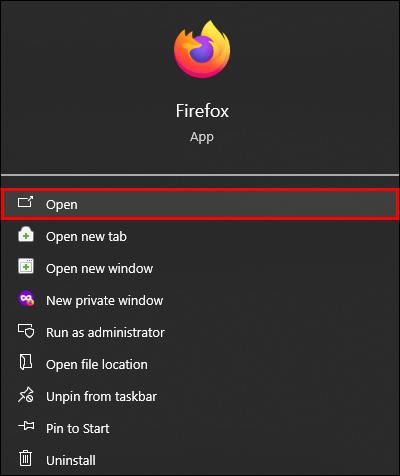


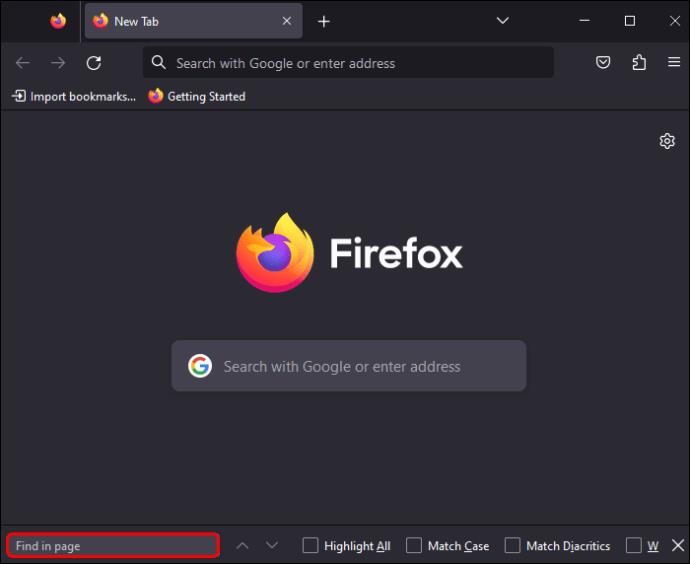
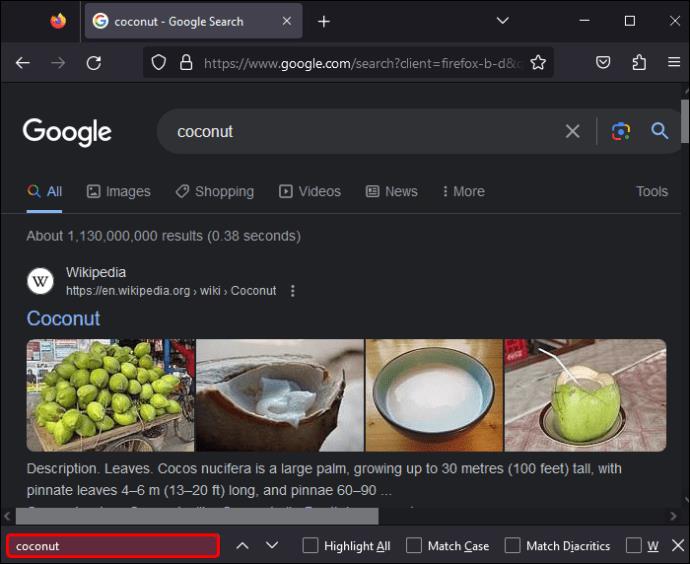

Määrittämiesi hakusuodattimien mukaan sanasi korostetaan violetilla.
Sivun hakeminen Operalla pöytätietokoneen selaimesta
Opera on ainoa selain, jonka avulla voit etsiä sanaa tai lausetta useista avoimista välilehdistä.
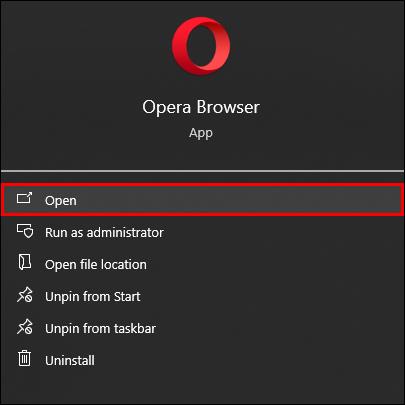
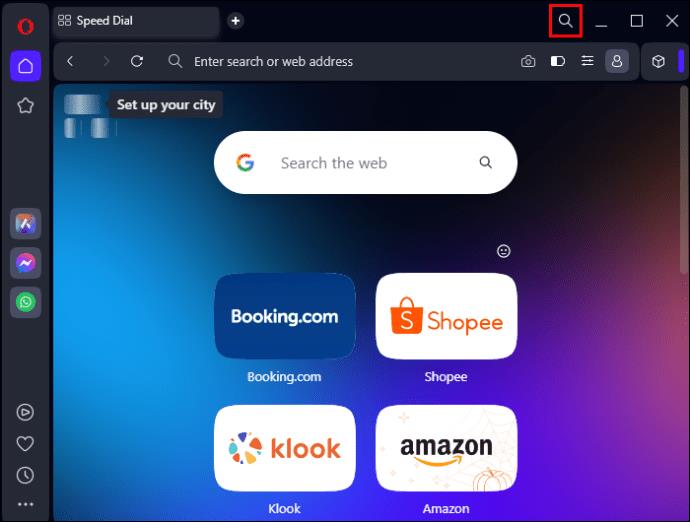
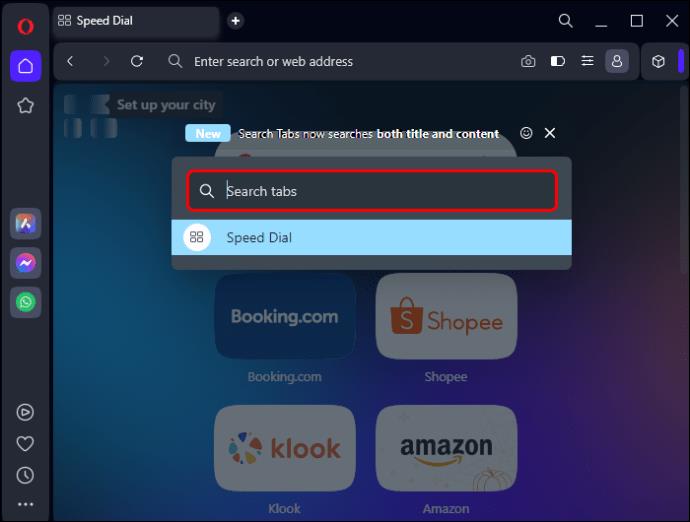


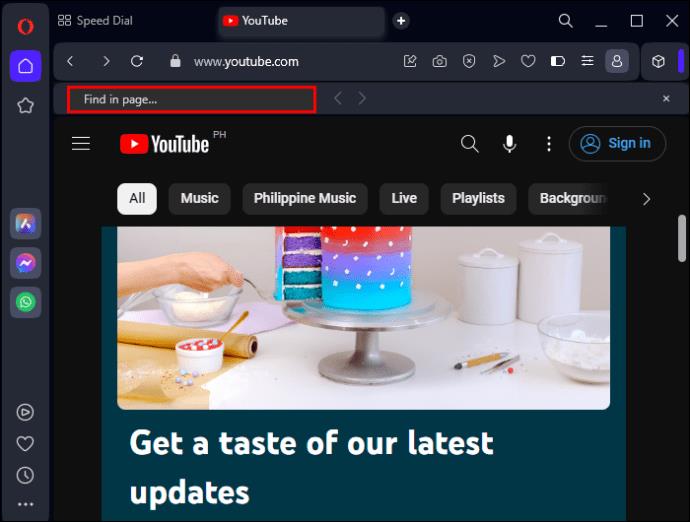
Operan hakutoiminto erottaa sen todella muista. Kun kirjoitat sanan tai lauseen suurennuslasikuvakkeella, se käy ahkerasti läpi kaikki avoimet välilehdet ja tuo sinulle kattavan luettelon välilehdistä, jotka sisältävät hakukyselysi. Vielä merkittävämpää on, että Opera ei pysähdy välilehtien luetteloimiseen. Se vie askeleen pidemmälle arvioimalla, kuinka monta kertaa hakutermi esiintyy kussakin välilehdessä, mikä antaa sinulle nopean käsityksen siitä, mihin sinun kannattaa keskittyä.
Kuinka etsiä sanaa koko verkkosivustolta
Jos sinun on etsittävä tiettyä sanaa tai tietoa koko verkkosivustolta, voit luottaa Bingiin tai Googleen. Voit tehdä tämän seuraavasti Windowsissa, Applen työpöydällä, tabletilla tai älypuhelimella:
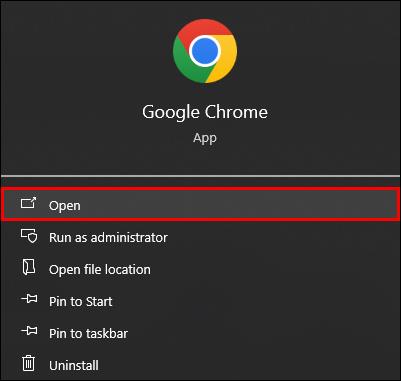
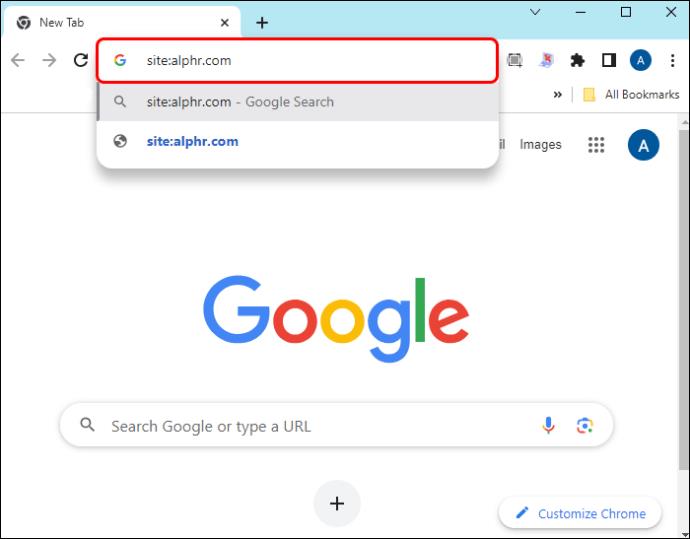
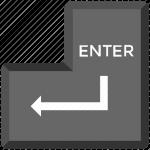
UKK
Onko olemassa yleistä pikakuvaketta sivun sanan hakemiseen?
Useimmissa pöytätietokoneissa, iPadeissa ja tableteissa voit käynnistää Etsi/Haku-palkin mistä tahansa selaimesta painamalla "komento ⌘ + F" Macissa tai "ctrl + F" Windowsissa.
Kuinka voin etsiä sivulta sanaa, jolla on epäsäännöllisiä lausekkeita?
Useimmissa selaimissa ei ole tarkennettua hakuominaisuutta, jonka avulla voit etsiä verkkosivustolta tai sivulta sanoja, joissa on epäsäännöllisiä lausekkeita. Tätä varten sinun on asennettava vaihtoehtoisia selainlaajennuksia, jotka parantavat selaimen sisäänrakennettuja hakuominaisuuksia.
Kuinka voin etsiä sanaa koko verkkosivustolta offline-tilassa työpöydältäni?
Jos käytät usein tiettyä verkkosivustoa ja haluat etsiä sen sisältöä offline-tilassa tietokoneellasi, voit tehdä tämän lataamalla koko verkkosivuston ja käyttämällä työpöydän hakuohjelmaa. Voit ladata, asentaa ja määrittää kokonaisia verkkosivustoja ohjelmistoilla, kuten SiteSucker , Wget tai HTTrack , jotta voit etsiä offline-tilassa.
Miten voin etsiä sivulta linkkejä?
Voit etsiä verkkosivulta linkkejä ja tunnistaa niiden tyypit, kuten sisäiset, ulkoiset dofollow- tai ulkoiset nofollow-linkit, käyttämällä sopivaa selainlaajennusta. Jos käytät Google Chromea, käytä LinkParser- laajennusta. Tämä laajennus voi erottaa yhdeksän erilaista linkkityyppiä ja merkitä ne eri väreillä, mikä tekee siitä arvokkaan työkalun SEO-tarkoituksiin.
Etsi sanat heti
Jos et ole kiinnostunut etsimään kaikkea verkkosisältöä, voit suodattaa tietoja eri vaihtoehtojen avulla. Navigointi digitaalisen sisällön valtavassa meressä voi olla melko pelottava tehtävä, ja on aina helpotus saada ohjausta, joka ohjaa sinut oikeaan suuntaan.
Kuinka usein haet avainsanaa verkkosivustolla tai verkkosivulla? Kuinka hyödyllisiä tuloksista oli? Kerro meille alla olevassa kommenttiosassa.
Tässä oppaassa näytetään kaksi tapaa, joilla voit lisätä mukautettuja sanoja Microsoft Wordin sanakirjaan.
Opas, joka opastaa sinua Microsoft Outlookin laajennusten (pliugien) käyttöönottamisessa tai poistamisessa.
Kuinka peruuttaa kokous Microsoft Outlook 365:ssä lähettämättä peruuttamisilmoitusta kaikille osallistujille.
Puuttuuko Microsoft InfoPath Microsoft Officesta päivityksen jälkeen? Tässä artikkelissa kerromme, mitä voit tehdä asialle.
Opi, kuinka luoda makro Wordissa, jotta voit helpottaa käytettävien toimintojen suorittamista vähemmässä ajassa.
Näytämme, kuinka voit asettaa poissaoloviestin Microsoft Outlookissa tai Outlook Web Accessissa.
Opas, joka näyttää kuinka Microsoft PowerPoint 365:ssä voidaan toistaa diaesityksesi automaattisesti asettamalla diaesityksen aikaraja.
Opi, miksi 0x80040305 virhekoodi ilmestyy ja miten korjata se, jotta voit jälleen lähettää sähköposteja Outlookista.
Julkaisussa näytämme, kuinka voit tarkistaa, kuka hyväksyi kokouskutsun Microsoft Outlook 365:ssä, 2016:ssa, 2013:ssa ja 2010:ssä.
Pivot-taulukko ei toimi? Tässä on muutamia yleisiä korjauksia, joilla saat ongelman ratkaistua nopeasti ja helposti.





