Kuinka lisätä sanoja sanakirjaan Word 365:ssä
Tässä oppaassa näytetään kaksi tapaa, joilla voit lisätä mukautettuja sanoja Microsoft Wordin sanakirjaan.
Tarvitseeko sinun luoda muutama kopio Excel-laskentataulukosta samaan työkirjaan tai useisiin työkirjoihin ja mietit kuinka? Älä etsi enää! Näin voit tehdä kopion Excel-taulukosta viidellä helpolla tavalla. Tee kuten haluat!
Microsoft Excelin avulla on helppo hallita tuhansia numeerisia tietoja, taulukoita, kaavioita jne. laskentataulukoissaan. Se tarjoaa myös intuitiivisia tapoja hallita näitä laskentataulukoita useilla tavoilla, kuten kopioimalla, siirtämällä jne.
Lue alta, kuinka voit tehdä tarkan kopion Excel-taulukosta useilla tavoilla.
Syitä tehdä kopio Excel-taulukosta
Yleensä käytät Exceliä tietojen syöttämiseen, talousanalyysiin, kirjanpitoon, tiedonhallintaan, projektinhallintaan, tehtävien hallintaan, budjetin seurantaan, kulujen seurantaan ja niin edelleen.
Se tarkoittaa, että työkirjan Excel-laskentataulukot (todellinen Excel-tiedosto) sisältävät tärkeitä tietueita, kaavoja, datavisualisointeja ja taulukoita, joita olet työstänyt päivien ajan.
Oletetaan, että sinun on jaettava kopio verkossa tiimin jäsenten kanssa, jos on suuri mahdollisuus, että tiedostoon tehdään muutoksia. Siksi sinun kannattaa luoda kopioita Excel-laskentataulukosta sen sijaan, että tekisit alkuperäisen tiedoston verkossa.
Toisessa skenaariossa olet luonut tieto- tai kirjanpitomuodon yhteen Excel-taulukkoon ja haluat useita kopioita samaan työkirjaan ja myös muihin työkirjoihin. Jälleen sinun on kopioitava laskentataulukosta, jotta merkinnät ovat järjestettyjä ja johdonmukaisia. Siksi sinun on opittava tekemään kopio Excel-arkista.
Syitä voi olla monia muitakin kuin nämä kaksi. Syistä riippumatta seuraavat menetelmät Excel-taulukon kopioimiseksi ovat yleisiä. Kaivetaan sisään!
Kopion tekeminen Excel-arkista: Manuaalinen menetelmä
Se on alkeellisin tapa tehdä päällekkäisiä kopioita Excel-laskentataulukoista. Näin:
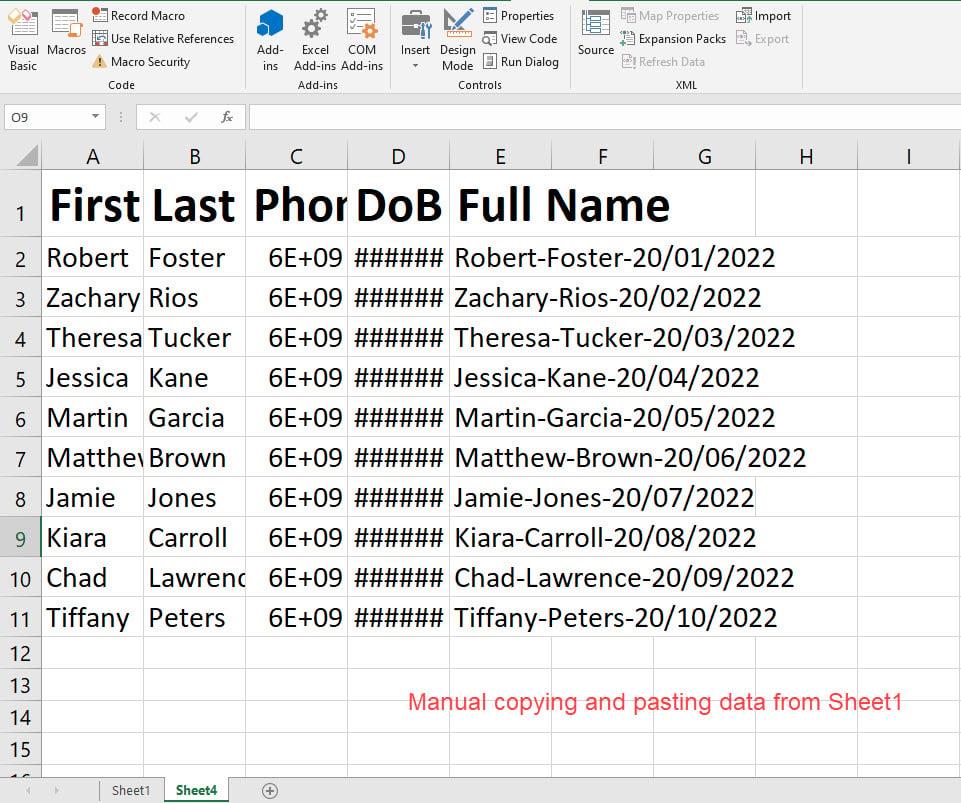
Manuaalinen menetelmä Excel-taulukon kopion tekemiseen
Tämä menetelmä sopii myös Excel-laskentataulukoiden kopioiden luomiseen työkirjasta toiseen. Avaa vain Excel-sovellus ja luo uusi tyhjä työkirja. Noudata sitten yllä olevien vaiheiden kopioi-liitä -osaa luodaksesi kopiotaulukon toiseen työkirjaan.
Lisäksi tällä menetelmällä voit käyttää useita Excel-sovelluksen Liitä-vaihtoehtoja. Kun esimerkiksi kopioit tiedot manuaalisesti yhdestä laskentataulukosta ja liität ne toiseen laskentataulukkoon tai työkirjaan, näkyviin tulee avattava Liitä- vaihtoehtoluettelo .
Napsauta tämän avattavan luettelon vieressä olevaa nuolta löytääksesi seuraavat erityiset kopiointi-liittämisvaihtoehdot:
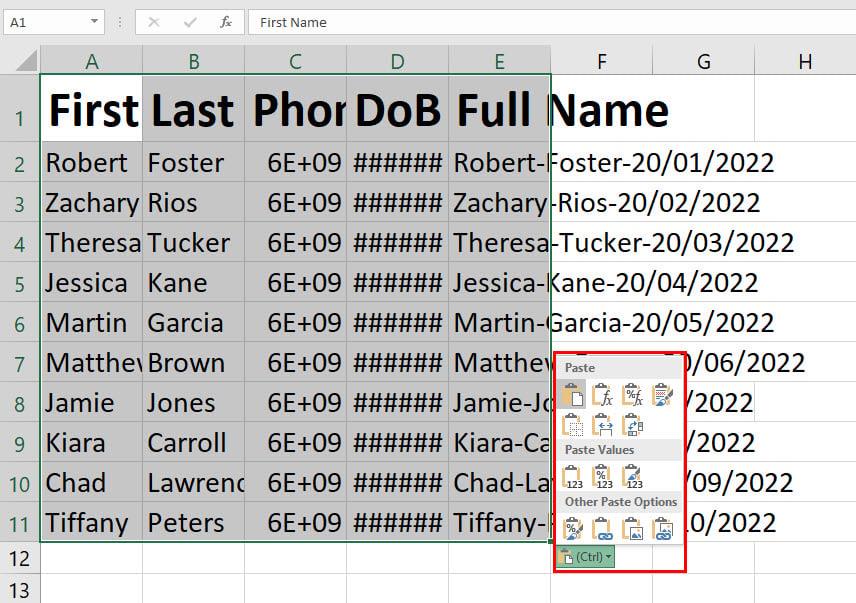
Useita liittämisvaihtoehtoja Excelissä
Esimerkiksi alkuperäinen laskentataulukkosi sisältää paljon kaavoja suoritustietokantaa varten. Et kuitenkaan halua vastaanottajan tietävän, mitä kaavoja käytät.
Sinun tarvitsee vain jakaa arvot. Tämän jälkeen voit käyttää manuaalista kopioi-liitä-menetelmää ja valita Vain liittäminen arvojen liittämiseksi poistaaksesi kaavat kopiotaulukosta.
Kopion tekeminen Excel-arkista: Vedä ja pudota
Työarkin vetäminen on toinen intuitiivinen ja vaivaton tapa kopioida laskentataulukoita samaan työkirjaan tai toiseen työkirjaan. Kokeile ensin samaa työkirjaa noudattamalla näitä nopeita ohjeita:
Tämä menetelmä sopii myös useiden laskentataulukoiden kopioimiseen. Paina Shift- näppäintä ja valitse sitten ensimmäinen laskentataulukko hiiren vasemmalla painikkeella. Siirry nyt viimeiseen laskentataulukkoon ja napsauta uudelleen.
Näet, että Excel on valinnut kaikki työkirjan laskentataulukot. Vedä nyt, kuten aiemmin selitettiin, kopioidaksesi useita Excel-laskentataulukoita.
Saatat myös haluta tietää, kuinka voit tehdä kopion Excel-taulukosta vetämällä työkirjasta toiseen. Ajattelet seuraavia vaiheita:
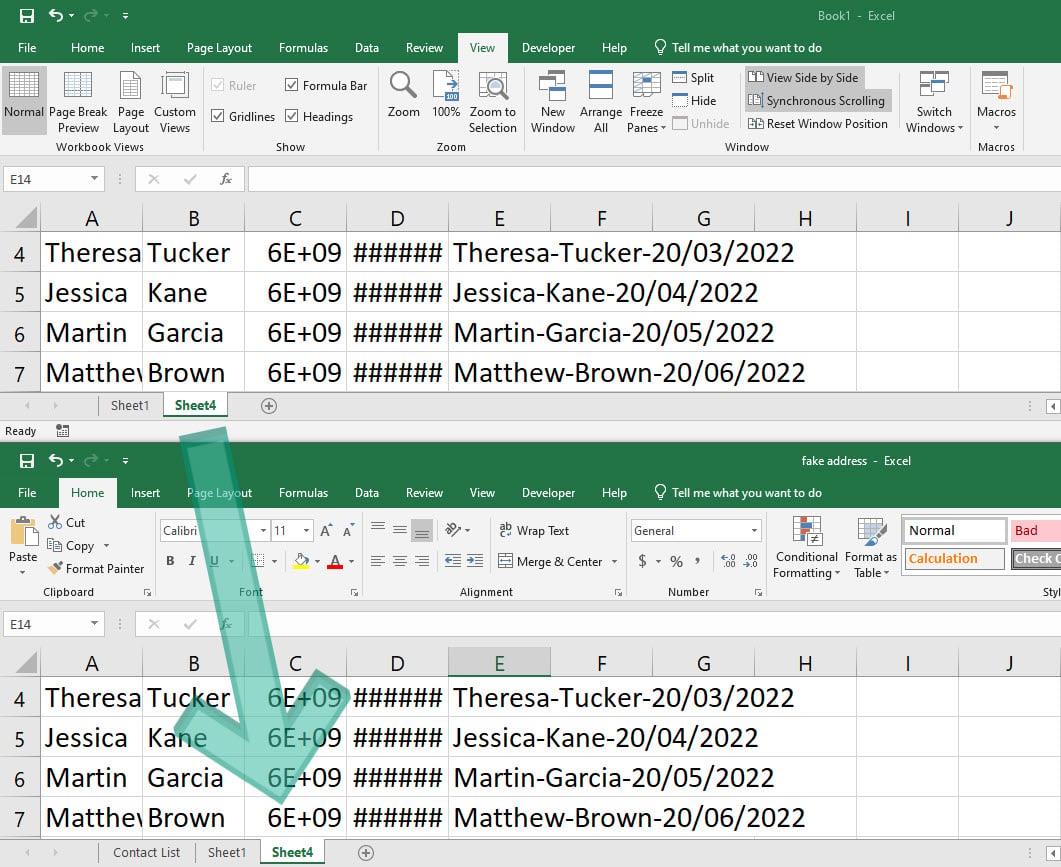
Käytä vetämällä ja pudottamalla Excel-taulukosta kopion tekemiseen
Jos haluat viedä useita laskentataulukoita työkirjasta toiseen ilman muutoksia, valitse laskentataulukot joko napsauttamalla Ctrl- tai Shift- näppäintä ja suorita laskentataulukon kopiointi vetämällä ja pudottamalla.
Kopion tekeminen Excel-taulukosta: Visuaalisten komentojen käyttäminen
Excel-käyttöliittymässä (UI) on myös useita visuaalisia komentoja tai painikkeita, joilla voit kopioida Excel-taulukon. Voit esimerkiksi käyttää hiiren kakkospainikkeella toimintoa laskentataulukon välilehdillä noudattamalla näitä nopeita ohjeita:
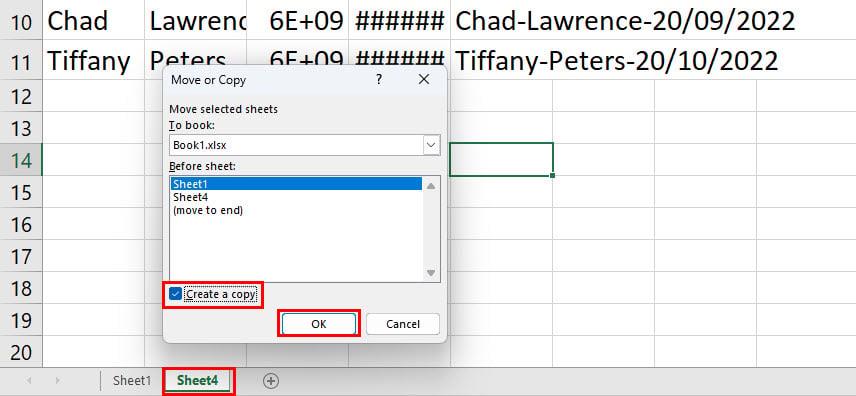
Visuaalisten komentojen käyttäminen Excel-taulukon kopion tekemiseen
Vaihtoehto ylläoleville vaiheille on siirtyä Siirrä tai kopioi -valintaikkunaan Excel-nauhan Koti- välilehdestä > Muotoile soluissa -komentoryhmästä > napsauta avattavaa luetteloa > valitse Siirrä tai Kopioi taulukko .
Saatat kysyä, miksi pyysin sinua olemaan tekemättä muutoksia Varaa- vaihtoehtoon suorittaessasi yllä olevia vaiheita? Se on hyvä kysymys!
Varaa - asetuksen avulla voit valita työkirjan, johon haluat Excelin luovan kaksoiskappaleen lähdelaskentataulukosta. Nyt tämän visuaalisen komennon haasteena on, että kohdetyökirjan on oltava auki.
Noudata näitä ohjeita, jos haluat kopioida Excel-arkin työkirjasta toiseen Muotoile tai napsauta hiiren kakkospainikkeella -menetelmää:
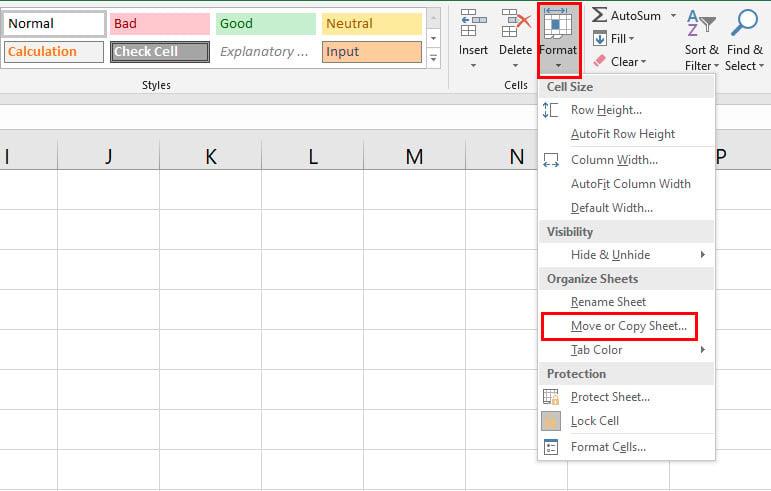
Muotoile-vaihtoehdon käyttäminen siirtää tai kopioida
Kopion tekeminen Excel-taulukosta: Kaavan käyttäminen
Haluat esimerkiksi kopion taulukkoon 1 syötetyistä tiedoista automaattisesti saman työkirjan taulukkoon 2 tai toiseen taulukkoon toisessa työkirjassa. Tätä varten sinun on käytettävä yksinkertaista kaavaa. Anna minun näyttää sinulle alla, miten:
=Arkki!A1
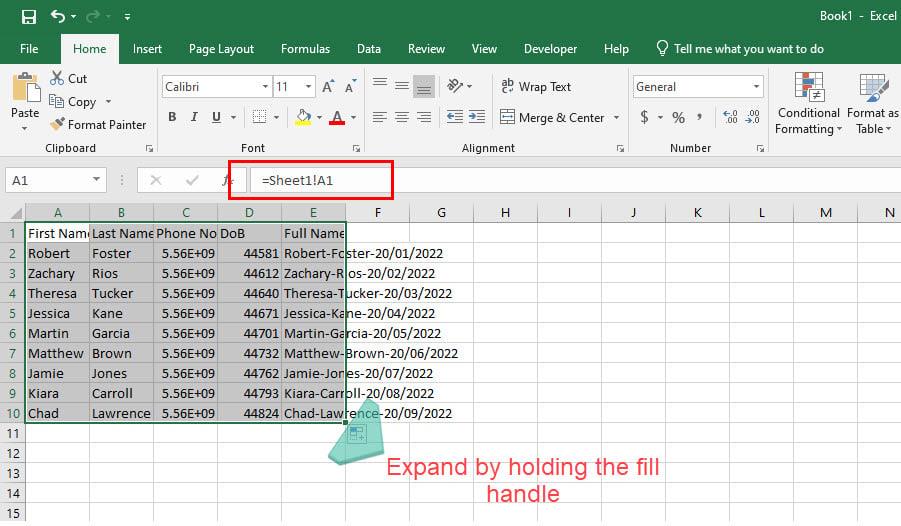
Käytä Excel-taulukon kopion tekemiseen kaavaa
Voit käyttää tätä menetelmää tietojen viemiseen yhdestä laskentataulukosta eri työkirjan toiseen laskentataulukkoon. Varmista vain, että sekä lähde- että kohdetyökirjat ovat auki ja käytät tätä kaavaa solussa A1 . Sinun on säädettävä soluviittauksia, jos tiedot eivät ole solun A1:E10 alueella.
=[book1]Sheet1!A1
Yllä olevassa kaavassa Kirja1 on lähdetyökirja ja Sheet1 on lähdetyökirja. Voit vapaasti muokata tietoja työkirjan nimen ja arkin nimen mukaan.
Kopion tekeminen Excel-taulukosta: makron käyttäminen
Luotko usein päällekkäisiä laskentataulukoita työskennellessäsi Microsoft Excelillä? Haluatko ohittaa kaikki nämä hiiren ja näppäimistön toiminnot ja haluat vain kopioida laskentataulukot? Opi sitten käyttämään makroa ja kopioimaan laskentataulukoita heti alla:
Katso, kuinka makrot asennetaan ja käytetään, jos Kehittäjä-vaihtoehto puuttuu Excel-työpöytäsovelluksen nauhavalikosta.
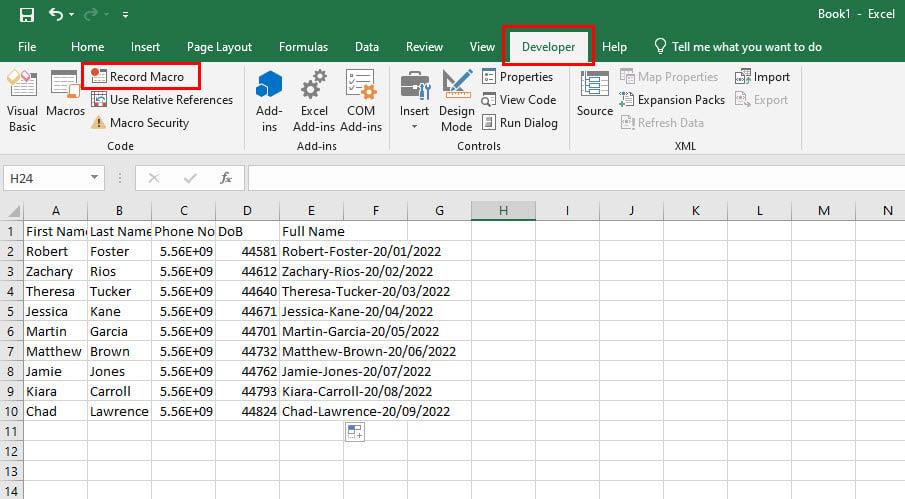
Makron tallennus Exceliin
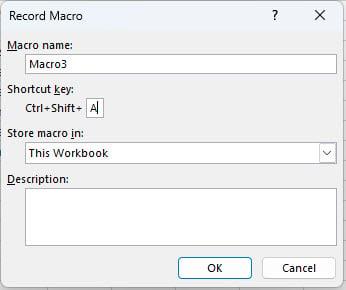
Makrotietojen täyttö
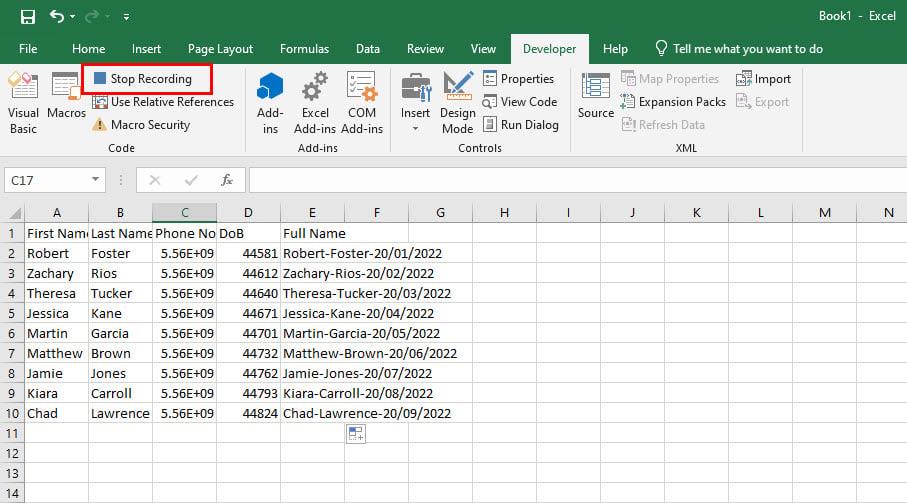
Makron pysäyttäminen
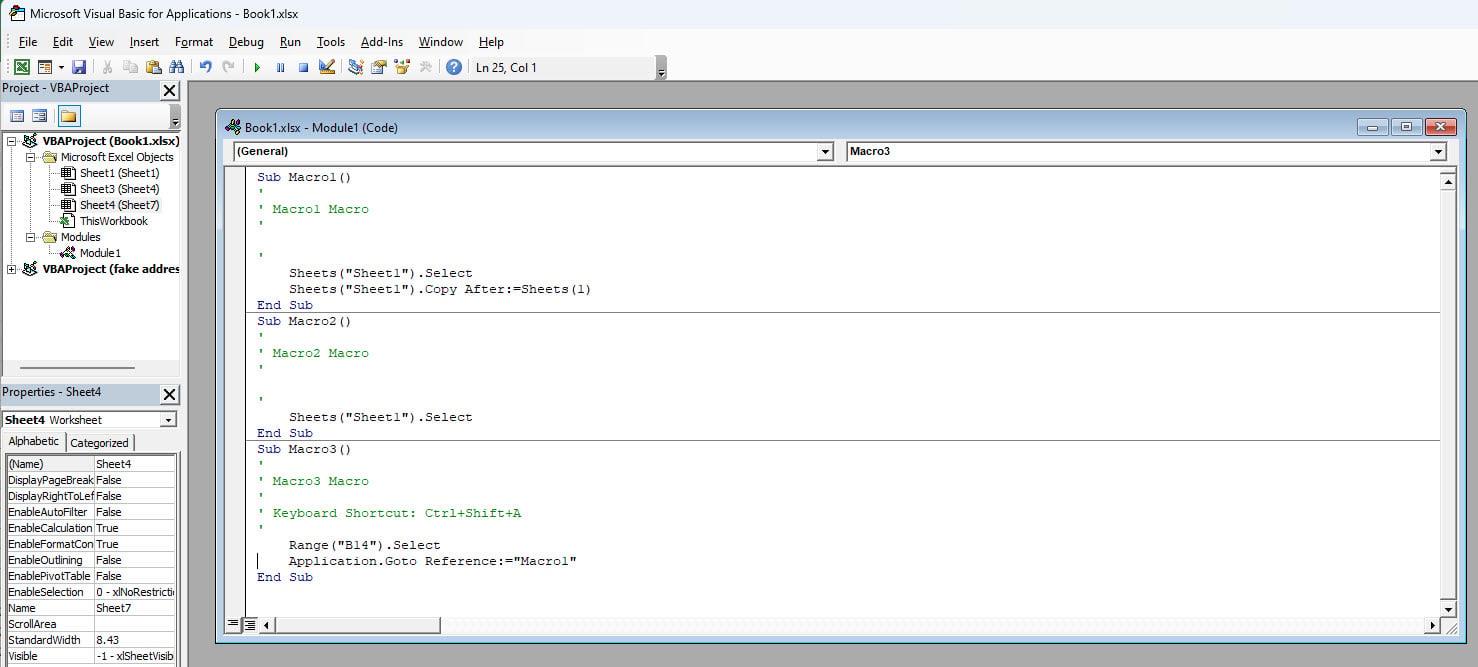
Käytä makroa Excel-taulukon kopion tekemiseen
Johtopäätös
Nämä ovat siis melkein kaikki tavat kopioida Excel-arkki ylätason työkirjassa tai eri työkirjassa. Jos löydät jonkin menetelmän puuttuvan, kerro siitä lukijoillemme kommentoimalla alla.
Seuraavaksi parhaat Excel-budjettimallit, joilla voit kuluttaa järkevästi ja säästää enemmän.
Tässä oppaassa näytetään kaksi tapaa, joilla voit lisätä mukautettuja sanoja Microsoft Wordin sanakirjaan.
Opas, joka opastaa sinua Microsoft Outlookin laajennusten (pliugien) käyttöönottamisessa tai poistamisessa.
Kuinka peruuttaa kokous Microsoft Outlook 365:ssä lähettämättä peruuttamisilmoitusta kaikille osallistujille.
Puuttuuko Microsoft InfoPath Microsoft Officesta päivityksen jälkeen? Tässä artikkelissa kerromme, mitä voit tehdä asialle.
Opi, kuinka luoda makro Wordissa, jotta voit helpottaa käytettävien toimintojen suorittamista vähemmässä ajassa.
Näytämme, kuinka voit asettaa poissaoloviestin Microsoft Outlookissa tai Outlook Web Accessissa.
Opas, joka näyttää kuinka Microsoft PowerPoint 365:ssä voidaan toistaa diaesityksesi automaattisesti asettamalla diaesityksen aikaraja.
Opi, miksi 0x80040305 virhekoodi ilmestyy ja miten korjata se, jotta voit jälleen lähettää sähköposteja Outlookista.
Julkaisussa näytämme, kuinka voit tarkistaa, kuka hyväksyi kokouskutsun Microsoft Outlook 365:ssä, 2016:ssa, 2013:ssa ja 2010:ssä.
Pivot-taulukko ei toimi? Tässä on muutamia yleisiä korjauksia, joilla saat ongelman ratkaistua nopeasti ja helposti.





