Kuinka lisätä sanoja sanakirjaan Word 365:ssä
Tässä oppaassa näytetään kaksi tapaa, joilla voit lisätä mukautettuja sanoja Microsoft Wordin sanakirjaan.
Haluatko yhdistää tai yhdistää tietosarakkeita laskentataulukossa saadaksesi laajemman kuvan tietokannasta? Opi alla yhdistämään kaksi saraketta Excelissä.
Excelin mukana tulee erilaisia kaavoja ja komentoja, joiden avulla voit käsitellä tietoja ja löytää tietoja ammatillisiin tai henkilökohtaisiin tarpeisiin. Yksi tällainen Microsoft Excelin toiminto on sarakkeiden ja rivien yhdistäminen eri solujen tietojen yhdistämiseksi.
Kun teksti- tai numeromerkintöjä yhdistetään tai yhdistetään sarakkeesta toiseen, saattaa syntyä monia kysymyksiä. Esimerkiksi tarvittava aika, tietojen katoaminen, muotoilun menetys ja niin edelleen.
Lue tämä artikkeli loppuun asti löytääksesi joitain parhaista ja älykkäistä menetelmistä, joiden avulla voit saada Excelin yhdistämään kaksi tietosaraketta automaattisesti.
Tietoja yhdistämisestä ja keskittämisestä Excelissä
Oletetaan, että latasit CSV-tiedoston, joka sisältää työntekijän tiedot yrityksen HR-sovelluksesta tai -portaalista.
Huomaat, että datasarakkeita on monia. Saattaa olla mahdollista, että kaikkien sarakkeiden, kuten etu- ja sukunimi, suuntanumero ja puhelinnumero, nimitys ja osasto ja muiden yhdistäminen yhdeksi sarakkeeksi on järkevämpää kuin yksittäiset sarakkeet.
Tulee mieleesi, että Excelissä on siisti Merge & Center -toiminto, joka saattaa olla hyödyllinen yhdistämään tietoja eri sarakkeista yhdeksi.
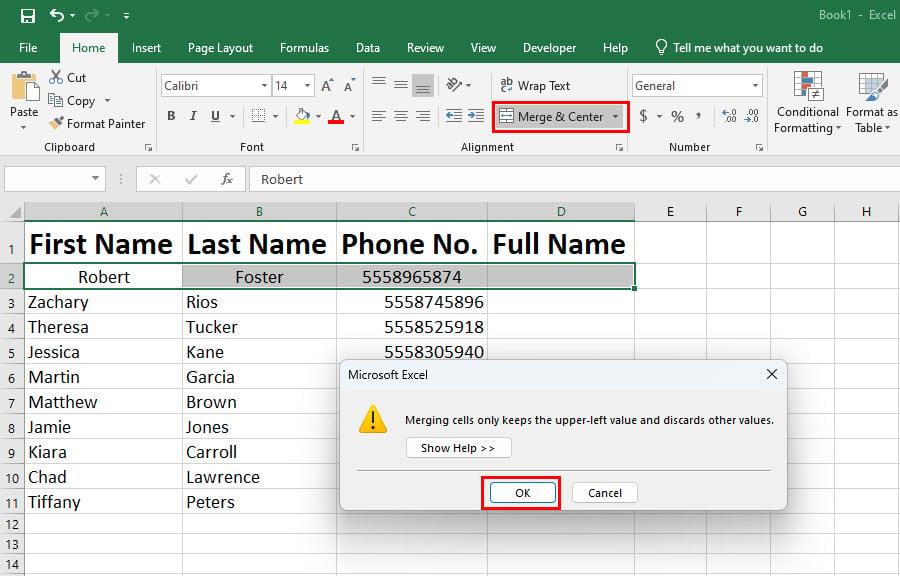
Tietoja yhdistämisestä ja keskittämisestä Excelissä
Valitettavasti tämä toiminto on tarkoitettu vain sarakkeiden ja rivien muotoiluun. Se ei yhdistä yhdistettävien sarakkeiden ja rivien tietoja. Se yksinkertaisesti vie tiedot solusta yhdistettävän solualueen oikeaan yläkulmaan.
Kuinka sitten yhdistäisit kaksi tai useampia sarakkeita Excelissä automaattisesti kirjoittamatta tietoja itse? Etsi vastaukset alta:
1. Kahden sarakkeen yhdistäminen Excelissä: Flash Fillin käyttäminen
Flash Fill käyttää Excelin tekoälyalgoritmia tunnistaakseen kuvioita vierekkäisistä soluista ja sarakkeista ja suorittaakseen juuri suorittamasi toiminnon. Kun käytät Flash Fill -komentoa, Excel toistaa liikkeesi millisekunneissa.
Siksi tämä on nopein tapa yhdistää useiden vierekkäisten solujen tiedot yhdeksi sarakkeeksi. Noudata seuraavia ohjeita:

Kahden sarakkeen yhdistäminen Excelissä Flash Fill -toiminnolla
2. Kahden sarakkeen yhdistäminen Excelissä: Et-operaattorin käyttäminen
Et-merkki tai &-symboli toimii operaattorina Excelissä. Näin voit käyttää tätä symbolia useiden sarakkeiden yhdistämiseen yhdeksi sarakkeeksi Excelissä:

Kahden sarakkeen yhdistäminen Excelissä et-operaattorilla
Tässä on huomioitava, että kun dataa tai tekstejä yhdistetään kaavan avulla, yhdistetyn tietosolun arvot tai merkinnät muuttuvat, kun muutat kaavan syöttötietoja.
Jatka lukemista löytääksesi tempun, jolla vain kopioidaan arvo ja liitetään se ilman kaavaa, joka estää tietojen muuttamisen, kun syötesolun tiedot muuttuvat.
3. Kahden sarakkeen yhdistäminen Excelissä: CONCAT-kaavan käyttäminen
Voit myös käyttää CONCATENATE- tai CONCAT-kaavaa yhdistääksesi tekstejä tai numeroita useista Excel-soluista yhteen soluun ja kopioida kaavan sitten sarakkeen poikki. Näin voit yhdistää useita sarakkeita yhdeksi sarakkeeksi. Näin se tehdään:

Kahden sarakkeen yhdistäminen Excelissä CONCAT-kaavan avulla
Se siitä! Olet onnistuneesti yhdistänyt kahden tai useamman solun tiedot yhteen sarakkeeseen.
4. Kahden sarakkeen yhdistäminen Excelissä: Käytä TEXTJOIN-funktiota
TEXTJOINin toiminta on hyvin samanlaista kuin CONCATin, mutta tässä voit käyttää erotinta, kuten pilkkua, tavuviivaa, välilyöntiä ja niin edelleen. Katso alla olevat työvaiheet:

Kahden sarakkeen yhdistäminen Excelissä Käytä TEXTJOIN-funktiota
5. Kahden sarakkeen yhdistäminen Excelissä: Apuohjelmien käyttäminen
On monia Excel-apuohjelmia, jotka tekevät hienoja temppuja, kuten pakottaa Excelin yhdistämään kaksi saraketta. Yksi tällainen Excel-apuohjelma on Merge Cells. Näin voit hankkia apuohjelman ja yhdistää kaksi saraketta Excelissä:

Kahden sarakkeen yhdistäminen Excelissä käyttämällä apuohjelmia Yhdistä solut
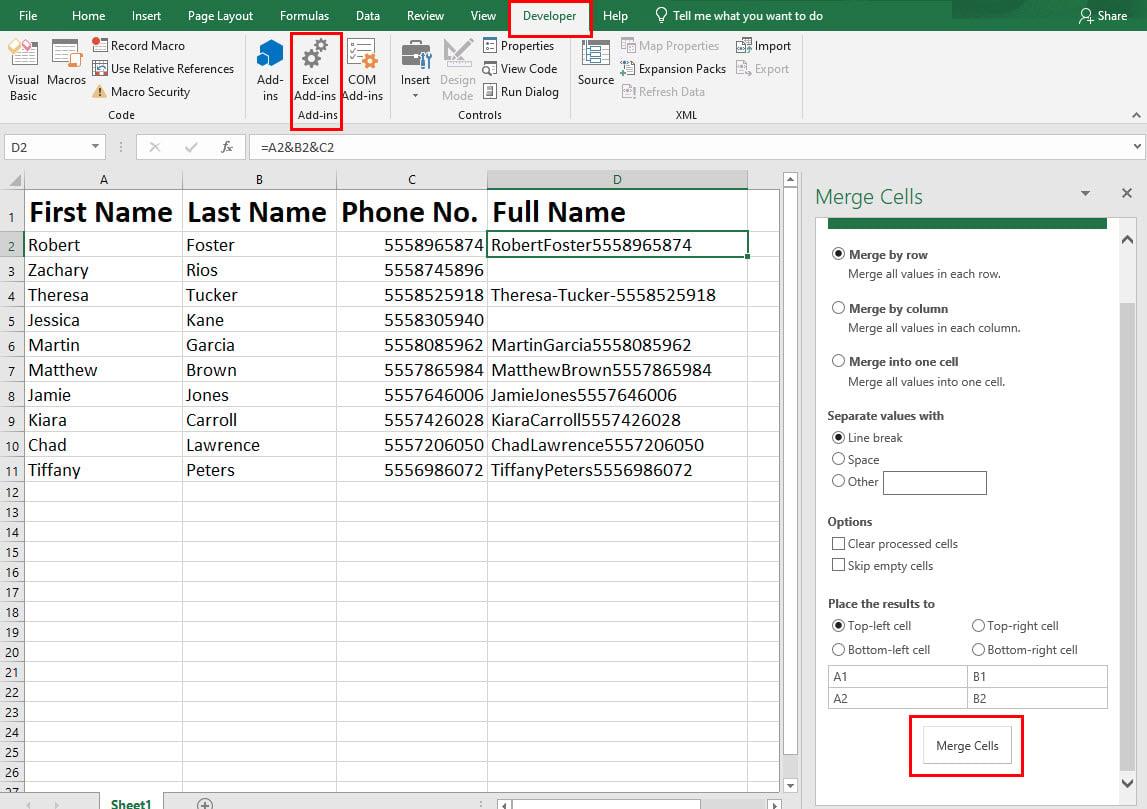
Merge Cells Excel-apuohjelmien käyttöliittymä
Muotoiluvinkkejä, kun yhdistetään sarakkeita Excelissä
Säilytä vain arvot
Kaavojen käyttämisen kahden sarakkeen yhdistämisessä Excelissä haittapuoli on, että niiden solujen arvot, joissa olet yhdistänyt tiedot, muuttuvat, kun päivität niihin liittyvien solujen tiedot.
Siksi sinun on käytettävä tätä muotoilua Excelissä säilyttääksesi vain arvot. Näin se tehdään:

Säilytä arvot vain Excelissä liittäessäsi
Numeromuotojen näyttäminen Excelin sarakkeiden yhdistämisen jälkeen
Jos kohdesolu poistaa numeroiden, päivämäärien tai valuuttojen muotoilun, voit säilyttää numeromuotoilun TEKSTI-toiminnolla. Tutustu alla oleviin esimerkkivaiheisiin:

Numeromuotojen näyttäminen Excelin sarakkeiden yhdistämisen jälkeen
=A2&"-"&B2&"-"&TEKSTI(D2"pp/kk/vvvv")
Kuinka yhdistää kaksi saraketta Excelissä välilyönnillä
Kun yhdistät soluja millä tahansa kaavalla, kuten CONCAT tai et-operaattori, voit lisätä erottimen, kuten välilyönnin. Jos haluat lisätä välilyönnin kahden solun väliin kohdesolussa, sijoita seuraava koodi soluosoitteiden väliin:
&" "&
Alla on esimerkki täydellisestä Excel-funktiosta, jossa on tilaa puuseppänä:
=A2&" "&B2&" "&D2
Kuinka yhdistää kaksi saraketta Excelissä pilkulla
Oletetaan, että sinun on yhdistettävä useiden sarakkeiden sisältö yhteen sarakkeeseen erottamalla sisältö pilkulla.
Noudata mitä tahansa yllä olevista CONCAT- tai et-osissa mainituista menetelmistä. Aseta seuraava koodi jokaisen soluosoitteen väliin:
&","&
Täydellinen kaava näyttää tältä alla olevan kuvan mukaisesti:
=A2&","&B2&","&D2
Johtopäätös
Tähän mennessä olet löytänyt viisi erilaista tapaa yhdistää kaksi tai useampi sarake Excelissä yhdeksi sarakkeeksi. Olet myös tutustunut joihinkin muotoiluvinkkeihin ja temppuihin, jotta yhdistetty sarake näyttää loogiselta ja ymmärrettävältä.
Jos missasin menetelmän yhdistää useita sarakkeita yhdeksi sarakkeeksi Excelissä, mainitse alla oleva menetelmä kommenttikentässä.
Saatat pitää myös pienestä opetusohjelmasta avattavan luettelon tekemiseen Excelissä ja tapoista korjata Excelissä toimimattomia nuolinäppäimiä .
Tässä oppaassa näytetään kaksi tapaa, joilla voit lisätä mukautettuja sanoja Microsoft Wordin sanakirjaan.
Opas, joka opastaa sinua Microsoft Outlookin laajennusten (pliugien) käyttöönottamisessa tai poistamisessa.
Kuinka peruuttaa kokous Microsoft Outlook 365:ssä lähettämättä peruuttamisilmoitusta kaikille osallistujille.
Puuttuuko Microsoft InfoPath Microsoft Officesta päivityksen jälkeen? Tässä artikkelissa kerromme, mitä voit tehdä asialle.
Opi, kuinka luoda makro Wordissa, jotta voit helpottaa käytettävien toimintojen suorittamista vähemmässä ajassa.
Näytämme, kuinka voit asettaa poissaoloviestin Microsoft Outlookissa tai Outlook Web Accessissa.
Opas, joka näyttää kuinka Microsoft PowerPoint 365:ssä voidaan toistaa diaesityksesi automaattisesti asettamalla diaesityksen aikaraja.
Opi, miksi 0x80040305 virhekoodi ilmestyy ja miten korjata se, jotta voit jälleen lähettää sähköposteja Outlookista.
Julkaisussa näytämme, kuinka voit tarkistaa, kuka hyväksyi kokouskutsun Microsoft Outlook 365:ssä, 2016:ssa, 2013:ssa ja 2010:ssä.
Pivot-taulukko ei toimi? Tässä on muutamia yleisiä korjauksia, joilla saat ongelman ratkaistua nopeasti ja helposti.





