Kuinka lisätä sanoja sanakirjaan Word 365:ssä
Tässä oppaassa näytetään kaksi tapaa, joilla voit lisätä mukautettuja sanoja Microsoft Wordin sanakirjaan.
Jos haluat tehdä tietoisia päätöksiä systemaattisista sijoitussuunnitelmista (SIP) tai sijoittaa yritysprojekteihin pääomasijoittajana, sinun on opittava laskemaan IRR Excelissä.
On monia tapoja laskea sijoitetun pääoman tuotto (ROI) rahoitus- tai liiketoimintaprojekteihin tehtyjen investointien osalta. Vaikka kiinteään korkoon perustuva laskenta on melko helppoa, se ei aina ole työkalun valinta ROI-laskentaan suuryrityksissä tai investointipankkitoiminnassa.
Oletetaan, että sijoitat summan rahaa investointisuunnitelmaan seuraavien 20 vuoden aikana. Suunnitelman mukaan saat tuoton joka vuosineljännes. Nyt, onko järkevää sijoittaa tällaiseen suunnitelmaan vai ei, voidaan päättää SIP:n IRR-arvosta. Mitä korkeampi IRR, sitä kannattavampi sijoitussuunnitelma. Sama pätee kaikkiin muihin pääomavaltaisiin sijoituksiin yrityksiin, pankkien säästötileihin, sijoitusrahastoihin, 401(k) jne.
Jotta et luottaisi muihin kovalla työllä ansaittujen rahojen sijoittamisessa, autan sinua oppimaan alla, mikä on IRR Excelissä, sen useita muokattuja kaavoja ja kuinka laskea IRR Excelissä eri vaivattomasti alla.
Mikä on sisäinen tuottoprosentti (IRR)?
IRR tai sisäinen tuottoaste on yleinen mittari, jota rahoitussuunnittelijat käyttävät laskeakseen tai ennustaakseen mahdollisen liiketoimintaprojektin tai muuntyyppisten investointien tulevaa kannattavuutta. Taloudellisesti se tunnetaan yleisesti taloudellisena tuottoprosentina tai diskontatun kassavirran tuottoprosenttina.
Investoinnin IRR-korko tai diskonttokorko tekee kaikenlaisten kassavirtojen, kuten ulos- ja tulovirtojen, nettonykyarvon nollaksi. Rahoitusalan ammattilaiset kutsuvat tätä sisäiseksi tuottoasteeksi, koska tässä laskelmassa ei oteta huomioon muita tekijöitä, jotka voivat vaikuttaa positiivisesti tai negatiivisesti liiketoimintaan tulevina vuosina.
Esimerkiksi IRR ei ota pääomakustannuksia, inflaatiota ajan mittaan, taloudellisia riskejä jne. huomioon arvioidessaan liiketoimintaprojektin tai rahoitusinvestoinnin kannattavuutta.
Lyhyesti sanottuna, aina kun päätät sijoittaa pidemmäksi ajaksi mihin tahansa kaupalliseen projektiin, sijoitusrahastoon tai eläkesijoitussuunnitelmaan, selvitä näiden sijoitusvaihtoehtojen IRR. Valitse sitten se, joka antaa suurimman IRR:n kaikista vaihtoehdoista.
Lue myös: Parhaat Excel-budjettimallit
Mitä IRR-funktiot ovat Microsoft Excelissä?
Microsoftin ansiosta sinun ei tarvitse luoda useita kaavoja tai käydä läpi monimutkaisia laskelmia saadaksesi investointisuunnitelman IRR:n. Excelissä on kolme erillistä sisäistä tuottoprosentin laskentatoimintoa. Opi näistä toiminnoista täältä:
1. Yksinkertaisen sisäisen tuottoprosentin IRR
Excelin IRR-syntaksi laskee yritysprojektiin tai sijoitusrahastoon tai eläkesuunnittelurahastoon tehdyn sijoituksen koron. Sijoituksen tulee sisältää vähintään yksi positiivinen ja negatiivinen arvo. Myös kassavirran tulee tapahtua rahastoon säännöllisin väliajoin. Tältä kaava näyttää:
=IRR(arvot tai solualueet, [arvausargumentti])
2. XIRR epätasaiselle palautusajalle
Jos sinun on otettava huomioon kassavirtojen aikataulu, sinun on käytettävä XIRR-toimintoa. Syntaksi on seuraava:
=XIRR(arvot tai solualueet, päivämäärät, [arvausargumentti])
3. MIRR hankevarojen uudelleensijoittamiseen
MIRR antaa erittäin luotettavia IRR-arvoja verrattuna yksinkertaiseen IRR-toimintoon. IRR ei ota huomioon sijoittamasi pääoman kustannuksia. Siksi IRR:n lopullinen arvo ei ole tarkka. Sen sijaan voit käyttää MIRR-funktiota pääomatekijän kustannusten sisällyttämiseen IRR-laskelmaan. Tästä syystä syntaksista tulee alla näkyvä:
=MIRR(arvot tai solualueet, rahoituskorko, uudelleensijoituskorko)
Lue myös: Kuinka käyttää Excel-vähennyskaavaa
IRR:n laskeminen Excelissä: IRR-syntaksin käyttäminen
Ennen kuin voit aloittaa IRR-laskennan useille investointisuunnitelmille tai projekteille, sinun on järjestettävä tiedot Excelissä. Näin se tehdään:
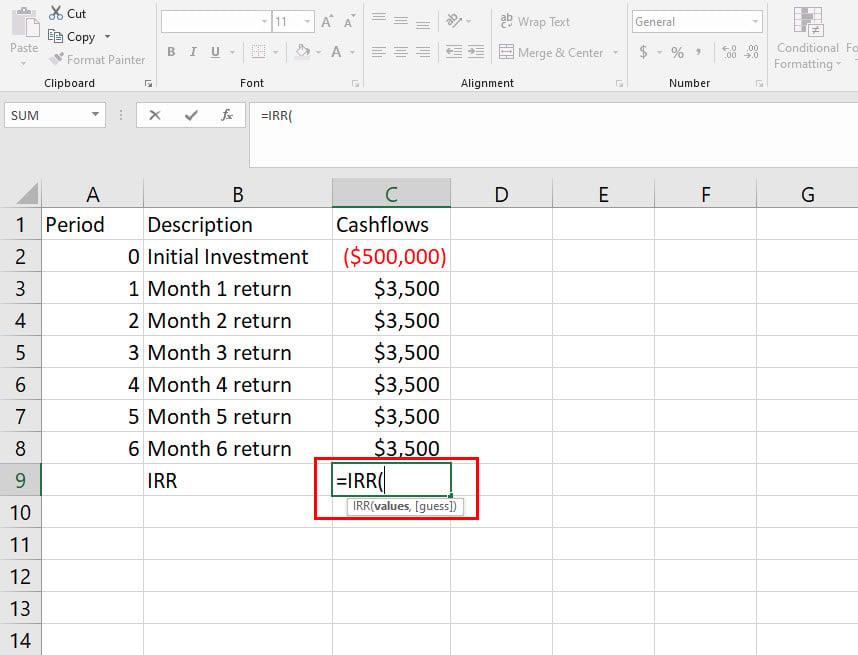
Käytä IRR-kaavaa Excelissä
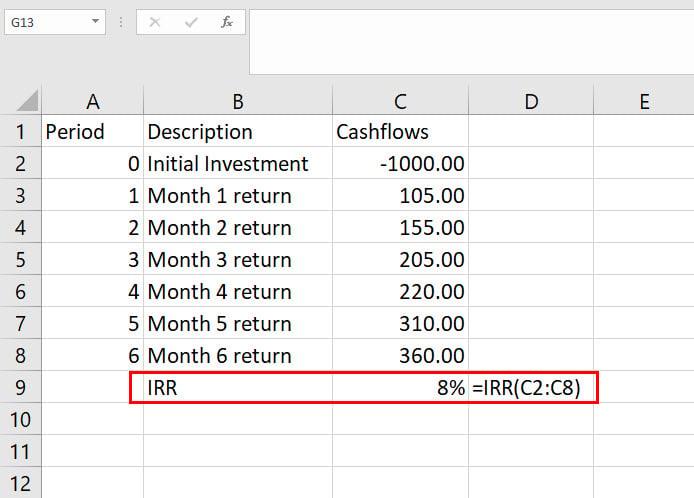
Opi laskemaan IRR Excelissä IRR-syntaksin avulla
=IRR(C2:C8)
Tämä IRR-laskelma perustuu oletusarvoiseen 10 %:n arvausargumenttiin. Oletetaan, että etsit 12 %:n tuottoa. Näin sinun on syötettävä arvausarvo:
=IRR(C2:C8,30 %)
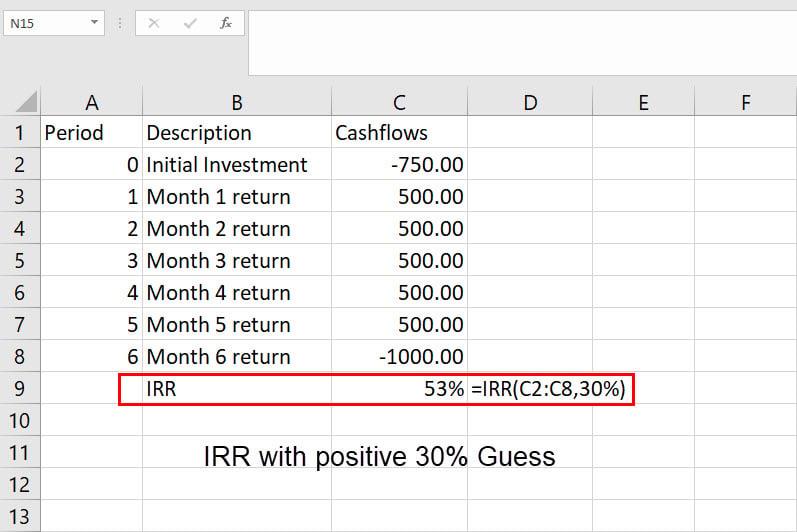
Katso IRR:n laskeminen Excelissä käyttämällä IRR-arvausarvoa
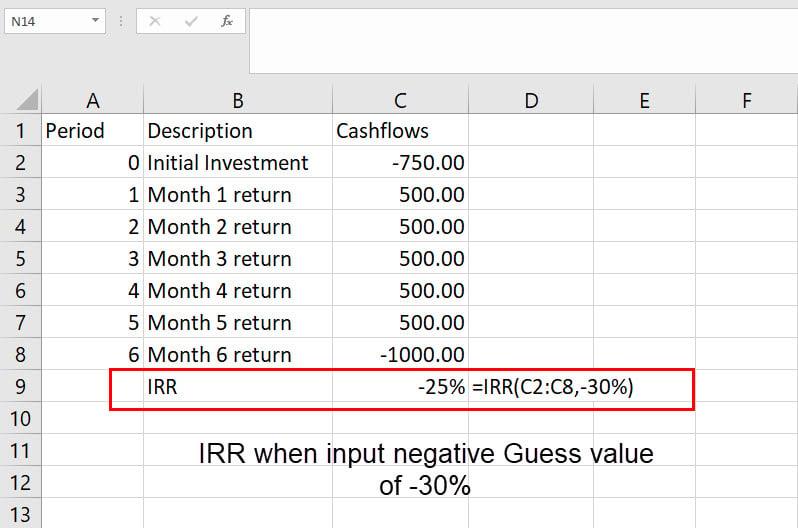
Kuinka laskea IRR Excelissä, kun käytetään negatiivista arvausarvoa
IRR:n laskeminen Excelissä: XIRR-syntaksin käyttäminen
Kun saat tuottoa eri päivinä alkuperäisen sijoituksen jälkeen, IRR-syntaksin käyttäminen antaa virheellisiä tuloksia. Tässä skenaariossa sinun on käytettävä XIRR-syntaksia. Tässä ovat vaiheet, joita voit kokeilla omalla Excel-laskentataulukollasi:
Tutustu IRR:n laskemiseen Excelissä XIRR-syntaksin avulla
=XIRR(C2:C8,D2:D8)
IRR:n laskeminen Excelissä: MIRR-syntaksin käyttäminen
Voit tehdä IRR-arvosta realistisemman käyttämällä MIRR-kaavaa. Tässä voit sisällyttää kaksi pakollista tekijää: pääomakustannus ja uudelleensijoitusprosentti. Katso alta vaiheet MIRR:n käyttämiseksi Excelissä:
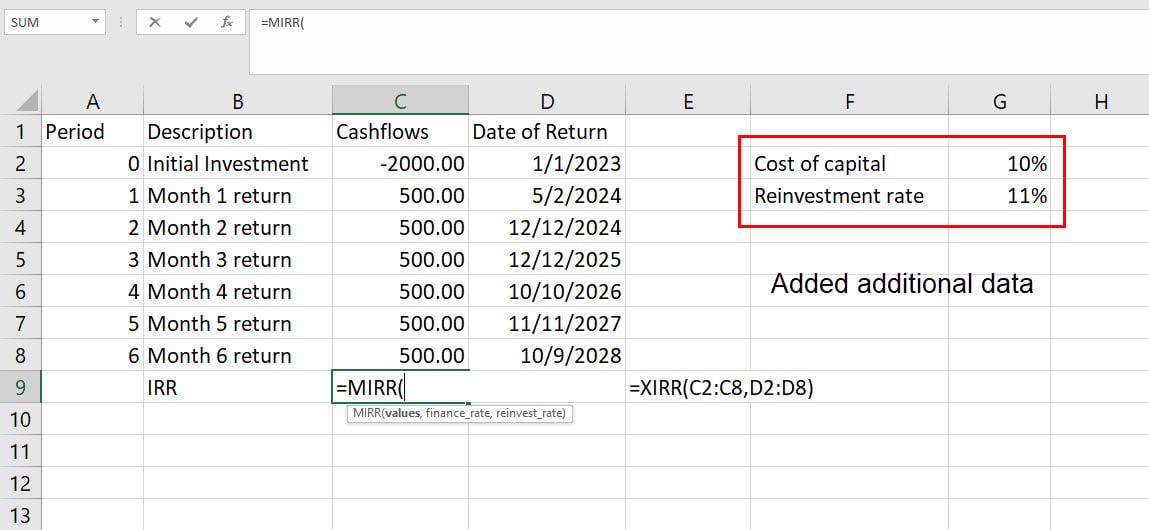
MIRR-funktion käyttäminen Excelissä
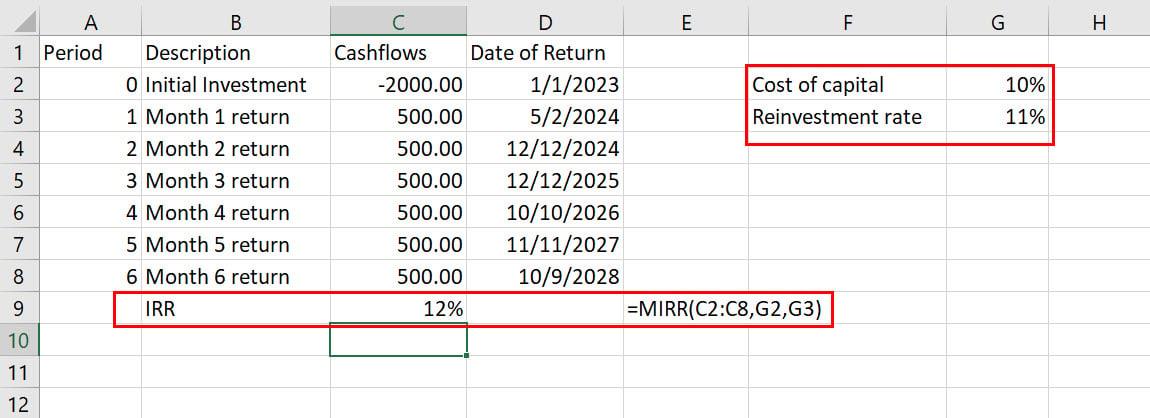
Opi laskemaan IRR Excelissä MIRR-syntaksin avulla
=PEILI(C2:C8,G2,G3)
IRR:n laskeminen Excelissä: Goal Seek Excelin käyttäminen
IRR ja sen muokatut kaavat suorittavat 20 iteratiivista laskutoimitusta ennen tuloksen näyttämistä. Jos tarvitset tätä suurempaa tarkkuutta, voit käyttää Excelin tavoitehakutoimintoa IRR:n laskemiseen. Tässä menetelmässä Excel suorittaa jopa 32 000 iteratiivista laskutoimitusta ennen palautusarvon luomista. Tässä ovat ohjeet Goal Seekin käyttöön ja IRR:n laskemiseen Excelissä:
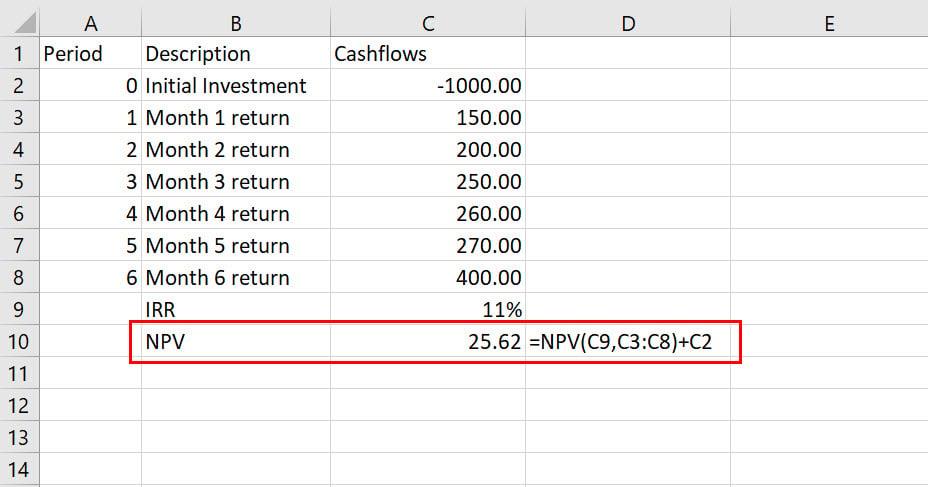
NPV:n laskeminen Excelissä
=NPV(C9,C3:C8)+C2
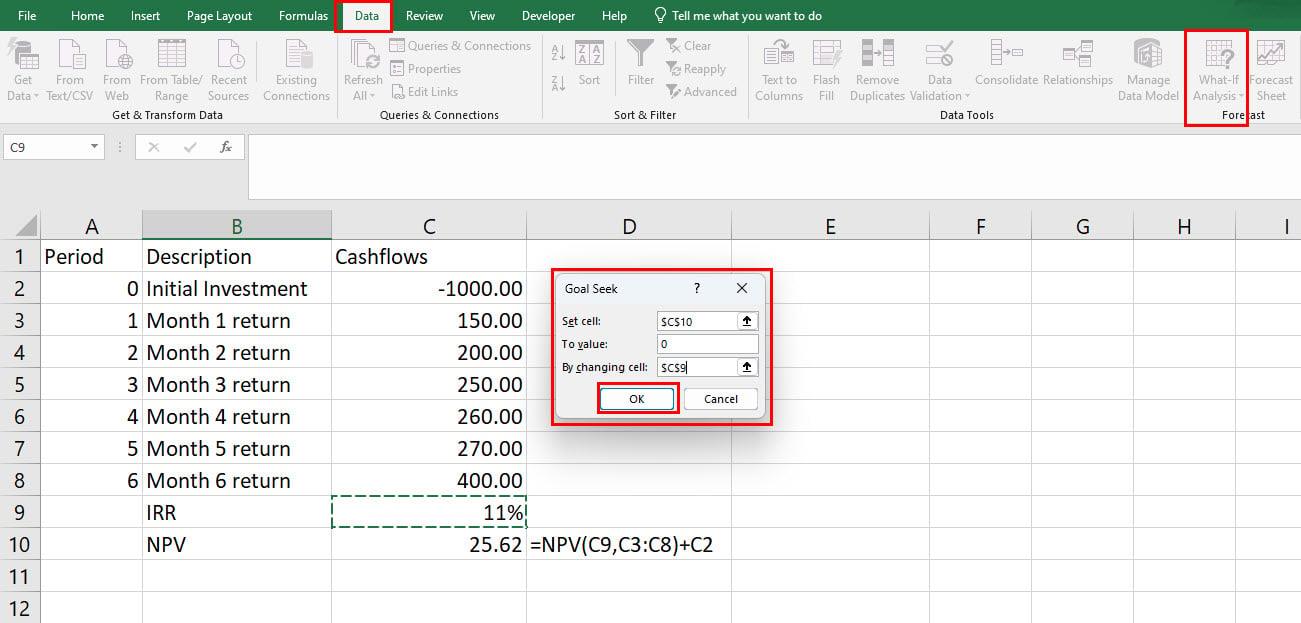
Suorita tavoitehaku laskeaksesi IRR Excelissä
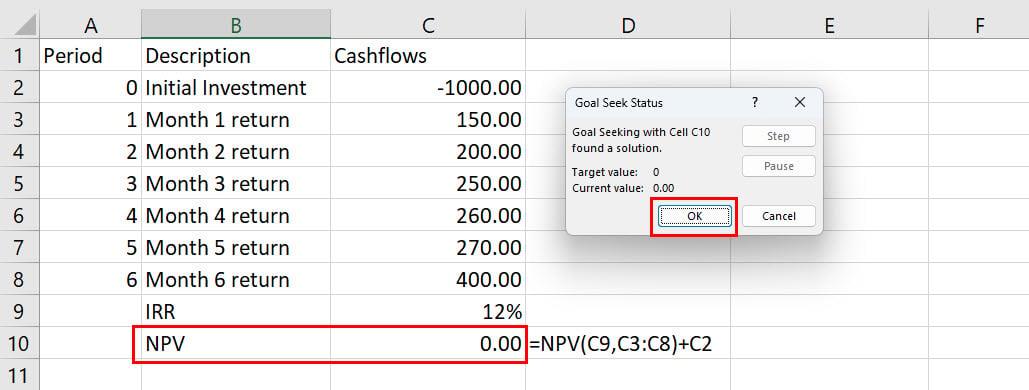
Tavoite Etsi tulokset IRR-laskennassa Excelissä
Tavoitteenhakumenetelmässä sinun ei itse asiassa tarvitse laskea IRR:ää kassavirrasta ja investoinnin määrästä. Sen sijaan asetat odotetun IRR:n IRR-soluun ja käytät sitä NPV:n laskemiseen kassavirran ja investointimäärän avulla. Sitten käytät Excelin iteratiivista laskentaominaisuutta ennustaaksesi, milloin NPV on 0,00, jolla IRR-arvolla.
Vinkkejä IRR:n laskemiseen Excelissä oikein
Muista nämä vinkit ja tosiasiat, kun lasket IRR:tä Excelissä saadaksesi luotettavat IRR-prosentit:
Mitkä ovat IRR:n rajoitukset Excelissä?
Ennen kuin voit käyttää Excelissä laskettua IRR-arvoa todellisissa tilanteissa, sinun tulee myös tietää Excelin sisäisen tuottoprosenttikaavan luontaiset rajoitukset:
Johtopäätös
Nyt tiedät kuinka laskea IRR Excelissä käyttämällä erilaisia omistettuja IRR-syntakseja. Opit myös käyttämään Excel Goal Seekiä IRR:n laskemiseen Excelissä. Jos missasin jonkin muun menetelmän, älä unohda mainita sitä alla olevassa kommenttikentässä.
Seuraavaksi Excelin JOS-SIIN -kaavan käyttäminen .
Tässä oppaassa näytetään kaksi tapaa, joilla voit lisätä mukautettuja sanoja Microsoft Wordin sanakirjaan.
Opas, joka opastaa sinua Microsoft Outlookin laajennusten (pliugien) käyttöönottamisessa tai poistamisessa.
Kuinka peruuttaa kokous Microsoft Outlook 365:ssä lähettämättä peruuttamisilmoitusta kaikille osallistujille.
Puuttuuko Microsoft InfoPath Microsoft Officesta päivityksen jälkeen? Tässä artikkelissa kerromme, mitä voit tehdä asialle.
Opi, kuinka luoda makro Wordissa, jotta voit helpottaa käytettävien toimintojen suorittamista vähemmässä ajassa.
Näytämme, kuinka voit asettaa poissaoloviestin Microsoft Outlookissa tai Outlook Web Accessissa.
Opas, joka näyttää kuinka Microsoft PowerPoint 365:ssä voidaan toistaa diaesityksesi automaattisesti asettamalla diaesityksen aikaraja.
Opi, miksi 0x80040305 virhekoodi ilmestyy ja miten korjata se, jotta voit jälleen lähettää sähköposteja Outlookista.
Julkaisussa näytämme, kuinka voit tarkistaa, kuka hyväksyi kokouskutsun Microsoft Outlook 365:ssä, 2016:ssa, 2013:ssa ja 2010:ssä.
Pivot-taulukko ei toimi? Tässä on muutamia yleisiä korjauksia, joilla saat ongelman ratkaistua nopeasti ja helposti.





