Kuinka lisätä sanoja sanakirjaan Word 365:ssä
Tässä oppaassa näytetään kaksi tapaa, joilla voit lisätä mukautettuja sanoja Microsoft Wordin sanakirjaan.
Kun työskentelet Excelin kanssa edistyneillä budjetteja, kuluja, tietojen syöttämistä koskevilla hallintapaneeleilla, saatat joutua automatisoimaan useita laskelmia loogisten testien avulla. Tässä Excel JOS-SIIN -kaava tulee apuusi.
IF-THEN-lauseita on pitkään käytetty ohjelmoinnissa loogisena testinä. Monet kehittyneet ja älykkäät tietokoneohjelmat sisältävät tuhansia IF-THEN -lauseita.
Microsoft tarjoaa saman ehdollisen ohjelmoinnin IF-THEN -kaavan avulla Excelissä. Tämän JOS-SIIN Excel-kaavan avulla voit automatisoida Excel-laskentataulukot, joihin tietojen syöttöoperaattori yksinkertaisesti syöttää arvon tai tekstin, ja Excel-laskentataulukko itse täyttää tarvittavat tiedot, suorittaa laskutoimitukset sekunneissa ja antaa sinulle lopullisen tuloksen. tarve.
Liity kanssani, kun selitän alla Excelin JOS-NIIN -kaavan määritelmän, käytän Excel-kaavan JOS-SIIN tapauksia ja kuinka kirjoitat JOS-NIIN -kaavan itse Excelissä ilman ulkopuolista apua. Lopulta sinusta tulee asiantuntija IF-THEN loogisen testauksen Excel-käyttäjä.
Mikä on Excelin JOS-SIIN -kaava?
IF-THEN -kaava Excelissä on vain laajasti käytetty Excel-kaavakirjaston IF-funktio. Koska se testaa tiettyä logiikkaa ja suorittaa toimintoja logiikan perusteella, se tunnetaan laajalti JOS-SIIN Excel-kaavana.
Tämän kaavan avulla voit verrata arvoja useissa Excelin soluissa loogisesti. Jos kaava on totta logiikkaa varten, Excel kirjoittaa tekstiä, laskee arvon, muotoilee soluja ja niin edelleen. THEN-toiminnot riippuvat luovuudestasi Excel-laskentataulukoissa. IF-THEN -kaava on yhteensopiva monien loogisten testausten ja muiden kaavojen kanssa, mukaan lukien seuraavat:
Kuinka Excel IF-THEN -kaava toimii?
JOS-SIIN Excel-kaavan toiminta on melko yksinkertaista. Jos pystyt toimittamaan tarkasti joitakin tietoja, kuten IF-argumentin, jota tuetaan loogisella testillä ja tulostuskäskyillä siinä järjestyksessä, jonka Microsoft Excel hyväksyy, sinun ei pitäisi kohdata ongelmia.
Siksi katso funktion rakennetta alla ja ymmärrä sen eri argumentit:
Kaavan yksinkertainen selitys on seuraava:
=JOS(looginen testi on tosi, tee mitä pyydettiin, muuten tee jotain muuta, mitä pyydettiin)
Yllä olevaan Excel IF-THEN -kaavan yksinkertaistamisen pohjalta löydät alta sen todellisen syntaksin jokaiselle Excelin työpöytäversiolle, mukaan lukien Excel-verkkosovellus:
=JOS(looginen_testisi, arvosi_jos_tosi, [arvo_jos_false])
Yllä oleva IF-THEN-lauseen toiminto Excelissä on melko yksinkertainen. Katso alta, kuinka kirjoitat JOS-SIIN -kaavan Excelissä todelliseen Excel-laskentataulukkoon, jossa on numeroita, arvoja ja tekstiä:
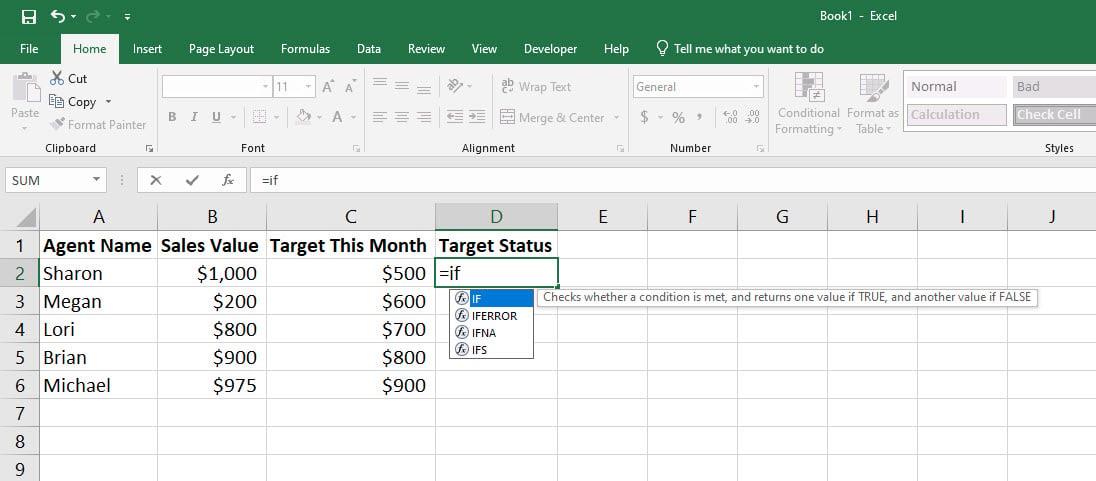
Tutustu Excelin JOS-SIIN -kaavaan
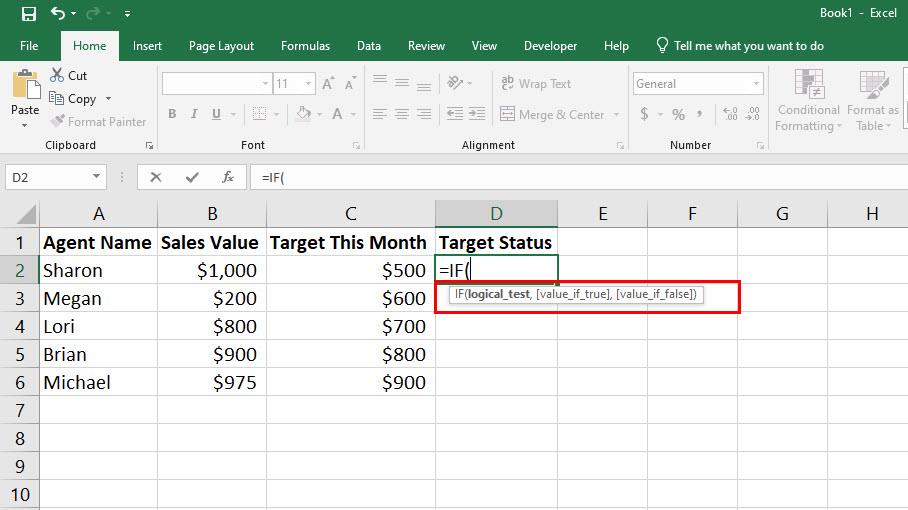
Selvitä, mikä on Excelin jos sitten -kaavan rakenne
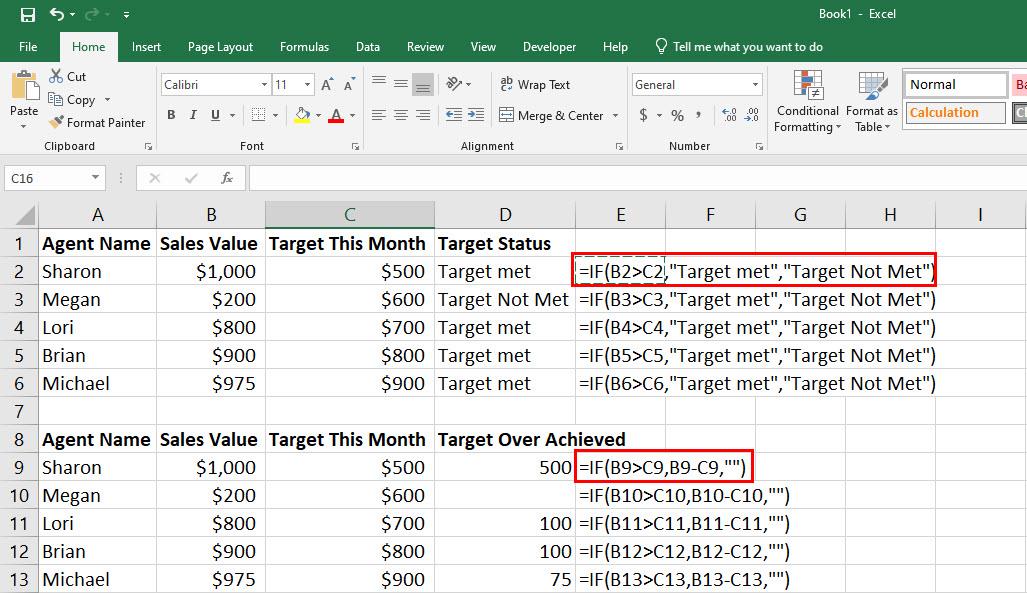
JOS-SIIN Excel-kaava kaavalla ja tekstillä sitten-arvoille
Toistaiseksi olet saanut vastauksen kysymykseesi "miten kirjoitat JOS-NIIN -kaavan Excelissä?" Yksinkertaisissa Excel JOS-SIIN -kaavatapauksissa sinun ei pitäisi olla haastavaa syöttää syntaksia asianmukaisin loogisin ehdoin, sitten arvot, kun looginen testi on tosi, ja sitten arvot, kun looginen testi ei ole tosi.
Tämän funktion viimeinen argumentti on kuitenkin valinnainen. Voit jättää kohdesolun tyhjäksi tunnistamisen helpottamiseksi, jos soluviittauksen looginen ehto ei täyty kirjoittamalla vain lainausmerkit, arvoja ei tarvita.
Nyt olet valmis oppimaan lisää todellisia käyttötapauksia JOS-SIIN -kaavalle Excelissä, jotta saat selkeän käsityksen siitä, mihin Excel-kaava JOS-SIIN sopii.
Milloin käyttää IF-THEN -kaavaa Excelissä
1. Opiskelijoiden tai työnhakijoiden arviointi
Oletetaan, että sinulla on laskentataulukko, jossa on tuhansien opiskelijoiden tai työnhakijoiden kilpailukokeissa saadut arvosanat. Olet asettanut suppealle listalle prosenttiosuuden, joka on 65 %.
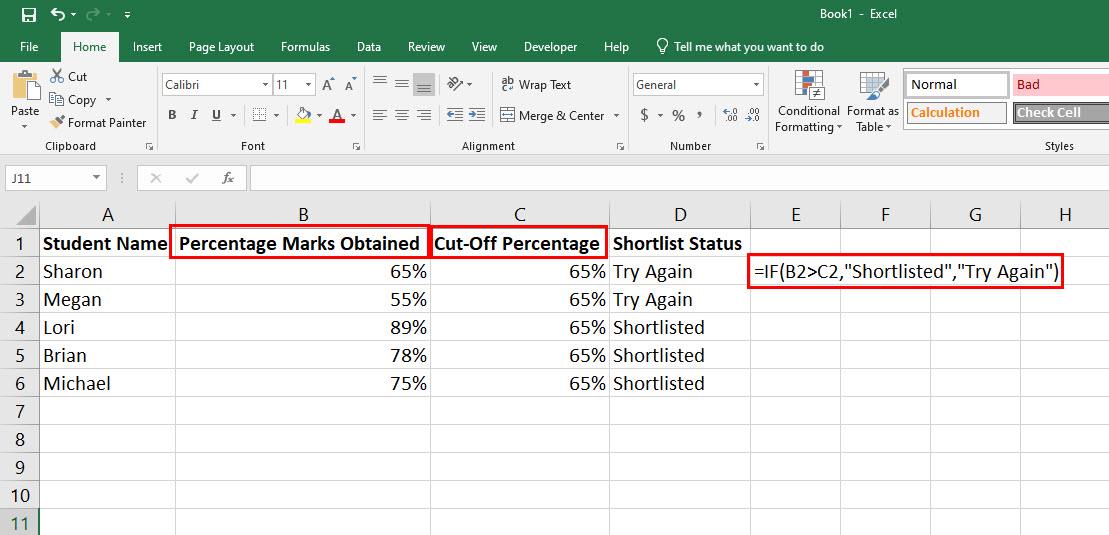
Voit arvioida opiskelijoita tai työnhakijoita Excel IF-THEN -kaavalla
Nyt et voi vain käydä läpi jokaisen opiskelijan tai työnhakijan saamia prosenttipisteitä yksitellen luodaksesi luetteloa, koska se vie päiviä ja virheiden mahdollisuus kasvaa. Sen sijaan käytät seuraavaa Excel-kaavaa JOS-SIIN:
=JOS(B2>C2,"Shortlisted","Yritä uudelleen")
2. Matemaattisten operaattoreiden käyttäminen JOS-SIIN Excel-kaavassa
Voit käyttää yksinkertaista matematiikkaa, kuten kerto-, jakolasku-, yhteen- ja vähennyslaskua Excelissä IF-THEN-kaavassa Arvo_jos_tosi- ja Arvo_jos_Epätosi-argumenttien arvona.
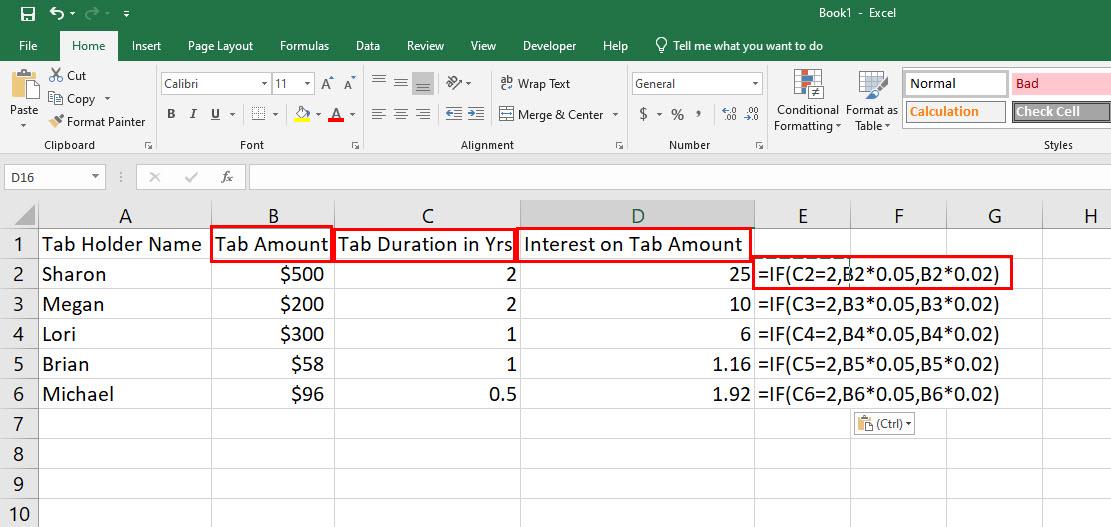
Opi käyttämään matemaattisia operaattoreita JOS-SIIN Excel-kaavassa
Sinun on esimerkiksi veloitettava korkoa ruokaravintolasi pitkäaikaisista välilehdistä. Nyt päätit veloittaa 5 % korkoa niiltä, joiden välilehdet ovat yli 2 vuotta vanhempia, ja loput ovat 2 %. Tältä JOS-NIIN -kaava näyttää tässä skenaariossa:
=JOS(C2=2,B2*0,05,B2*0,02)
3. Excel-kaava JOS-SIIN sisäkkäisellä kaavalla
Voit käyttää kaavaa loogisen ehdon osittaisena logiikkana IF-TEHN-kaavassa. Tätä kutsutaan eri kaavan sisäkkäiseksi toisessa funktiossa.
Sinun on esimerkiksi arvioitava ryhmä opiskelijoita eri lukioista. Nämä opiskelijaryhmät osallistuivat tiedenäyttelyyn, ja organisaatiosi myönsi näille ryhmille arvosanan heidän projektistaan ja esityksestään.
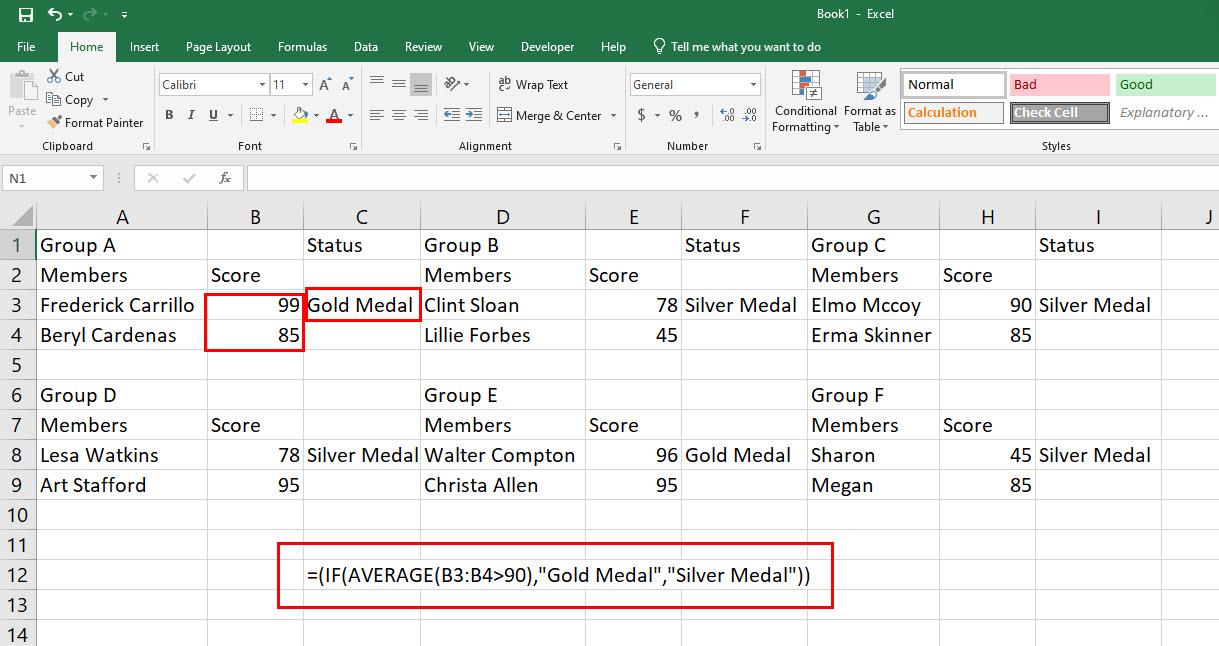
Tutustu Excel-kaavaan JOS-SIIN sisäkkäisen kaavan avulla
Oletetaan, että sinun on arvioitava sata kouluryhmää. Paras vaihtoehto on seuraava JOS-SIIN -kaava, joka on sisäkkäin KESKIMÄÄRÄINEN kaavan kanssa:
=(JOS(KESKIARVO(B3:B4>90),"kultamitali","hopeamitali")
4. JOS-SIIN -kaava Excelissä varastonhallintaan
Jos sinulla on pienyritys tai kotiyritys ja tuotevalikoiman seuraaminen on haastavaa, tämä on täydellinen Excel JOS-SIIN -kaava sinulle.
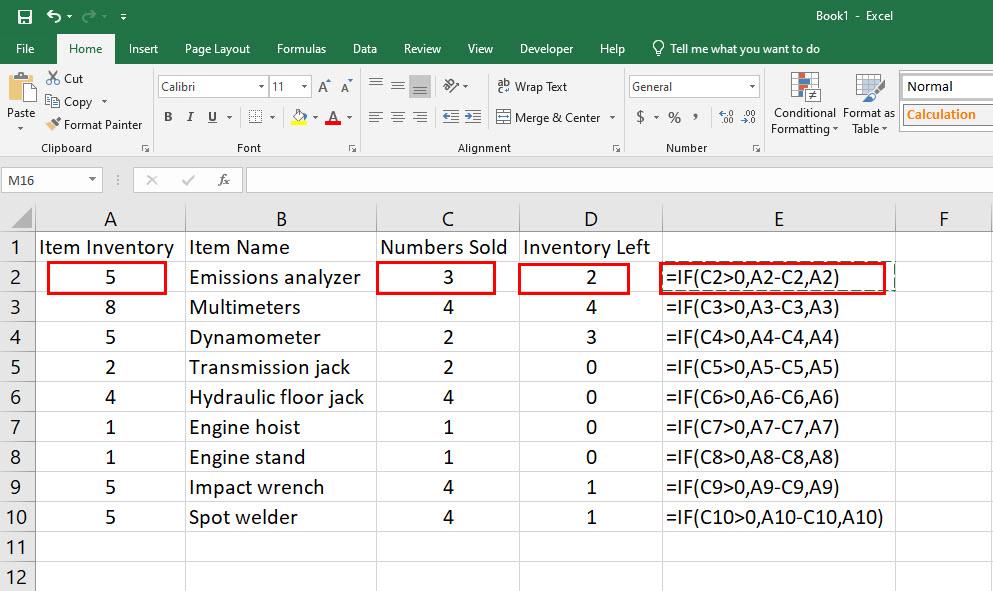
Opi käyttämään IF-THEN-kaavaa Excelissä varastonhallinnassa
Täällä sinä tai toimijasi voit merkitä tuotteen myydyksi. Excel-laskentataulukko vähentää välittömästi tuotteen ensisijaisesta varastostaan ja näyttää tuotteen nykyisen saldon kirjojen mukaan. Tässä on kaava, jota voit käyttää:
=JOS(C2>0,A2-C2,A2)
5. Useita JOS-SIIN Excel-kaavoja yhdessä solussa
Excelin avulla voit pinota jopa 64 IF-THEN -lausetta yhdeksi funktioksi useisiin ehtoihin perustuvien arvojen laskelmia varten tietyille solualueille. Katso vaikkapa tätä tilannetta:
Maksat myyntiedustajille palkkioita Yhdysvaltain 50 osavaltiossa myydyltä ajoneuvoyksiköltä. Nyt palkkioprosentti vaihtelee osavaltioittain.
Ajatellaanpa, että näissä 50 osavaltiossa on satoja myyntiedustajia. Lisäksi myyt tuhansia ajoneuvoja joka päivä.
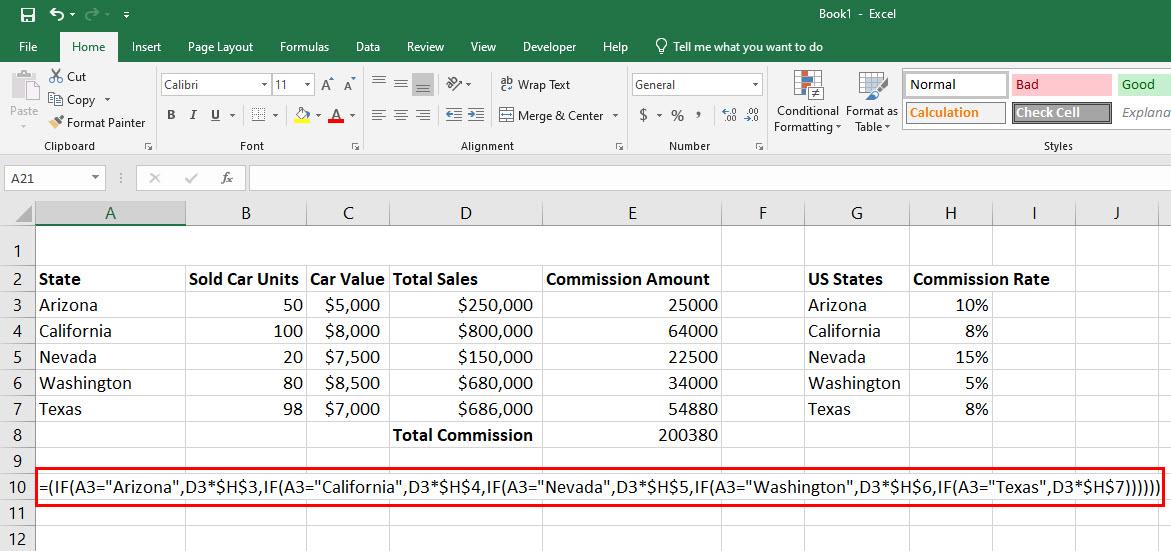
Tutustu useiden IF-THEN Excel -kaavojen käyttöön yhdessä solussa
Sitten näiden automyyntien agenttipalkkioiden laskeminen voi olla pelottava tehtävä, vaikka käyttäisit Excel-laskentataulukkoa. Voit kuitenkin upottaa jopa 50 erilaista JOS-SIIN -ehtoa yhteen kaavaan laskeaksesi eri valtioista ansaitut palkkiot hetkessä. Tässä on kaava, jota sinun tulee käyttää:
=(IF(A3="Arizona",D3*$H$3,IF(A3="Kalifornia",D3*$H$4,IF(A3="Nevada",D3*$H$5,IF(A3="Washington) ",D3*$H$6,IF(A3="Texas",D3*$H$7))))))
Tähän mennessä olet oppinut erilaisia Excel JOS-SIIN -kaavan tosielämän käyttötapauksia, voit muokata yllä olevia kaavoja täsmälleen ratkaistavan skenaarion mukaan ja käyttää niitä siellä, missä se sinulle sopii. Nauti Excel-laskentataulukoiden työstämisestä ja kaavojen automatisoinnista IF-THEN-lauseiden avulla!
Johtopäätös
Nyt tiedät kuinka käyttää Excel JOS-SIIN -kaavaa yksinkertaisissa tai erittäin monimutkaisissa laskelmissa Excel-laskentataulukossa.
Tämä puolestaan auttaa sinua automatisoimaan erilaisia manuaalisia laskelmia ja Excel-laskentataulukon lopullisen analyysin ja säästämään aikaa. Puhumattakaan siitä, että loogisten testien ihmislähtöisen analyysin virheriski voidaan välttää käyttämällä Excel-kaavaa JOS-SIIN.
Älä unohda kommentoida alle, jos tiedät Excelin JOS-SIIN -kaavan ainutlaatuisia käyttötapauksia.
Seuraavaksi opi kopioimaan Excel-arkki ja kopioimaan ja liittämään arvoja ilman kaavoja Excelissä .
Tässä oppaassa näytetään kaksi tapaa, joilla voit lisätä mukautettuja sanoja Microsoft Wordin sanakirjaan.
Opas, joka opastaa sinua Microsoft Outlookin laajennusten (pliugien) käyttöönottamisessa tai poistamisessa.
Kuinka peruuttaa kokous Microsoft Outlook 365:ssä lähettämättä peruuttamisilmoitusta kaikille osallistujille.
Puuttuuko Microsoft InfoPath Microsoft Officesta päivityksen jälkeen? Tässä artikkelissa kerromme, mitä voit tehdä asialle.
Opi, kuinka luoda makro Wordissa, jotta voit helpottaa käytettävien toimintojen suorittamista vähemmässä ajassa.
Näytämme, kuinka voit asettaa poissaoloviestin Microsoft Outlookissa tai Outlook Web Accessissa.
Opas, joka näyttää kuinka Microsoft PowerPoint 365:ssä voidaan toistaa diaesityksesi automaattisesti asettamalla diaesityksen aikaraja.
Opi, miksi 0x80040305 virhekoodi ilmestyy ja miten korjata se, jotta voit jälleen lähettää sähköposteja Outlookista.
Julkaisussa näytämme, kuinka voit tarkistaa, kuka hyväksyi kokouskutsun Microsoft Outlook 365:ssä, 2016:ssa, 2013:ssa ja 2010:ssä.
Pivot-taulukko ei toimi? Tässä on muutamia yleisiä korjauksia, joilla saat ongelman ratkaistua nopeasti ja helposti.





