Kuinka lisätä sanoja sanakirjaan Word 365:ssä
Tässä oppaassa näytetään kaksi tapaa, joilla voit lisätä mukautettuja sanoja Microsoft Wordin sanakirjaan.
Voit tehdä niin paljon Excelillä: luettelo on loputon monimutkaisten kaavojen kirjoittamisesta Excelin osioihin . Kuitenkin prosessit, kuten rivien poistaminen, ovat olennainen osa melkein jokaista Excel-projektia. Tämä opas näyttää, kuinka voit poistaa joka toisen Excel-rivin, mikä tekee laskentataulukosta sulavamman ja hylkää tarpeettomat arvot.
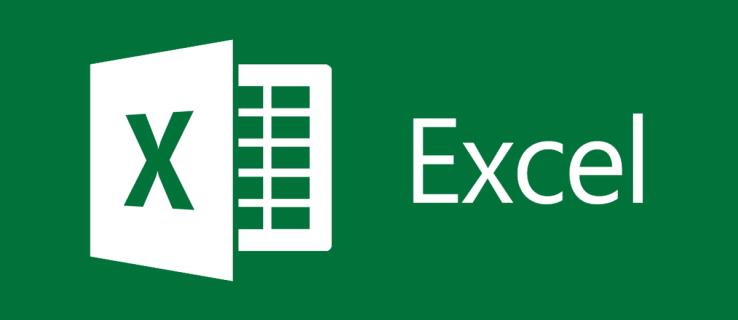
Poista manuaalisesti kaikki muut rivit Excelissä
Excelissä ei ole sisäänrakennettua toimintoa, jonka avulla voit poistaa joka toisen rivin. Onneksi vaihtoehtoja on monia, joista yksi on kenttien manuaalinen valinta. Tämä ratkaisu on kuitenkin hankala ja toimii vain pienille tietojoukoille.
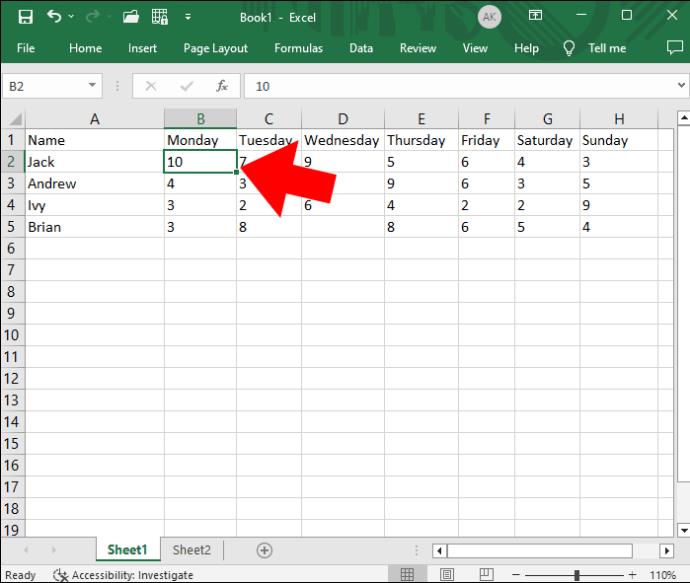
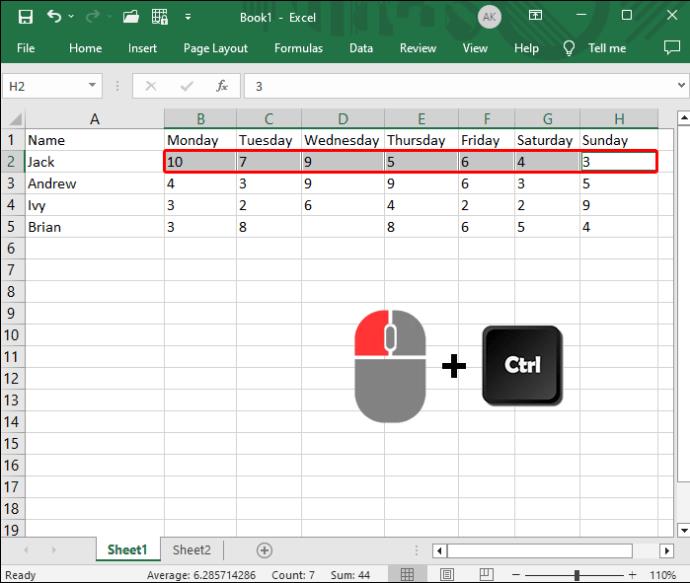
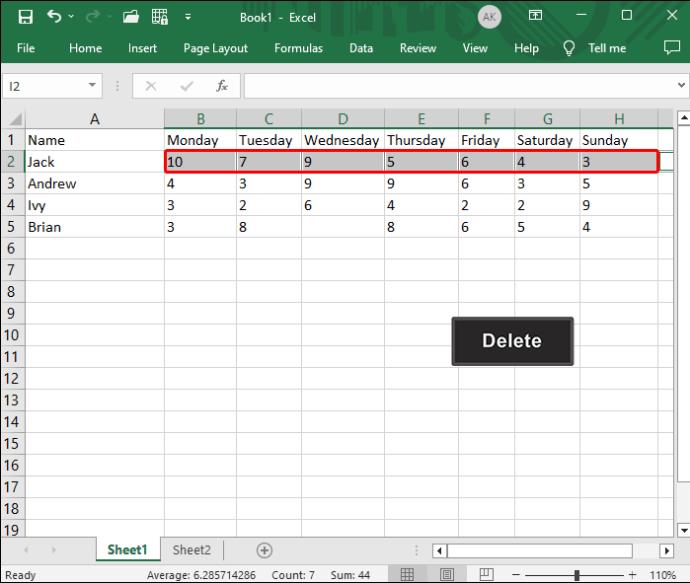
Voit helposti lisätä useita rivejä Exceliin , joten vaikka poistaisit muutaman rivin vahingossa, voit lisätä ne uudelleen.
Poista joka toinen rivi Excelistä Helper-sarakkeella
Jos sinun on poistettava Excelissä paljon vaihtoehtoisia rivejä tai sarakkeita, voit poistaa tarpeettomat kohteet Suodatin-toiminnolla. Suurin osa työstä tulee tässä apusarakkeen luomiseen.
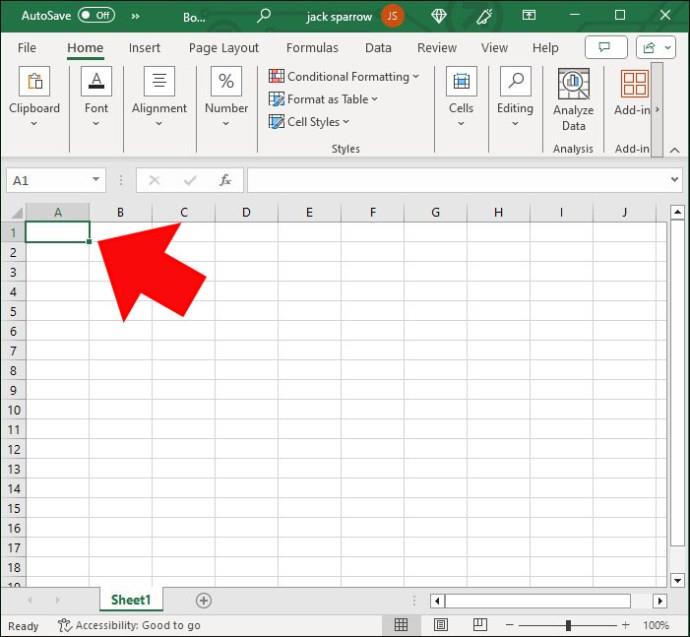
Sieltä kopioi/liitä tiedot jäljellä oleville riveille, kunnes sarakkeessa on sama määrä rivejä kuin alkuperäisissä tiedoissa.
Nyt kun apusarake on lukittu ja ladattu, on aika siirtyä vaiheeseen kaksi. Siellä Suodatin-toiminto tulee käyttöön. Poista tarpeettomat rivit seuraavasti:
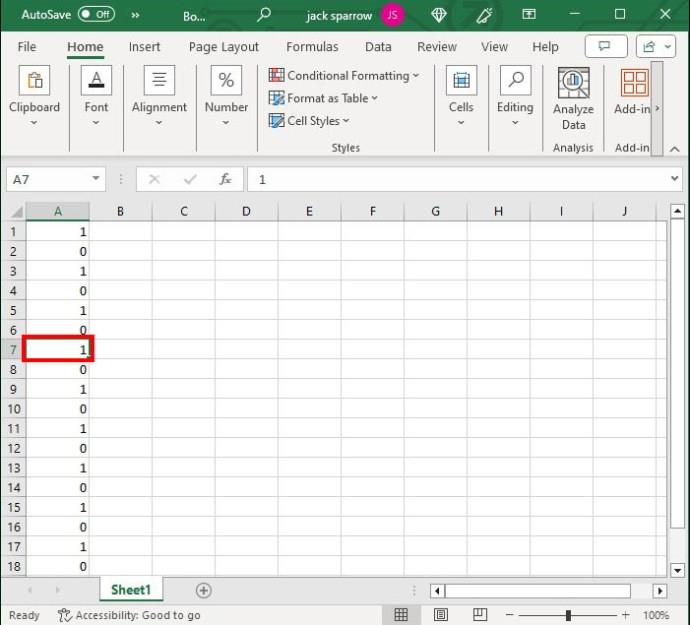
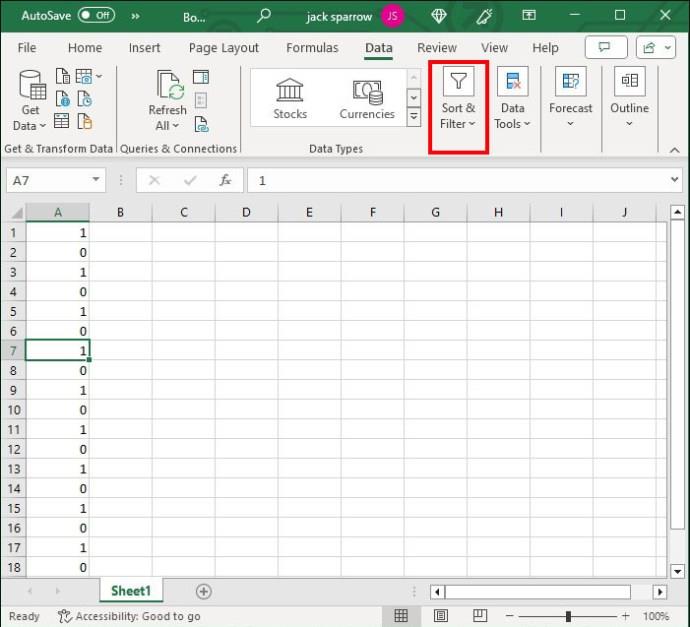
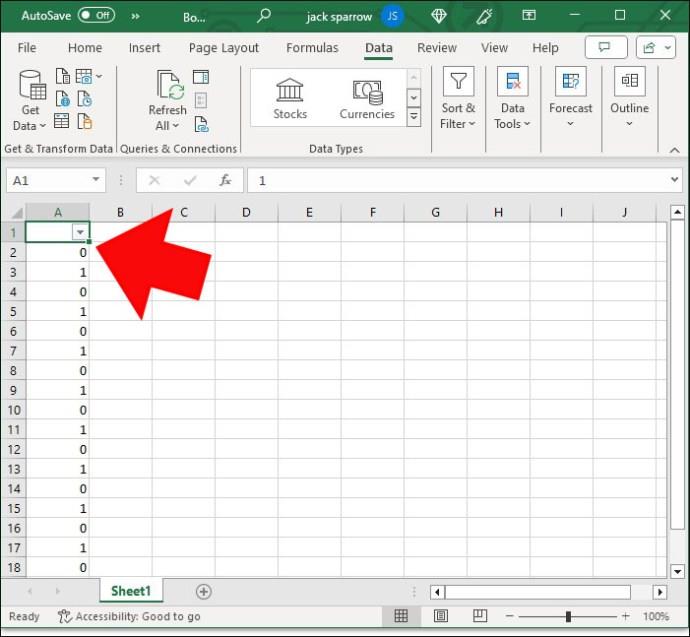
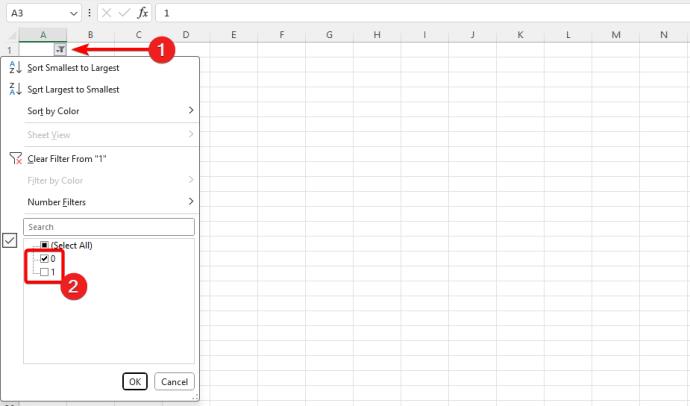
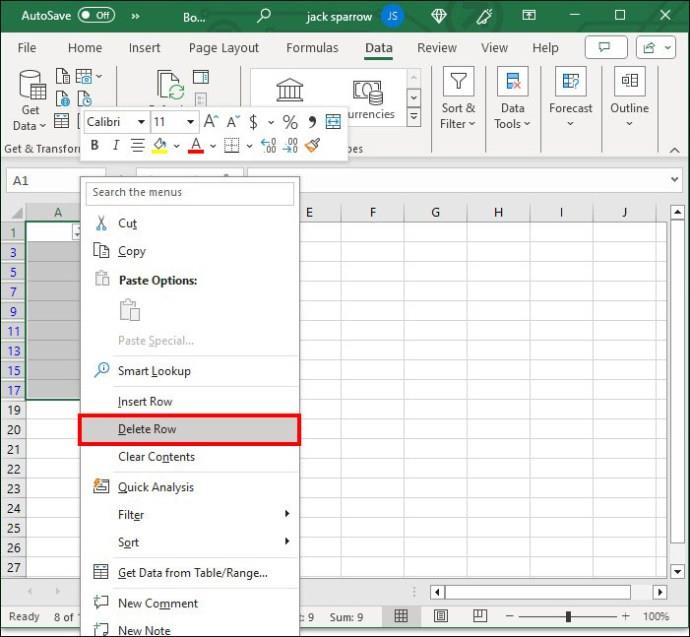

Poista joka toinen rivi Excelistä funktiolla
Mikään Excel-opetusohjelma ei olisi täydellinen ilman vähintään yhtä toimintoa. ISEVEN-toiminto on erityisesti suunniteltu auttamaan sinua virtaviivaistamaan tietoja. Kun se suoritetaan onnistuneesti, se kuvaa parilliset rivit todeksi ja parittomat rivit epätosi.
Se on tehokas kaava, mutta sinun on yhdistettävä se apusarakkeeseen ja suodatinominaisuuteen , jotka ovat kaksi luotetuinta kumppaniasi.
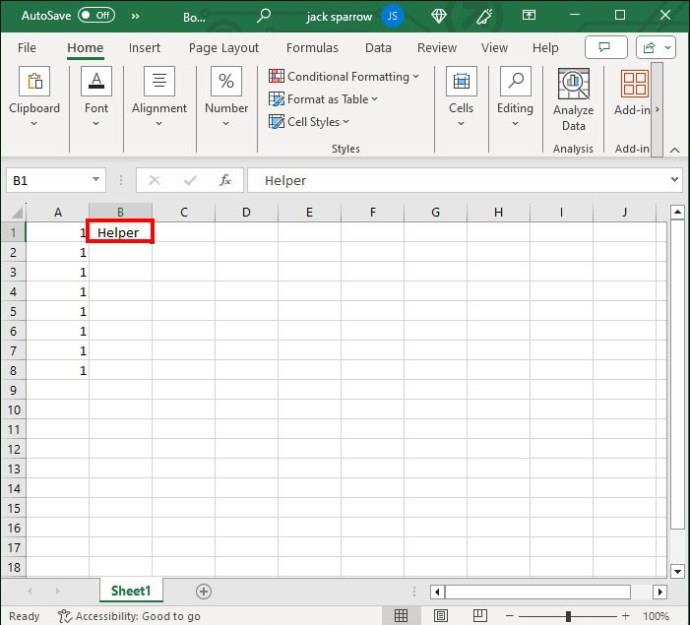
=ISEVEN(ROW()).
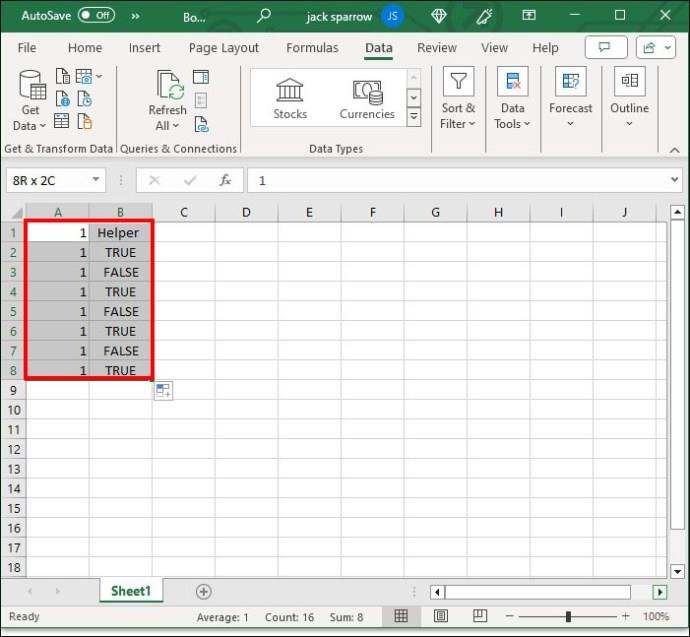
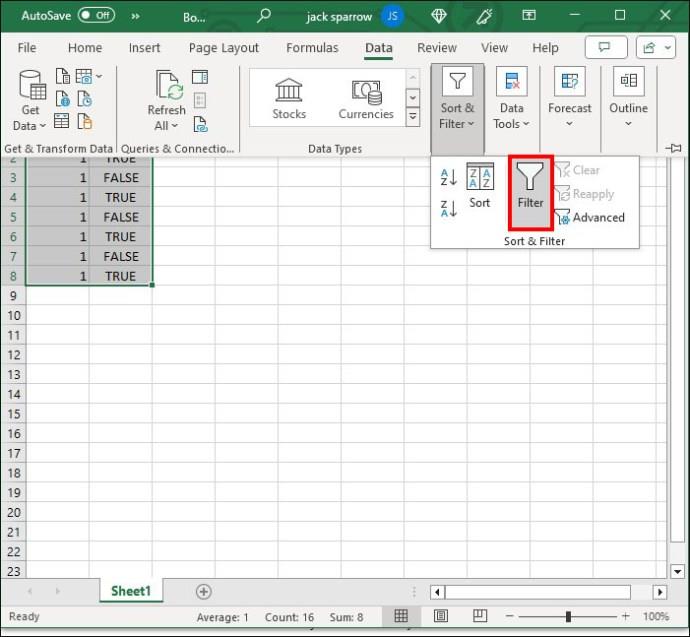
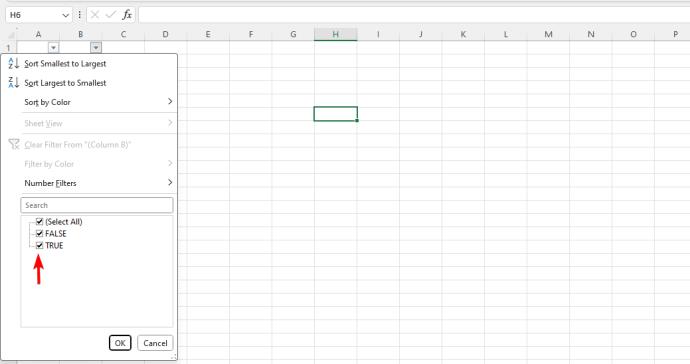
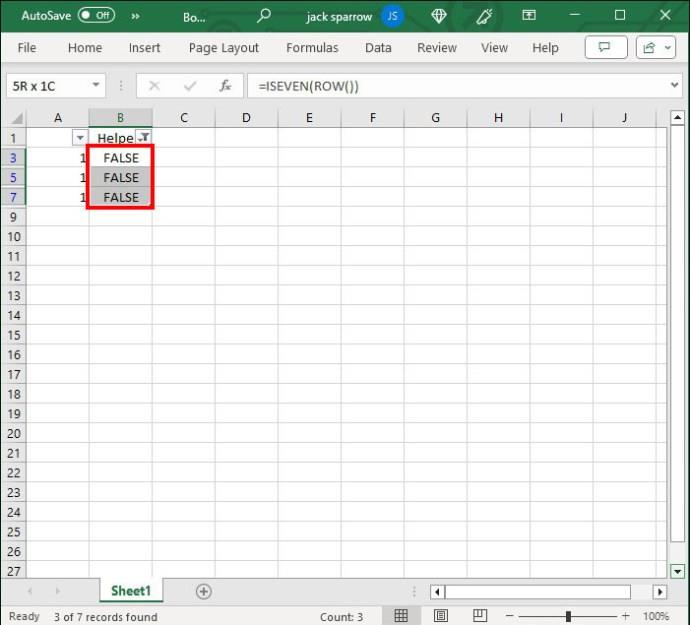
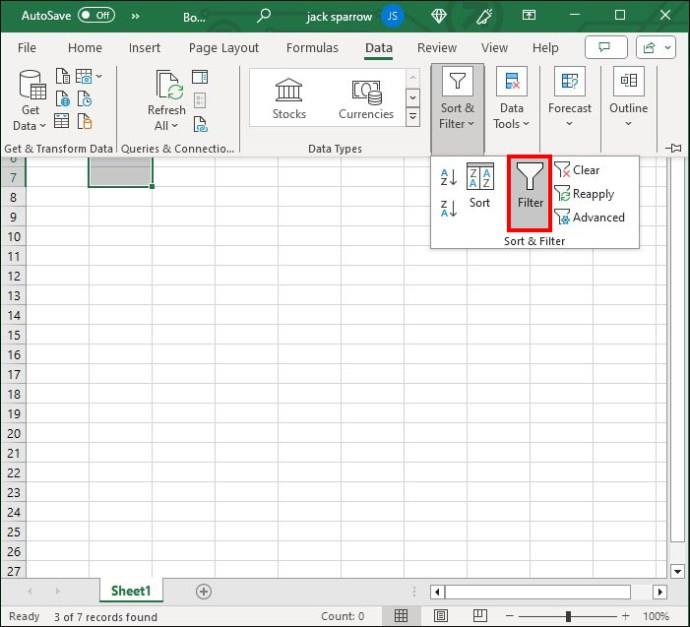
Sinun ei tarvitse noudattaa yllä olevaa menetelmää poistaaksesi kaksoiskappaleet Excelissä , koska se on parempi tapa.
Poista joka toinen rivi Excelistä makrolla
Jos koskaan olisi kaikkivaltias Excel-työkalu, se olisi makrot. Näitä käteviä toimintoja voidaan suorittaa niin monta kertaa kuin on tarpeen. Lisäksi niiden avulla voit aloittaa lähes kaikki mieleesi tulevat toiminnot, mikä tekee niistä uskomattoman monipuolisia.
Yksi makrojen hyödyllisimmistä toiminnoista on niiden kyky poistaa joka toinen rivi. Tämä on myös edistynein menetelmä, mutta kun saat sen oikein ensimmäisen kerran, säästät paljon aikaa tulevaisuudessa. Voit kopioida makron ja poistaa rivit sekunnin murto-osassa.
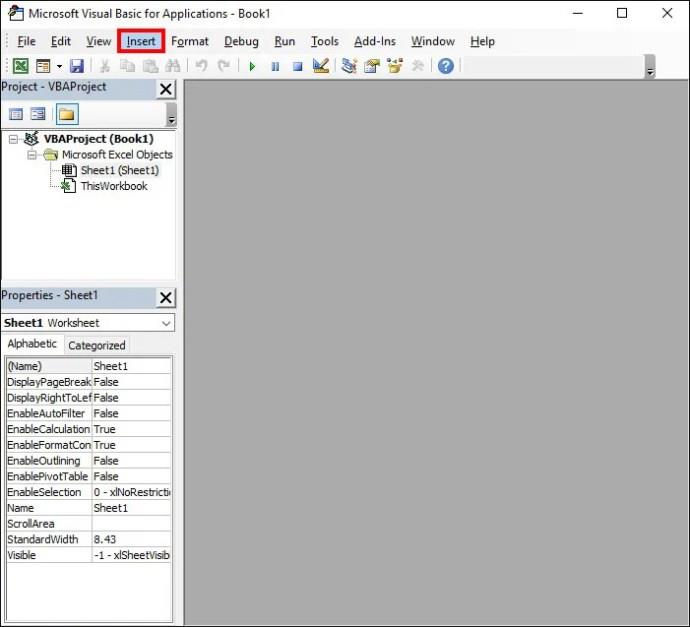
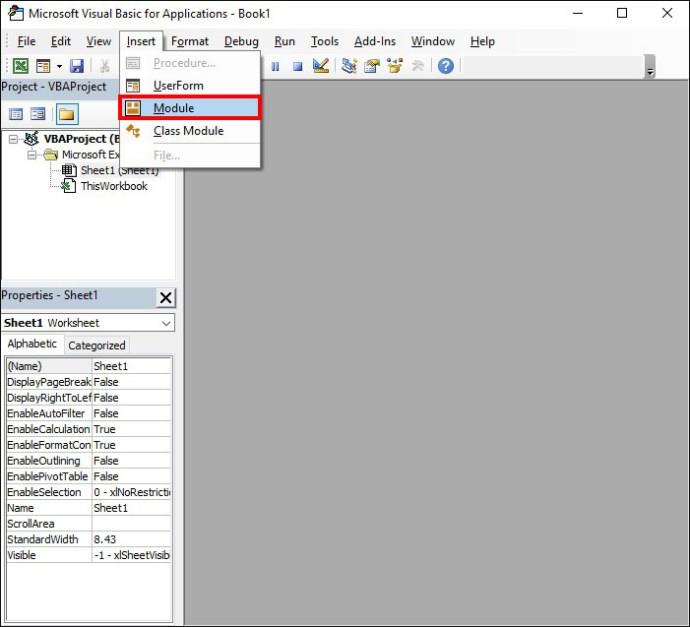
Sub Delete_Alternate_Rows_Excel()
Dim SourceRange As Range
Set SourceRange = Application.Selection
Set SourceRange = Application.InputBox("Range:",
"Select the range", SourceRange.Address, Type:=8)
If SourceRange.Rows.Count >= 2 Then
Dim FirstCell As Range
Dim RowIndex As Integer
Application.ScreenUpdating = False
For RowIndex = SourceRange.Rows.Count - (SourceRange.Rows.Count Mod 2) To 1 Step -2
Set FirstCell = SourceRange.Cells(RowIndex, 1) FirstCell.EntireRow.Delete
Next
Application.ScreenUpdating = True
End If
End Sub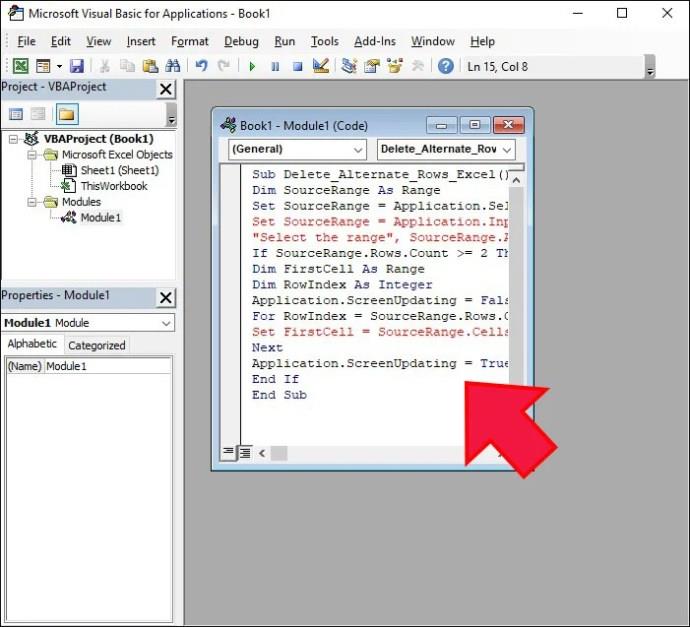
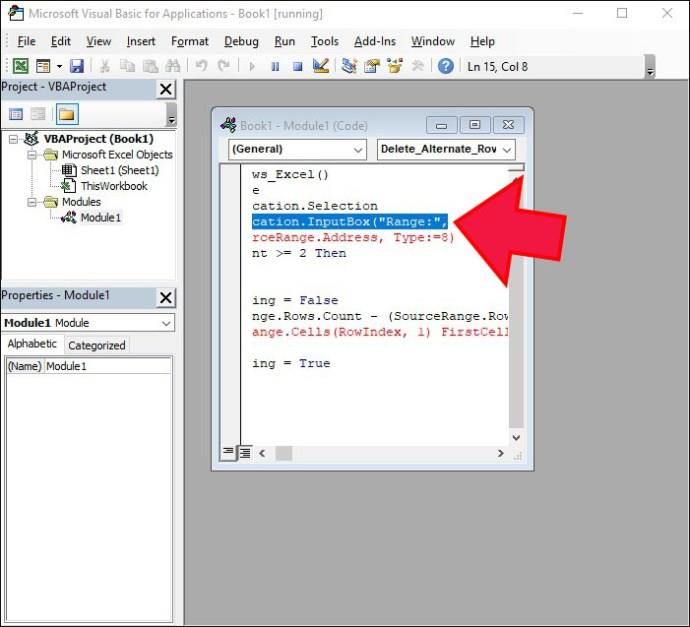

Kuinka poistat joka N:nnen rivin Excelissä?
Joka toisen rivin poistaminen on monipuolinen ominaisuus, mutta se ei ole täydellinen parannuskeino tiedonhallintaongelmiisi. Entä jos tarpeettomat tiedot eivät ole joka toisella rivillä vaan muualla? Saatat esimerkiksi joutua poistamaan joka kolmannen rivin. Manuaalisen menetelmän lisäksi on toinen tapa edetä:
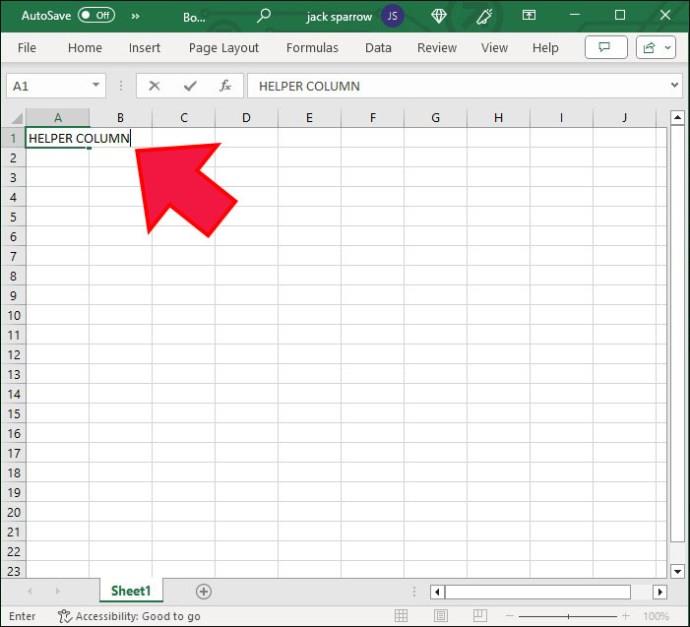
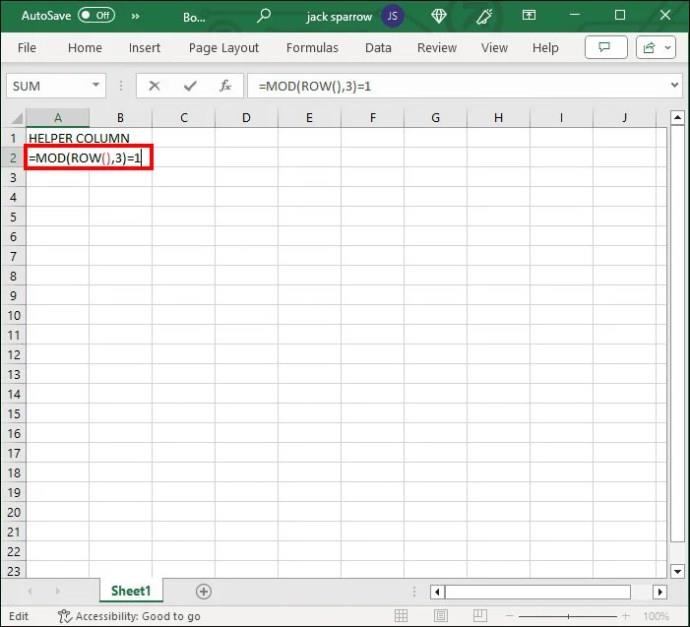
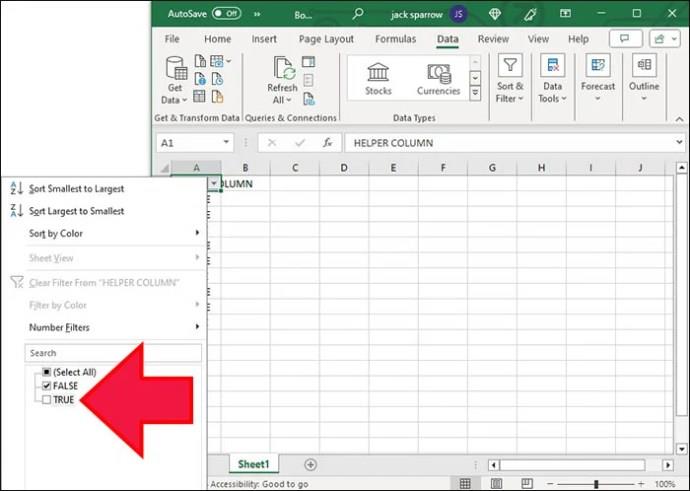

Jotkut rivit on karkotettava
Toiminnot, pikakuvakkeet, korostukset ja makrot ovat Excelin selkäranka. Yksi tehokkaimmista asioista, joita voit tehdä niillä, on poistaa joka toinen rivi (tai mikä tahansa muu rivi). Käytä suosikkitapaasi käsitelläksesi tarpeettomia kenttiä aina, kun kohtaat niitä.
Huomaa myös, että jos olet tehnyt muutoksia, joita et halua, voit aina palata aiempaan Excel-tiedostoversioon .
FAQ
Kuinka valitsen nopeasti kaikki rivit?
Jos sinun on valittava kaikki Excelin rivit kaavan käyttämiseksi tai poistamiseksi, voit käyttää näppäimistön pikanäppäintä: Ctrl + Vaihto + Välilyönti .
Onko Excelissä sisäänrakennettu toiminto, joka poistaa joka toisen rivin automaattisesti?
Valitettavasti joka toisen rivin automaattista poistamista varten ei ole sisäänrakennettua toimintoa. Voit kuitenkin kokeilla mitä tahansa tässä oppaassa käsittelemiämme ratkaisuja.
Tässä oppaassa näytetään kaksi tapaa, joilla voit lisätä mukautettuja sanoja Microsoft Wordin sanakirjaan.
Opas, joka opastaa sinua Microsoft Outlookin laajennusten (pliugien) käyttöönottamisessa tai poistamisessa.
Kuinka peruuttaa kokous Microsoft Outlook 365:ssä lähettämättä peruuttamisilmoitusta kaikille osallistujille.
Puuttuuko Microsoft InfoPath Microsoft Officesta päivityksen jälkeen? Tässä artikkelissa kerromme, mitä voit tehdä asialle.
Opi, kuinka luoda makro Wordissa, jotta voit helpottaa käytettävien toimintojen suorittamista vähemmässä ajassa.
Näytämme, kuinka voit asettaa poissaoloviestin Microsoft Outlookissa tai Outlook Web Accessissa.
Opas, joka näyttää kuinka Microsoft PowerPoint 365:ssä voidaan toistaa diaesityksesi automaattisesti asettamalla diaesityksen aikaraja.
Opi, miksi 0x80040305 virhekoodi ilmestyy ja miten korjata se, jotta voit jälleen lähettää sähköposteja Outlookista.
Julkaisussa näytämme, kuinka voit tarkistaa, kuka hyväksyi kokouskutsun Microsoft Outlook 365:ssä, 2016:ssa, 2013:ssa ja 2010:ssä.
Pivot-taulukko ei toimi? Tässä on muutamia yleisiä korjauksia, joilla saat ongelman ratkaistua nopeasti ja helposti.





