Kuinka lisätä sanoja sanakirjaan Word 365:ssä
Tässä oppaassa näytetään kaksi tapaa, joilla voit lisätä mukautettuja sanoja Microsoft Wordin sanakirjaan.
Olet todennäköisesti tyytyväinen siihen, miltä se näyttää, kun lisäät tekstiä Excel-soluihisi. Mutta voit saada tekstisi näyttämään erilaiselta kallistamalla sitä haluamaasi suuntaan. Jos muutat mieltäsi, voit aina palata ja tehdä tarvittavat muutokset. On myös mahdollista vaihtaa fonttia ja lisätä myös väriä. Hyödyllinen vinkki , joka tulee tarpeeseen.
Kuinka muuttaa tekstiä Excelin soluissa
Kun Excel-tiedosto on auki, napsauta solua, jonka tekstiä haluat muuttaa. Jos aiot käyttää kallistusta useampaan kuin yhteen soluun, napsauta korostetun solun kulmaa korostaaksesi loput. Kun olet tehnyt korostuksen, napsauta Aloitus-välilehteä ja sen jälkeen suuntapainiketta , joka näyttää pieneltä a:lta ja b:ltä yhdessä kallistetun nuolen kanssa.
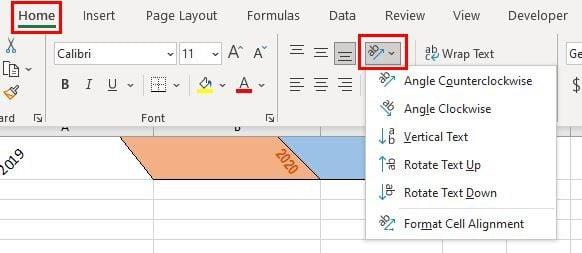
Vaihtoehto näyttää erilaisia kallistusvaihtoehtoja, joista voit valita. Voit valita kulman vastapäivään, kulman myötäpäivään, pystysuuntaisen tekstin, kiertää tekstiä ylös, kääntää tekstiä alas ja muotoilla solujen tasauksen. Jos näkemäsi asetus on riittämätön ja tarvitset lisää vaihtoehtoja, voit aina siirtyä kohdistusasetuksiin . Pääset näihin asetuksiin napsauttamalla oikeassa alakulmassa olevaa pientä nuolta.
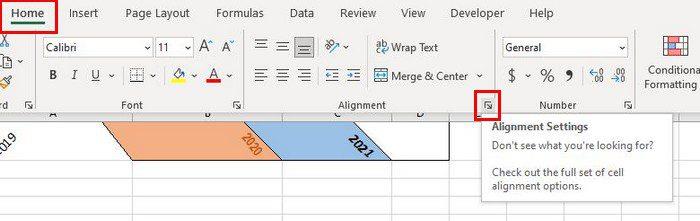
Kun napsautat kohdistusasetuksia, se on jo Tasaus-välilehdessä. Voit syöttää tarkan asteen manuaalisesti tai käyttää suunta-alueella olevaa spinner-nuolta. Niin kauan kuin olet siellä, voit vaihtaa fonttia ja jopa lisätä väriä siirtymällä muihin välilehtiin.
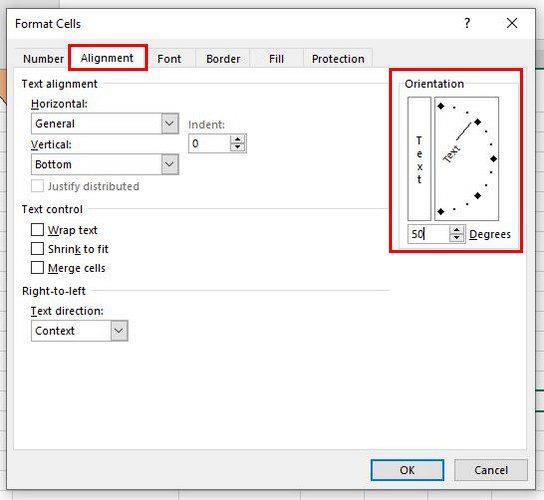
Jos lisäät väriä ja huomaat, että se vie liikaa tilaa, voit estää värillisen solun tunkeutumisen toiseen laajentamalla soluja. Aseta kohdistin sarakeviivojen päälle, kunnes kohdistin muuttuu vastakkaiseen suuntaan osoittaviksi nuoleksi.
Jos haluat kumota tekemäsi, napsauta solua hiiren kakkospainikkeella ja valitse muotoile solut -vaihtoehto . Varmista suunta-osiossa, että jo olemassa oleva numero korvataan nollalla.
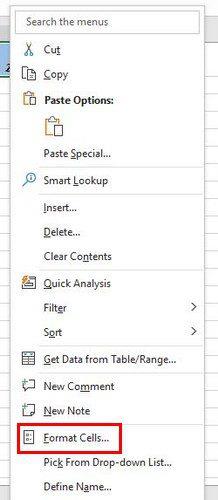
Johtopäätös
Voit lisätä tyyliä tekstiisi Excelissä eri tavoilla. Aina kun haluat palata siihen, miten asiat olivat, nyt tiedät, mitä vaiheita sinun tulee noudattaa. Näiden vaiheiden avulla voit saada Excel-tiedostosi näyttämään erilaiselta kuin muut. Kuinka aiot muuttaa Excel-tiedostosi tekstiä? Jaa ajatuksesi alla olevissa kommenteissa, ja älä unohda jakaa artikkelia muiden kanssa sosiaalisessa mediassa.
Tässä oppaassa näytetään kaksi tapaa, joilla voit lisätä mukautettuja sanoja Microsoft Wordin sanakirjaan.
Opas, joka opastaa sinua Microsoft Outlookin laajennusten (pliugien) käyttöönottamisessa tai poistamisessa.
Kuinka peruuttaa kokous Microsoft Outlook 365:ssä lähettämättä peruuttamisilmoitusta kaikille osallistujille.
Puuttuuko Microsoft InfoPath Microsoft Officesta päivityksen jälkeen? Tässä artikkelissa kerromme, mitä voit tehdä asialle.
Opi, kuinka luoda makro Wordissa, jotta voit helpottaa käytettävien toimintojen suorittamista vähemmässä ajassa.
Näytämme, kuinka voit asettaa poissaoloviestin Microsoft Outlookissa tai Outlook Web Accessissa.
Opas, joka näyttää kuinka Microsoft PowerPoint 365:ssä voidaan toistaa diaesityksesi automaattisesti asettamalla diaesityksen aikaraja.
Opi, miksi 0x80040305 virhekoodi ilmestyy ja miten korjata se, jotta voit jälleen lähettää sähköposteja Outlookista.
Julkaisussa näytämme, kuinka voit tarkistaa, kuka hyväksyi kokouskutsun Microsoft Outlook 365:ssä, 2016:ssa, 2013:ssa ja 2010:ssä.
Pivot-taulukko ei toimi? Tässä on muutamia yleisiä korjauksia, joilla saat ongelman ratkaistua nopeasti ja helposti.





