Kuinka lisätä sanoja sanakirjaan Word 365:ssä
Tässä oppaassa näytetään kaksi tapaa, joilla voit lisätä mukautettuja sanoja Microsoft Wordin sanakirjaan.
Sinulla saattaa olla tiedostoja, jotka eivät ole niin tärkeitä. Jos joku näkisi heidät, se ei huolestuttaisi sinua paljon. Jotkut tiedostot on kuitenkin tarkoitettu vain sinun nähtäväksi. Ellei kukaan muu käytä tietokonettasi, sinun on suojattava kyseiset tiedostot salasanalla. Et koskaan tiedä, saatat antaa jonkun käyttää tietokonettasi jostain syystä, jolloin hän saattaa törmätä tähän tärkeään tiedostoon.
Kuinka nopeasti lisätä salasana mihin tahansa Excel-tiedostoon
Hyvä uutinen on, että salasanan lisääminen Excel-tiedostoon on nopeaa ja helppoa. Vaikka et olisikaan kovin perehtynyt Exceliin, sinulla ei ole vaikeuksia löytää tarvitsemasi vaihtoehdot. Kun Excel-tiedostosi on auki, napsauta Tiedosto-välilehteä vasemmassa yläkulmassa.
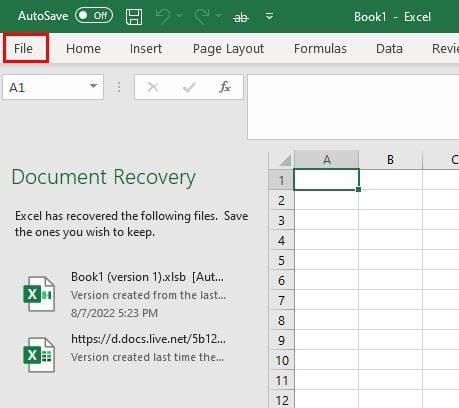
Napsauta Tietoja ja sitten Suojaa työkirja -vaihtoehtoa.
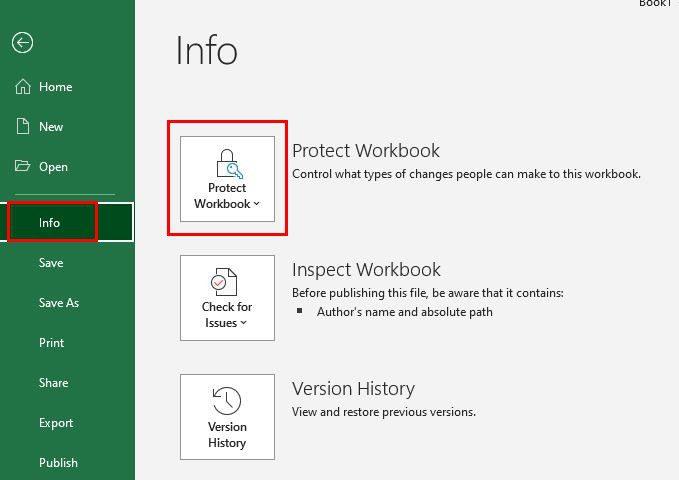
Kun napsautat Suojaa työkirja -vaihtoehtoa, näet avattavan valikon, jossa on erilaisia vaihtoehtoja. Varmista, että napsautat Salaa salasanalla -vaihtoehtoa.
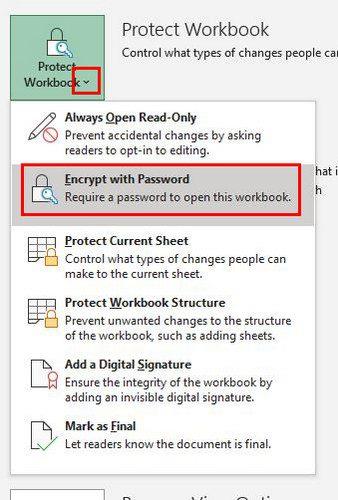
Kun napsautat tätä vaihtoehtoa, sinua pyydetään syöttämään salasana ja antamaan se uudelleen. Kun olet tehnyt sen, tiedosto merkitään niin, että se voidaan avata vain salasanalla.
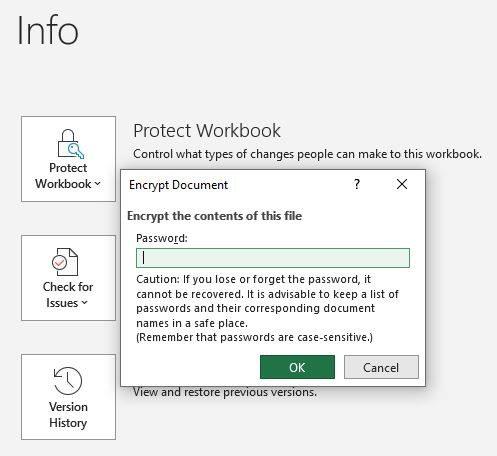
Tiedosto merkitään keltaiseksi, jotta salasanalla suojatut tiedostot on helpompi tunnistaa.
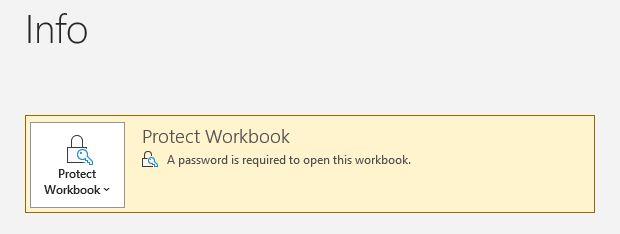
Varmista, että sinulla on tapa muistaa salasana. Jos unohdat, et voi enää käyttää tiedostoa. Kun seuraavan kerran yrität avata tiedoston, näkyviin tulee pieni ikkuna, jossa sinua pyydetään antamaan salasana. Vasta sitten tiedosto avautuu.
Jos lisäät salasanan, koska et halua kenenkään tekevän muutoksia tiedostoon, voit kokeilla toista vaihtoehtoa. Voit aina tehdä tiedostosta vain luku -tiedoston. Jos haluat tehdä tämän, noudata ohjeita.
Kuinka tehdä Excel-tiedosto vain luku -tilassa
Valitse Tiedosto > Tallenna nimellä > Lisää vaihtoehtoja tallentaessasi tiedostoa.
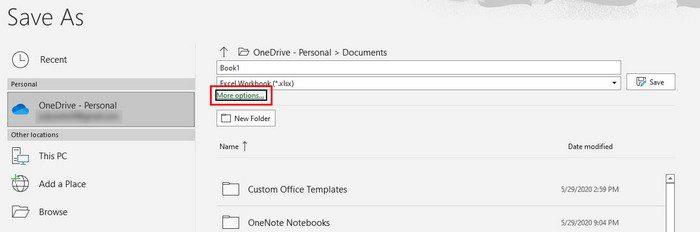
Kun napsautat Lisää vaihtoehtoja , Tallenna nimellä -ikkuna tulee näkyviin. Napsauta alareunassa Työkalut-vaihtoehdon avattavaa valikkoa . Näet neljä vaihtoehtoa, joista yksi on Yleiset asetukset .
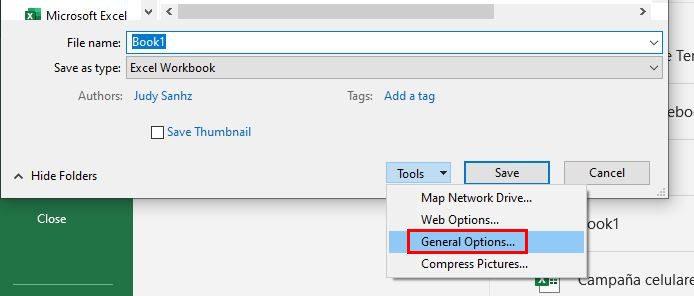
Valitse seuraavassa ikkunassa valintaruudut, jotka tekevät tiedostosta vain luku -tiedoston. Kun otat tämän käyttöön, vasemmassa yläkulmassa näkyy viesti, joka kertoo käyttäjälle tekemäsi muutokset.
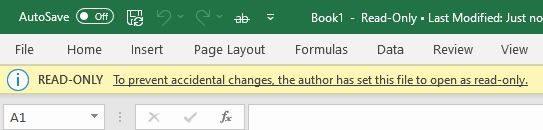
Kuinka antaa salasana tietyille taulukoille Excelissä
Kun Excel-tiedosto on auki, napsauta arkkia, jota haluat estää muokkaamasta mitään. Napsauta yläreunassa olevaa Tarkista- välilehteä. Sen jälkeen vasemmalla oleva Protect Sheet -vaihtoehto.
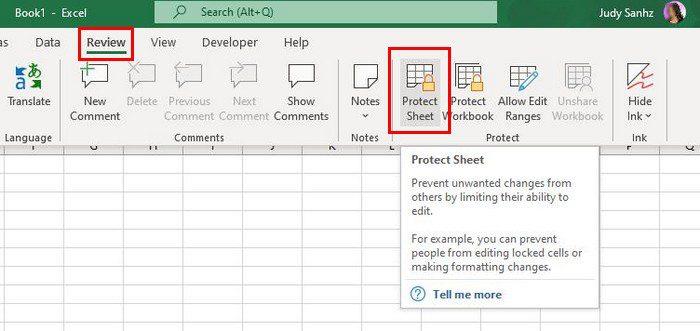
Kun napsautat Protect Sheet -vaihtoehtoa, sen ikkuna tulee näkyviin, ja sinua pyydetään antamaan salasana. Sinun on lisättävä uusi salasana kahdesti.
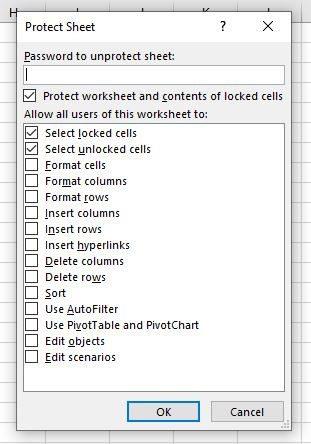
Anna salasanasi ja napsauta OK. Siinä kaikki. Voit pitää tietosi turvassa lisäämällä salasanan koko tiedostoon tai tiettyyn arkkiin.
Johtopäätös
Salasanan lisäämisestä Excel-tiedostoon etuna on, että sinun ei tarvitse huolehtia kenenkään tekevän muutoksia, jotka eivät ole kunnossa. Sinun tarvitsee vain olla varovainen, ettet unohda salasanaa, muuten et voi käyttää tietokonettasi. Kuinka moneen tiedostoon tarvitset salasanan? Jaa ajatuksesi alla olevissa kommenteissa, ja älä unohda jakaa artikkelia muiden kanssa sosiaalisessa mediassa.
Tässä oppaassa näytetään kaksi tapaa, joilla voit lisätä mukautettuja sanoja Microsoft Wordin sanakirjaan.
Opas, joka opastaa sinua Microsoft Outlookin laajennusten (pliugien) käyttöönottamisessa tai poistamisessa.
Kuinka peruuttaa kokous Microsoft Outlook 365:ssä lähettämättä peruuttamisilmoitusta kaikille osallistujille.
Puuttuuko Microsoft InfoPath Microsoft Officesta päivityksen jälkeen? Tässä artikkelissa kerromme, mitä voit tehdä asialle.
Opi, kuinka luoda makro Wordissa, jotta voit helpottaa käytettävien toimintojen suorittamista vähemmässä ajassa.
Näytämme, kuinka voit asettaa poissaoloviestin Microsoft Outlookissa tai Outlook Web Accessissa.
Opas, joka näyttää kuinka Microsoft PowerPoint 365:ssä voidaan toistaa diaesityksesi automaattisesti asettamalla diaesityksen aikaraja.
Opi, miksi 0x80040305 virhekoodi ilmestyy ja miten korjata se, jotta voit jälleen lähettää sähköposteja Outlookista.
Julkaisussa näytämme, kuinka voit tarkistaa, kuka hyväksyi kokouskutsun Microsoft Outlook 365:ssä, 2016:ssa, 2013:ssa ja 2010:ssä.
Pivot-taulukko ei toimi? Tässä on muutamia yleisiä korjauksia, joilla saat ongelman ratkaistua nopeasti ja helposti.





