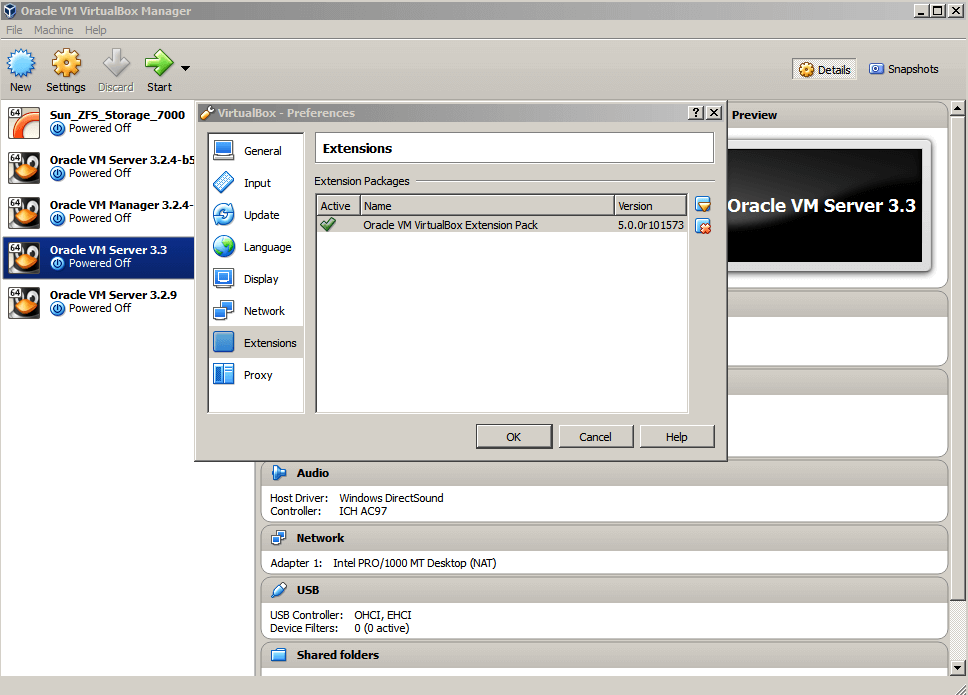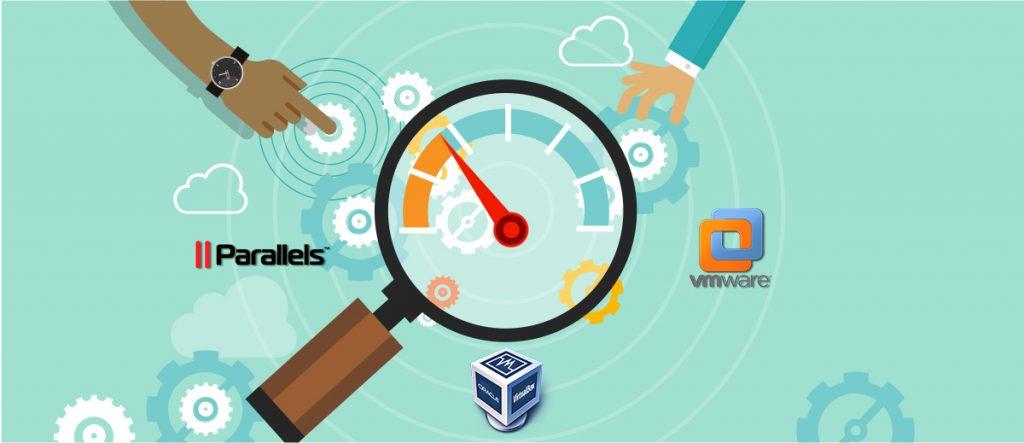Oletko melko vakuuttunut siitä, että Macisi pystyy tekemään kaiken? Mieti uudelleen! Jotkut suosikkisovelluksistasi ovat edelleen saatavilla vain Windowsissa . No, kuka sanoi, että et voi saada molempia samassa järjestelmässä? Saatavilla on paljon virtualisointisovelluksia, jotka voivat mahdollistaa Windowsin ja Macin käytön rinnakkain.
Sinun on kuitenkin painotettava sen valitsemista, joka sopii tarpeisiisi. Jotkut suosituimmista vaihtoehdoista ovat VirtualBox, VMware ja Parallels. Jokaisella näistä on etunsa ja puutteensa, ja ne toimivat paremmin kuin muut eri käyttötapauksissa.
Tässä viestissä vertaamme näitä kolmea suosittua vaihtoehtoa, VMware, VirtualBox ja Parallels Windows-käyttöön Macissa. Aloitetaan!
Puhutaanpa ensin lyhyesti virtuaalikoneista.
Virtuaalikone (VM) on ohjelma tai kuva, joka toimii tietokonejärjestelmän emulointina. Virtuaalikone perustuu tietokonearkkitehtuuriin ja toimii fyysisenä tietokoneena.
Se on yksi parhaista tavoista käyttää Windowsia Macissa, mikä eliminoi todellisen fyysisen laitteiston tarpeen. VM:n avulla käyttäjä voi asentaa Windowsin, Linuxin tai minkä tahansa muun käyttöjärjestelmän Macin ikkunaan. Windows pysyy sellaisen vaikutelman alla, että se toimii todellisessa tietokoneessa, mutta se toimii Macin ohjelmistossa.
Virtuaalikone on paras valinta niille, jotka haluavat käyttää toista käyttöjärjestelmää beta-julkaisujen testaamiseen, tartunnan saaneiden tiedostojen käyttämiseen, käyttöjärjestelmän varmuuskopion luomiseen ja paljon muuta.
VMware vs VirtualBox vs Parallels: kumpi valita?
VMware Fusion 11
Se on saatavana hintaan 79,99 dollaria ja sitä voidaan käyttää rajoittamattomassa määrässä Maceja. Siinä on useita vaihtoehtoja tehdä muutoksia virtuaalikoneeseesi. Asennuksen suhteen se näyttää kuitenkin hieman hankalalta.
Tuo se tänne
VirtualBox
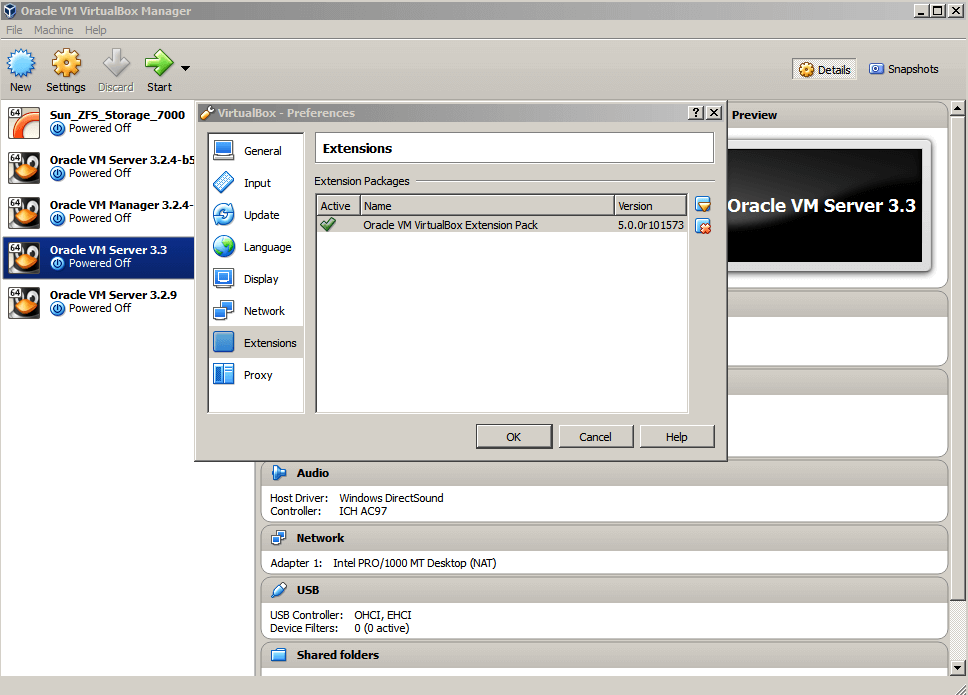
Huolimatta siitä, että VirtualBox on ilmainen VMware-ohjelmisto, siinä on erilaisia mukautusvaihtoehtoja virtuaalikoneitasi varten. Ominaisuuksista päätellen siinä ei ole mitään hienoa toisin kuin kahdessa muussa, mutta se ratkaisee tarkoituksen.
Tuo se tänne
Rinnakkaiset
Paralleilla ei ole vain sama hintaluokka VMware Fusion 11:n kanssa, vaan niillä on samankaltaisia ominaisuuksia. Asennusprosessi on kuitenkin melko yksinkertainen ja myös Parallels opastaa sinua koko ajan. Se on yksi parhaista ratkaisuista kotikäyttäjille, jotka eivät yksinkertaisesti halua toisen koneen käyttävän toista käyttöjärjestelmää.
Tuo se tänne
Täytyy lukea:-
Windowsin käyttäminen Macissa Haluatko käyttää Windows-ohjelmistoa tai pelata Windows-pelejä MAC-tietokoneellasi? Lue tämä saadaksesi selville...
Joten mennään eteenpäin ja tiedetään kumpi on sinulle parempi!
Asennusprosessi
No, asennusprosessi ei vain asenna sovellusta järjestelmään, se on sen ulkopuolella. Mitä helpompi asennus on, sitä todennäköisemmin sitä käytetään.
Joten, ylös tulee ensin, VMware Fusion 11 , asennusikkuna sisältää näytöllä näkyvät ohjeet ja opastaa sinua koko ajan. Jos sinulla on Boot Camp -osio, voit tuoda sen.
Parallels tarjoaa perusteellisia vaiheita, jotka helpottavat asennusta. Asennuksen aikana se tarjoaa sinulle mahdollisuuden optimoida Parallels automaattisesti pelaamista tai tuottavuutta varten. Voit valita tai hypätä siirtyäksesi seuraavaan vaiheeseen.
VirtualBox on melko yksinkertainen käyttöliittymä ja asetat ja luot virtuaalikoneen ja valitset käyttöjärjestelmän, olipa se Windows, Linux tai muu. Saat vaihtoehtoja muuttaa järjestelmäasetuksia, muistia ja uuden käyttöjärjestelmän käyttämää videomuistia. Kun olet valmis, voit asentaa käyttöjärjestelmän tavalliseen tapaan eli USB:n, asennuslevyn tai ISO-tiedoston avulla.
Tosin ne kaikki on helppo asentaa, mutta asennuksen aikaisen perusteellisen ohjeen ansiosta Parallels on parempi kuin kaksi muuta mainittua. Siksi asia menee Parallelsille käyttäjäystävällisen käyttöliittymän kannalta.
Ominaisuudet, jotka tekevät niistä erottuvan
Samalla perustoiminnallisuudella jokaisella niistä on omat etunsa, joukko ominaisuuksia, jotka tekevät niistä erilaisia.
Ikkunatila: johdonmukaisuus/yhtenäisyys/saumaton tila
Kaikissa kolmessa sovelluksessa on ikkunatila, mikä tarkoittaa, että se mahdollistaa Windows-sovelluksen suorittamisen ikkunassaan Macissa, jolloin se näyttää Macin alkuperäiseltä sovellukselta. Vaikka ominaisuuden nimi on erilainen, Parallelsille se on Coherence , VMwarelle se on Unity ja VirtualBoxissa sitä kutsutaan saumattomaksi tilaksi.
Kun avaat sovelluksen tässä tilassa, voit muokata perustoimintoja, kuten kopioida ja liittää Macin ja Windows-sovelluksen välillä. Voit myös muuttaa kokoa ja siirtää sovelluksia.
Windows-sovellukset Dockissa
VirtualBoxia lukuun ottamatta sekä VMware että Parallel mahdollistavat pääsyn Windows-ohjelmiin suoraan Dockista, mikä helpottaa koko prosessia. Sinun on avattava virtuaalikone ja käytä sitten sovelluksia VirtualBoxissa.
Tukee pelaamista ja pääsyä Cortanaan
VMware ja Parallels, molemmat mahdollistavat Cortanan käytön (vaikka Windows ei olisikaan tarkennettu) äänikomennon antamiseksi. Ne tukevat myös DirectX 10:tä, joka mahdollistaa useimpien pelien suorittamisen (hyvää suorituskykyä ei luvattu). VirtualBoxista puuttuu myös tämä. Se yksinkertaisesti antaa Windowsin toimia Macissa.
Parallelsissa on Quick Look -ominaisuus Windowsissa, mutta VMware ja VirtualBox kaipaavat tätä ominaisuutta.
Suorituskyky ja vertailuarvot
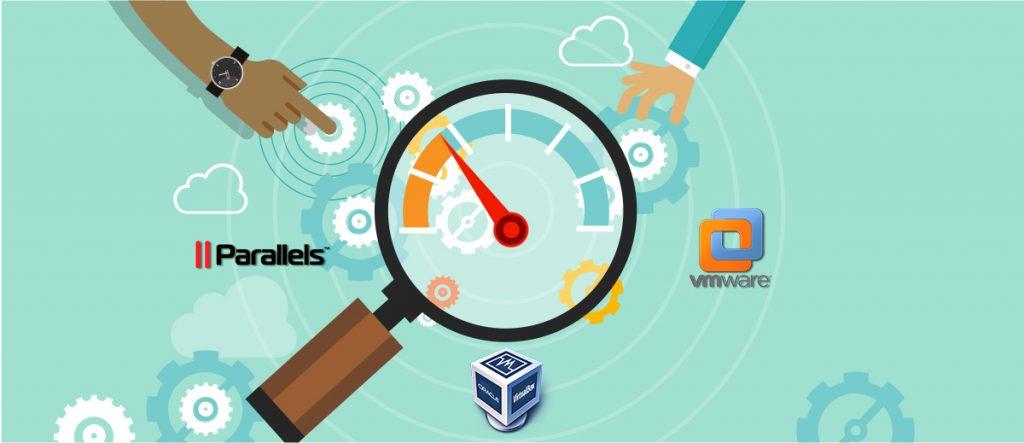
Virtuaalikone jakaa resursseja isäntäkäyttöjärjestelmän kanssa, joten suorituskyvyllä on tärkeä paikka. TekRevue vertaili kaikkia kolmea sovellusta eri parametreilla.
Vertailutestien mukaan VMware Fusion 11 on ylivoimainen muihin listan tuotteisiin lähes kaikissa luokissa. VirtualBox on kaukana jäljessä
Testiasetukset ja -metodologia, Geekbench, 3DMark, Cinebench 315 ja 14 erilaista testiä suoritettiin, VMware ylittää suurimman osan testeistä, erityisesti grafiikkaan liittyen.
Suorituskyvyn suhteen Parallels on kuitenkin listan kärjessä suorittimeen liittyvissä testeissä.
Yhteenvetona voidaan todeta, että Parallels on paras tiedostojen siirtämiseen, käynnistyy nopeammin ja säästää akun käyttöikää . VMware on kuitenkin paras pelaamiseen ja 3D-grafiikkaan. Noin kolmas listassa, VirtualBox on paljon jäljessä joko pelaamiseen tai prosessoriin liittyvissä testeissä.
. 


Johtopäätös
Jos haluat käyttää Windows-sovellusta Macissasi ilman merkittäviä suorittimen käyttöä tai graafista indusointia, VirtualBox tekee työsi. Lisäksi sovellus on ilmainen. Muut samalla tavalla toimivat vaihtoehdot ovat kuitenkin maksullisia versioita. Niiden välinen ero on hinta ja se, kuinka moneen Maciin se voidaan asentaa.
Jos tarkoituksesi on ajaa pelejä ja 3D-työkaluja Windowsissa, sinun tulee kallistua VMwareen. Haluat kuitenkin hankkia tuottavuusohjelmiston, joka myös kuluttaa vähemmän akkua, niin Parallels on luokan paras vaihtoehto.
Kuitenkin joka vuosi kaikki nämä ohjelmistot sisältävät uusia ominaisuuksia, ja sinun on hankittava vuosilisenssi, jotta voit jatkaa ominaisuuksien ja lisäosien käyttöä. Tämä on kallis tarjous, mutta jos käytät Virtuaalikonetta ammattikäyttöön, sinun tulee valita maksullinen versio.
Kotikäyttöön tai silloin tällöin yrityskäyttöön voit kuitenkin käyttää VirtualBoxia ja myös kokeilla käytännöllisiä Parallels- ja VMware Fusionia (kokeiluversio) päättääksesi, mikä voisi olla sinulle paras.
Jos haluat saada Virtual Machinen ilmaiseksi, VirtualBoxin pitäisi olla valintasi, mutta kaipaat tuottavuutta ja valitse sitten Parallels. Pelaaminen kiinnostaa sinua, sitten VMware on se!
Täytyy lukea:-
Kuinka saada Windows Maciin rinnakkaisten avulla? Jos haluat Windowsin ja Macin samalla näytöllä heikentämättä järjestelmän tuottavuutta ja suorituskykyä, voit...
Faktoja järjestelmän virtuaalikoneesta
Asennus voi olla hankalaa
Asennuksen aikana vaiheet voivat olla hieman hankalia ja Windowsin käynnistäminen on vaikeaa riippuen isäntänä valitsemastasi alustasta.
- Yksi niistä on, että Windowsia ei voi asentaa flash-asemalla joillakin alustoilla.
- Kaikki alustat eivät asenna ohjaimia itse
- Kaikki asennusohjeet eivät ole selkeitä, ja tämä voi olla ongelmallista.
Virtuaalikone toimii hitaammin kuin kone isännöi
Tietokoneen ohjelmistosimulaatio ei voi toimia samoin kuin isäntäjärjestelmä. Loppujen lopuksi isäntä ja VM jakavat saman suorittimen, levytilan ja RAM-muistin. Jos asennat Windowsin suoraan Maciin Boot Campin kautta, VM saa 100 % pääsyn kaikkiin suoritinresursseihin. Tarvitset suorittimen resursseja tuottavuuden ja suorituskyvyn parantamiseksi. VMware-yritykset yrittävät saada ne toimimaan samalla nopeudella kuin alkuperäiset päivitykset joka vuosi, ja se on epäilemättä paranemassa.
Suojaus haittaohjelmia vastaan
Yleinen väärinkäsitys, että Mac ei saa tartuntaa. Edistyneen tekniikan ansiosta hakkerit pääsevät kuitenkin myös Maciin. Siksi mikään ei ole 100% turvallista. Joten jos aiot käyttää Windowsia Macissa, sinulla on oltava luotettava virustentorjuntaohjelmisto .
Sinun on hankittava Windows-lisenssi
Jotta voit käyttää Windowsia Macissasi, tarvitset Windows-lisenssin Virtual Machine -sovelluksen lisäksi. Tarvitset kuitenkin Linuxin tai MacOS:n, saat sen ilmaiseksi.
Haluatko sen?
Jos olet tyytyväinen nykyiseen käyttöjärjestelmääsi etkä halua saada toista käyttöjärjestelmää suorittamaan sovelluksia, et tarvitse virtualisointiohjelmistoa . Oletko hämmentynyt, haluatko sitä vai et?
Käy tarkistuslista läpi varmistaaksesi:
- Jos haluat käyttää Windows-sovelluksia Macissa, käytä VM:ää.
- Jos haluat käyttää Macia, mutta sinulla on sen sijaan Windows-käyttöjärjestelmä, käytä virtuaalikonetta saadaksesi kokemuksen.
- Jos uusien verkkosivustojen, ohjelmistojen ja käyttöjärjestelmien tutkiminen kiehtoo sinua, voit käyttää virtuaalikoneita ja vaihtaa käyttöjärjestelmien välillä helposti.
- Kun testaat uutta sovellusta, mutta et ole varma, miten se toimii, asenna se virtuaalikoneeseen. Tällä tavalla, vaikka sovellus kaatuu, se ei vaikuta isäntätietokoneeseen.
- Jos kehität sovelluksia käyttöjärjestelmän vanhemmille versioille, et voi päivittää sovellusta. Voit asentaa kyseisen käyttöjärjestelmän version VM:ään.
- Jos olet verkkokehittäjä ja haluat tarkistaa, miltä verkkosivustosi näyttää toisen käyttöjärjestelmän selaimissa, sopivan VM:n hankkiminen onnistuu.
Jos jokin näistä tulee työ- tai haluluetteloosi, voit hankkia virtualisointisovelluksia ja nauttia Windowsin tai minkä tahansa käyttöjärjestelmän käytöstä isäntätietokoneella.
Joten jos olet päättänyt hankkia virtuaalikoneen, valitse jokin näistä,
Jos haluat rikastettua grafiikkaa ja tehokasta pelaamista, hanki VMware –

Jos haluat säästää akun käyttöikää ja lisää tuottavuutta, hanki Parallels-

Jos ainoa keinosi on käyttää kahta käyttöjärjestelmää tietokoneella, lataa VirtualBox -

Piditkö artikkelista? Ole hyvä ja jaa ajatuksesi alla olevassa kommenttiosiossa.