macOS:n suorittaminen Windows 10:ssä VMware Workstation Playerin avulla

Jos pidät VMwaresta VirtualBoxin sijaan, voit luoda macOS Monterey -virtuaalikoneen VMwaren avulla, joka toimii täsmälleen kuten VirtualBox.
Joskus et halua sähköpostien tai viestien häiritsevän sinua työskennellessäsi tai pelatessasi pelejä Macillasi. Silloin käytät Älä häiritse -tilaa macOS:ssä. DND tilassa hiljentää kaikki ilmoitukset, kuten viestit, sähköposti, puhelinsoitto, sovellus päivitystiedotteen Macin tarjoamaan sinulle keskeytyksettä kokemus. Kun tämä tila on käytössä, ilmoitukset reititetään ilmoituskeskukseen, jotta voit tarkistaa ne myöhemmin. Tällä tavalla voit työskennellä keskeytyksettä ja saada kaikki ilmoituksesi, kun olet vapaa.
On olemassa muutamia tapoja ottaa Älä häiritse -tila käyttöön Macissa, mutta eikö olisi helppoa käyttää pikanäppäintä ottaaksesi keskeytymättömän tilan käyttöön hetkessä?
Älä häiritse -tilan oletuspikanäppäin
MacOS:ssa on oletuksena Älä häiritse -pikakuvake . Aktivoi se pitämällä Optio-näppäintä painettuna ja napsauttamalla näytön oikeassa yläkulmassa olevaa Ilmoituskeskusta .
Kun se on otettu käyttöön, ilmoituskuvakkeen väri muuttuu ja näyttää siltä, että se olisi harmaantunut. Kun poistumme DND-tilasta, se muuttuu jälleen valkoiseksi.
Näin voit ottaa Älä häiritse -tilan käyttöön tai poistaa sen käytöstä , mutta se voi toisinaan olla hankalaa, koska sinun on käytettävä sekä MacBookin näppäimistöä että ohjauslevyä tai hiirtä Macissa. Siksi sitä ei voida kutsua pikanäppäimeksi varsinaisessa merkityksessä. Etkö halua mukauttaa ominaisuutta varten pikanäppäintä sen helpottamiseksi?
Vaiheet mukautetun Älä häiritse -pikanäppäimen luomiseen
Jos haluat luoda pikanäppäimen DND-tilaa varten , sinun on käytettävä Järjestelmäasetuksia.
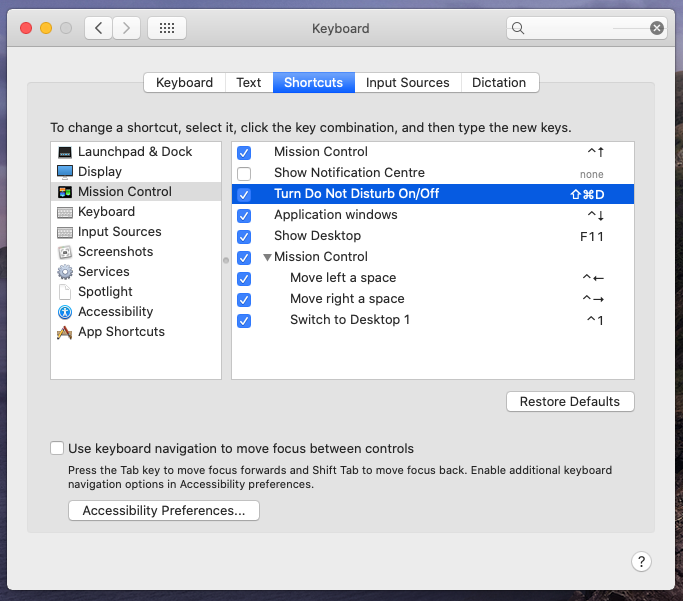
Huomautus: Varmista, että pikakuvakkeen vaihtoehto on valittuna.
 Lisävinkki
Lisävinkki
Disk Clean Pro : täydellinen ratkaisu Macin optimointiin.
Tästä lähtien paina näitä näppäinten pikanäppäimiä yhdessä, niin ne tulevat näkyviin näytölle. Joten sanotaan, että olen käyttänyt Command + Shift + D pikanäppäimenä. Jos valittu merkkiyhdistelmä on jo käytössä toisena macOS:n pikakuvakkeena, saat kehotteen, joka pyytää sinua muuttamaan sen ristiriitojen välttämiseksi.
Tällä tavalla voit käyttää tätä pikanäppäintä ottaaksesi Älä häiritse -tilan käyttöön tai poista se käytöstä hetkessä. Aseta pikakuvake ja ota käyttöön DND-tila, niin saat keskeytymättömän istunnon työskennellessäsi.
Piditkö artikkelista? Ole hyvä ja jaa ajatuksesi alla olevassa kommenttiosiossa.
Lue seuraavaksi: 10 parasta Mac Cleaner -ohjelmistoa Macin optimoimiseksi ja puhdistamiseksi
Jos pidät VMwaresta VirtualBoxin sijaan, voit luoda macOS Monterey -virtuaalikoneen VMwaren avulla, joka toimii täsmälleen kuten VirtualBox.
Opi tästä, miten voit tarkastella verkkosivun lähdekoodia Apple Safarissa käyttämällä Safari Web Inspector -työkalua.
Tuntematon kehittäjävirhe macOS:ssä voi olla päänsärky. Lue tämä artikkeli nyt ja löydä todistetut menetelmät, jotka korjaavat ongelman heti!
Windows 11 vs. MacOS – Opi tärkeimmät erot näiden käyttöjärjestelmien välillä, jotta voit tehdä oikean valinnan laitteellesi.
Haluatko oppia, kuinka liittää ja mappaa verkkolevy Apple MacOS:ssä? Lue tämä helppo opas vaiheista verkkolevyn mappaamiseen Macissa nyt!
Löydä ohjeet macOS:n asentamiseen Windows-tietokoneeseen vaihe vaiheelta, joka näyttää tarkalleen kuinka saat Applen käyttöjärjestelmän Microsoft-laitteelle.
Haluatko tietää, kuinka poistaa evästeet, historia tai salasanat Apple Safarista? Lue tämä opas ja opi nyt!
Jos Koti-painike puuttuu Outlookista, poista Kotiposti käytöstä ja ota se käyttöön nauhassa. Tämä nopea ratkaisu auttoi monia käyttäjiä.
Luettelo mahdollisista korjauksista ongelmaan, jossa olet saattanut menettää sovellusikkunan macOS:n näytöltä.
Haluatko lähettää sähköpostin useille vastaanottajille? Etkö tiedä kuinka luoda jakeluluettelo Outlookissa? Näin voit tehdä tämän vaivattomasti!







