macOS:n suorittaminen Windows 10:ssä VMware Workstation Playerin avulla

Jos pidät VMwaresta VirtualBoxin sijaan, voit luoda macOS Monterey -virtuaalikoneen VMwaren avulla, joka toimii täsmälleen kuten VirtualBox.
ZIP on suosittu arkistotiedostomuoto, jonka avulla käyttäjät voivat helposti lähettää tai jakaa useita tiedostoja yhdessä kansiossa edistyneillä pakkaustekniikoilla. Sen sijaan, että liität suuren osan liitteistä lähettäessäsi sähköpostia tai jakaessasi tietoja, voit käyttää sen sijaan ZIP-tiedostoa työn suorittamiseen. ZIP-tiedosto sisältää yleensä joukon tiedostoja ja tietoja, jotka on pakattu niin, että voit jopa lähettää suurikokoisia tiedostoja yhdellä kertaa suhteellisen nopeammin.
Joten mitä tekisit, jos saisit ZIP-tiedoston sähköpostiisi tai kun lataat ohjelmistoa mistä tahansa verkkosivustosta ? Oletko hämmentynyt siitä, mitä tehdä seuraavaksi? Olemme turvassa. No, pakkauksen purkaminen Macissa on melko yksinkertainen.
Lue myös: Zip-tiedostojen luominen ja avaaminen iPhonessa?
Kuinka purkaa tiedostoja Macissa
Tässä on vaiheittainen opas tiedostojen purkamiseen Macissa ilman WinZipin tai muun kolmannen osapuolen pakkausohjelmistoa.
Aloitetaan.
Tiedostojen purkaminen Macissa ilman WinZipiä
Purkaminen on prosessi, jota seurataan, kun purat ZIP-tiedoston. Sen avulla voit purkaa tiedoston sisällön, joka on pakattu pakattuun kansioon (ZIP-tiedosto). Näin voit purkaa tiedostoja Macissa ilman WinZip-työkalua.
Siirry tiedoston sijaintiin. Kaksoisnapsauta nyt Zipped-tiedostoa. Heti kun kaksoisnapautat ZIP-tiedostoa, Mac luo automaattisesti uuden kansion samaan paikkaan samalla nimikkeistöllä.
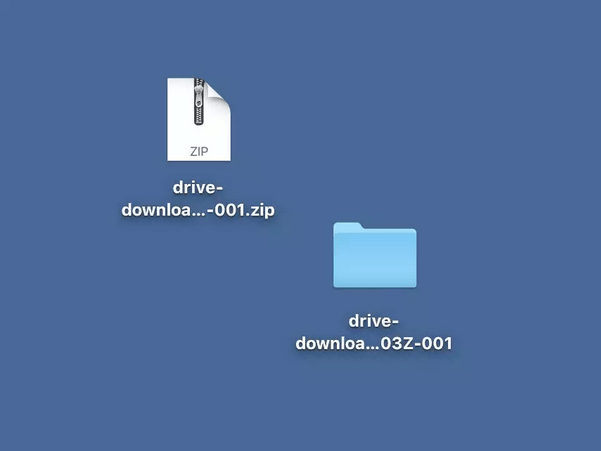
Näin ollen kaikki ZIP-tiedoston sisältämä sisältö siirretään automaattisesti tähän uuteen kansioon. Tämä uusi kansio sisältää kaikki tiedostot ja tiedot pakkaamattomassa muodossa.
Kun kaksoisnapsautat ZIP-tiedostoa, uusi kansio luodaan sen viereen, jotta sinun ei tarvitse selata paljoa löytääksesi tiedoston sisällön.
Lue myös: Tiedostojen pakkaaminen ja purkaminen Windows 10:ssä ilmaiseksi
Tiedostojen purkaminen Macissa Archive Utility Tool -työkalun avulla
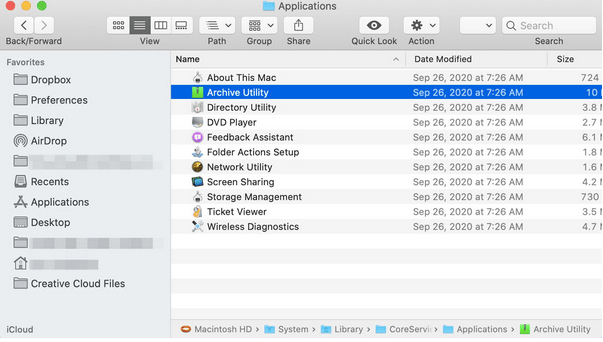
Vaihtoehtoinen tapa purkaa tiedostoja Macissa on käyttää Arkisto-apuohjelmaa. Archive Utility on oletuskompressorityökalu, joka on esiladattu macOS:ään. Tässä on mitä sinun on tehtävä.
Siirry tiedoston sijaintiin ja napsauta sitten hiiren kakkospainikkeella ZIP-tiedostoa. Siinä yhteydessä valikosta , joka näkyy näytössä, valitse Avaa> Archive Utility.
Voit jopa hallita asetuksia ja asetuksia Archive Utility -työkalulla pakkauksen hallitsemiseksi.
Paina Komento + Välilyönti -näppäintä käynnistääksesi Spotlight-haun nopeasti. Kirjoita "Arkistotyökalu" ja paina Enter.
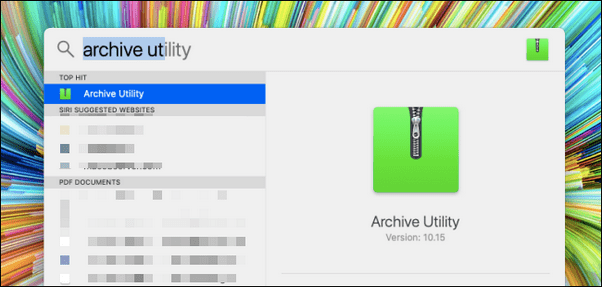
Arkistotyökalulla ei ole omaa käyttöliittymää. Voit yksinkertaisesti liu'uttaa valikon läpi tehdäksesi nopeita muutoksia.
Napauta ylävalikkopalkissa olevaa "Arkistotyökalu" -vaihtoehtoa ja valitse "Asetukset".
Arkistointiapuohjelman asetukset -ikkuna tulee nyt näyttöön. Tutustu vaihtoehtoihin, sillä täällä voit hallita helposti Arkistotyökalun lisäasetuksia.
Lue myös: Zip-tiedoston ja kansion salasanasuojaus
Tiedostojen purkaminen Mac Terminalissa
Voit jopa käyttää Macin päätettä tiedostojen purkamiseen Macissa. Aloita noudattamalla näitä nopeita ohjeita.
1. Siirrä tiedosto/kansio työpöydälle
Ennen kuin suoritamme purkauskomennot Terminalissa, ensimmäinen askel on siirtää tiedosto/kansio työpöydälle, jotta se on helppokäyttöinen.
Jos kansio on tallennettu eri paikkaan, on suhteellisen tylsää mainita lähdesijainnin Terminalissa. Varmista siis, että ZIP-kansio on tallennettu työpöydälle, ja siirrytään sitten seuraavaan vaiheeseen.
2. Käytä terminaalia
Siirry kohtaan Sovellukset> Apuohjelmat ja käynnistä sitten Pääte.
Suorita Terminal-ikkunassa seuraava komento.
cd/ .desktop.
3. Suorita Unzip-komento
Unzip-komennon syntaksi on melko yksinkertainen.
Pura
Jos esimerkiksi ZIP-kansion tiedostonimi on "Hello World", sinun on kirjoitettava:
Pura Helloorld.zip
Ja siinä se!
Lue myös: Tiedostojen pakkaaminen/purkaminen Powershellillä Windows 10:ssä
Etkö voi avata Zip-tiedostoa Macissa? Tässä on muutamia asioita, joita voit kokeilla…
No, joissain tapauksissa et ehkä pysty purkamaan tiedostoja Macissa. Tämä voi johtua todennäköisesti seuraavista syistä:
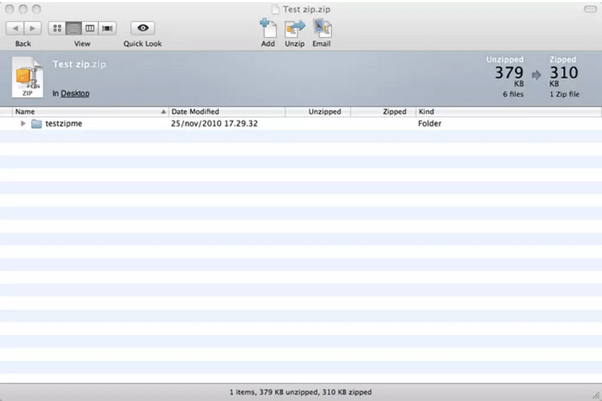
Varmistaaksesi, ettei pakatun tiedoston purkamisessa koskaan tule ongelmia, kokeile käyttää kolmannen osapuolen pakkaustyökalua, kuten WinZip tai The Unarchiver, joka voi ohjata sinut sujuvasti prosessin läpi.
Vaihtoehtoisesti voit myös käyttää päätettä tiedostojen purkamiseen Macissa, jos sinulla on ongelmia. (Katso yllä oleva kohta)
Lue myös: Kuinka löytää pakattu zip-kansio kiintolevyltä?
Johtopäätös
Tässä oli nopea opas tiedostojen purkamiseen Macissa ilman kolmannen osapuolen pakkausohjelmistoa. Olemme varmoja, että yllä luetellut vaiheet auttavat sinua purkamaan tiedostot helposti macOS:ssä.
Jos sinulla on muita kysymyksiä tai apua, käytä kommenttitilaa!
Jos pidät VMwaresta VirtualBoxin sijaan, voit luoda macOS Monterey -virtuaalikoneen VMwaren avulla, joka toimii täsmälleen kuten VirtualBox.
Opi tästä, miten voit tarkastella verkkosivun lähdekoodia Apple Safarissa käyttämällä Safari Web Inspector -työkalua.
Tuntematon kehittäjävirhe macOS:ssä voi olla päänsärky. Lue tämä artikkeli nyt ja löydä todistetut menetelmät, jotka korjaavat ongelman heti!
Windows 11 vs. MacOS – Opi tärkeimmät erot näiden käyttöjärjestelmien välillä, jotta voit tehdä oikean valinnan laitteellesi.
Haluatko oppia, kuinka liittää ja mappaa verkkolevy Apple MacOS:ssä? Lue tämä helppo opas vaiheista verkkolevyn mappaamiseen Macissa nyt!
Löydä ohjeet macOS:n asentamiseen Windows-tietokoneeseen vaihe vaiheelta, joka näyttää tarkalleen kuinka saat Applen käyttöjärjestelmän Microsoft-laitteelle.
Haluatko tietää, kuinka poistaa evästeet, historia tai salasanat Apple Safarista? Lue tämä opas ja opi nyt!
Jos Koti-painike puuttuu Outlookista, poista Kotiposti käytöstä ja ota se käyttöön nauhassa. Tämä nopea ratkaisu auttoi monia käyttäjiä.
Luettelo mahdollisista korjauksista ongelmaan, jossa olet saattanut menettää sovellusikkunan macOS:n näytöltä.
Haluatko lähettää sähköpostin useille vastaanottajille? Etkö tiedä kuinka luoda jakeluluettelo Outlookissa? Näin voit tehdä tämän vaivattomasti!







